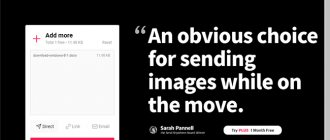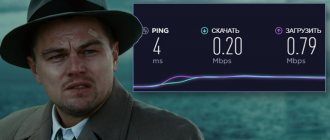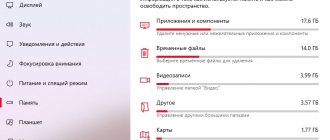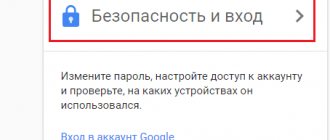Author of the article
Sergey Sakadynsky
He worked in the field of IT consulting, was engaged in the creation and administration of Internet resources. 10 years of experience in designing and maintaining computer networks.
The speed of the Internet on a wireless network greatly depends on the router. It happens that everything loads fine via cable, but Wi-Fi is slow. Changing your router settings will help you cope with this problem. I'll tell you how to increase Internet speed via a Wi-Fi router. I will show you using the example of a TP-Link router. But for other routers the algorithm is the same.
Important point. It makes sense to tinker with the settings if two conditions are met: your tariff provides for a high connection speed and you have a modern, fast router. You need to understand that the best router by itself will not be able to make the Internet faster if the speed is limited by the provider. Likewise, you won't be able to fully experience the benefits of a gigabit connection if you have an outdated router. In the first case, you need to connect another tariff with high speed. And in the second, go to the store for a new router.
We will assume that with these two points everything is fine, and we will move on to setting up.
Change the router location
The further your laptop or smartphone is from the router, the lower the speed will be. Also, the signal strength is reduced due to concrete walls and interference from household appliances. Try to position your router so that there are no obstacles between them and your devices. You can increase the stable coverage area, and with it the speed, by raising the router higher. For example, put it on a cabinet or hang it on the wall. Experiment with the location, measuring your speed each time.
Choosing the optimal router location
The use of the widespread IEEE 802.11n standard is accompanied by various difficulties. If the computer is significantly removed from the router or if there are walls between them, the speed decreases to several Mb/s, which is below the minimum limit when using modern Internet services. This happens because Wi-Fi devices, if the distance increases or the presence of an interference source, switches to a more stable, but at the same time slower, method of transmitting information.
If the Internet speed through the router decreases, if the Wi-Fi signal level shows one or two bars, you will need to find a more suitable place to place the device. The signal level is affected by the following factors:
- the thickness of the wall and the building material used for its manufacture;
- the presence of electrical wiring located near the device;
- presence of other routers;
- high humidity.
The location of the router should be the center of the living space, preferably on a hill; it should not be obscured by anything. Thanks to this, the signal will penetrate all rooms, provided that the necessary power is available.
The effect of signal amplification can also be achieved by replacing conventional antennas that are not built into the housing with more powerful ones.
If there are difficulties in determining the center of a living space and there is no information about the presence of interference, the best option would be to use special applications: Wi-Fi Solver FDTD for Android, NetSpot for Mac, Hoatmapper for Windows.
It is not recommended to place the modem device near a bathroom or near heating pipes. The presence of water nearby will affect the signal level. If you want to take a bath accompanied by music, then it is better to have the music played through speakers rather than on a smartphone.
Upgrade to 802 11n
Different Wi-Fi modes differ in operating speed. Devices that support the latest standards are compatible with older devices. But there is no backward compatibility - the network speed is determined by the slowest client. By default, most routers are set to mixed mode – 802.11 b/g/n. Because of this, the speed is reduced. To increase it, switch to the fastest - 802.11n.
Enter the menu of your TP-link router, go to the “Advanced settings” tab, on the right select “Wireless mode” - “Wireless mode settings”. In the “Mode” item, select “802.11n only” from the drop-down list.
However, keep in mind: changing this setting is a double-edged sword. This way you can increase the speed for modern devices that support 802.11n. But if you have an old tablet or laptop at home that is only compatible with b and g modes, it will not be able to connect to the router at all.
After changing the settings, check if the Internet works everywhere for you. If a device falls off, it means it does not support modern speed standards. You can only “overclock” your network if you stop using it.
Recommended router models
The stores offer a wide range of routers. The most popular devices include those presented below.
ASUS RT-AC58U
A dual-band router that operates on a 5 and 2.4 GHz network and is capable of supporting the 802.11ac standard. The speed declared by the manufacturer can reach 867 Mbit/s. The device is equipped with a quad-core processor, which belongs to the Cortex-A7 class. RAM is 128 megabytes.
Thanks to the presence of 4 antennas with a gain of 5 dBi, a large coverage area is provided. Significant advantages include the presence of:
- 3G/4G modem support;
- USB 3.0 port.
The ASUS RT-AC58U device is equipped with 4 antennas
TP-LINK Archer C60
The device, equipped with 5 antennas that can be removed if necessary, is capable of operating in 2 bands. The maximum data transfer rate is 300 Mbit/s. Several antennas operate in the 2.4 GHz band, the rest in the 5 GHz band.
Router D-Link DIR-620S
The D-Link DIR-620S device is made of quality materials. A significant advantage is the increased level of resistance to mechanical damage and compact size. Signal transmission occurs quite quickly. No additional driver installation required.
The router is configured automatically. Thanks to the versatility of the connectors, they can fit almost any cable.
Huawei B315s-22: router for a summer house or country house
Huawei B315s-22 will be a real salvation for owners of country houses and dachas, where high-speed Internet is most often unavailable. The device exclusively supports GSM/LTE/UMTS standards. Wi-Fi coverage reaches 250 square meters. m. Bandwidth is within 300 Mbit/s. During the manufacturing process of the device, a pair of antenna latches were installed under the cover to enhance the mobile network signal.
Activate WPA2-PSK security technology
Outdated security mode standards overload the router's processor and affect data transfer speeds. Usually this parameter is set to “Auto” mode.
In the wireless mode settings, set the security parameters as in the screenshot:
WPA/WPA2 protection – Personal, WPA2/PSK version, AES encryption.
You can disable protection altogether. Then your router will not waste time and resources on data encryption, and the speed will increase. You can do this here by selecting “No protection” from the list.
The problem of unauthorized connections is solved by creating a white list of devices. This can be done in the “Protection” – “Access Control” section. Activate the "Access Control" switch and select the "White List" option.
The devices on your network will be shown below. Go even lower. Add the desired devices to the white list using the button.
Here you need to specify the MAC address of the device. You can view it on the “Status” tab in the list of clients.
Now the selected computers and smartphones will connect to your router without a password. Those who are not on the list will not be able to connect to Wi-Fi.
Increased network security
The problem of equipment load is often observed on unsecured Internet connections. Let's look at how to configure a router so that “unwanted” users do not connect to it.
First of all, you need to set a password. This can be done in the device’s web interface by performing certain actions:
- Open the “Wireless Mode” section. P7
- Go to the “Wireless Protection” subsection.
- Enter a new value in the “Wireless Network Password” line.
- Save changes.
It is better to change the password every 3-4 months to prevent “unwanted” users from connecting to the network.
Change channel width
The wider the channel, the higher its throughput. In the router settings, the “Auto” option is selected by default. And some users, following the recommendations, choose the maximum width - 40 megahertz. This is correct, but only if you have high Internet speed and a minimum of neighboring networks with which you share the range. In apartment buildings where a list of a dozen routers is displayed, you should, on the contrary, reduce the channel width.
In the wireless mode settings, set the channel width to 20 MHz.
Or leave it on "Auto" if you don't have many neighbors. But I don’t recommend choosing 40 MHz.
Is it possible to set the maximum speed on the router?
Today, most modern providers guarantee a speed corresponding to the tariff. However, when connecting to the router via a wireless network, we get unimportant results. In fact, the speed drops by up to 10 Mbits out of 100. If the router is expensive, you can expect a speed increase of up to 60 Mbits. Not everything depends on the Wi-Fi router; speed is influenced by various factors.
| SPEED Mbit/sec. | LOADING | UNLOADING |
| 0,5-2 | very low rate. May be on low-quality or bad ADSL lines. The page may load. In short - it sucks! | You shouldn’t do this, you might break your gadget or something else. |
| 3 — 9 | It's very, very sad. Rather, it’s an ADSL line, browsing pages and videos - nothing more | You can upload small files to the network |
| 10 — 30 | Average hospital temperature, office operating speed HD viewing | Upload photos, videos |
| 30 — 60 | Excellent speed for opening and surfing websites, watching videos in Full HD. | Upload large multimedia files without freezing or delays. |
| 60-100 and above | High-speed Internet: games, videos, communication. Anything | Everything is very fast, everything is fine |
It is worth mentioning the information indicated on the back of the equipment box. Many subscribers believe that if the characteristics indicate a maximum speed of 150-300 Mbit, then this is the speed it should provide. True, in normal home conditions it is impossible to achieve such indicators. But next we will discuss: how to configure the router for maximum speed; how to configure a router for 300 Mbit.
Find the least congested Wi-Fi channel
There are many articles on this topic, so I will describe it briefly. There are 13 channels in the 2.4 MHz band. It's like lanes on a road. If you are alone in your lane, you can drive as fast as your car allows. If you share it with other cars, they force you to slow down.
By default, the channel on your router is set to “Auto” mode. This means that when turned on, the router analyzes the range and selects the free or least loaded channel. Everything seems to be fine. But then a neighbor came, turned on his router and connected to the same channel. And then another one. A large number of devices on one channel negatively affects its throughput. Therefore, we will try to select the channel with the least load.
To do this, use the Wi-Fi Analyzer program. It's easy to use and shows all wireless networks within range of your router. Here you can see how many devices share a particular channel. Next, select a free one and manually set it on your router.
You can do without special programs. Try turning on all channels one by one and measure the speed. Where it is higher, leave that channel.
Select a channel in the wireless mode settings.
Opposite the “Channel” item, open the drop-down list. Enter the desired number and save the changes.
Programs that can be used to increase Internet speed
The last way to easily increase the speed of the Internet, which we will talk about, is programs that can help you achieve increased speed.
1 SG TCP Optimizer utility
TCP Optimizer will help speed up your current speed by 10-25%. The big plus of this utility is that it is free to use.
Run the utility as administrator.
- Set the maximum Internet speed to “Connection Speed” on the scale
- Find your device in the “Network adapter selection” list
- In the “Choose settings” section, put a dot next to “Optimal”.
- The final step is to click on “Apply changes”. Be sure to restart your computer.
When the PC boots, see how the Internet works, test it. The utility should improve the speed of opening pages and increase the downloading of files.
3 Auslogics BoostSpeed utility
Auslogics BoostSpeed is a good utility that does not require much knowledge.
- The program is free and lightweight. Download and install, be sure to reboot after installation.
- Open and select “Tools”, then under the line “Internet acceleration” click “Automatic”.
- Place a dot in the “Quick” line and click on the “Analysis” button.
- In the window that appears, you will see a list of parameters that need to be optimized. Click “Optimize” and “Reload”. Ready.
Set the transmitter power
On many modern routers, it is possible to set the transmitter power in the settings. Most users are sure that if you select the maximum, this will increase the Internet speed via Wi-Fi through the router. This is true when your devices are far away and a weak signal does not reach them. Open the wireless mode settings and check the “High” checkbox next to the “Transmitter Power” item.
But if you have a small apartment and all devices are located near the router, it makes sense to set the signal to “Medium” or even “Low”. This will reduce the coverage area. Your network will not overlap with other networks. Neighbors will not disturb you, and you will not disturb your neighbors.
Improved speed by changing computer settings
If the Wi-Fi speed is low even after everything you have done, then most likely the reason is in the computer itself. Let's open the system settings and see how loaded it is.
Step 1. Open “Task Manager” by right-clicking on “Start”.
Right-click on the Windows logo, left-click on “Task Manager”
Step 2. In the “Task Manager”, select the “Performance” item.
Go to "Performance"
Step 3. If this utility clearly shows that the network is overloaded, but you are not using the Internet, there are no downloads or anything like that, then go to the “Processes” tab.
Go to the “Processes” tab
Step 4. In "Processes", by de-tasking all processes that you consider unnecessary, close most heavyweight programs. To do this, right-click on the process and in the drop-down menu click “End task”.
Right-click on the process and in the drop-down menu click “End task”
Step 5. Also try removing unnecessary applications from startup. To do this, open the “Run” console by pressing the “Win + R” key combination.
Call up the “Run” window by pressing the key combination “Win + R”
Step 6. Enter the “msconfig” command in the “Open” line. This command will open the System Configuration utility.
In the “Open” field, enter the command “msconfig”, press “Enter”
Step 7. While in the configurator, select the “Startup” tab by left clicking the mouse.
Go to the “Startup” tab by left-clicking
Step 8. Eliminate unnecessary programs from the drop-down list of programs. To do this, simply uncheck the boxes of certain programs with the left mouse button, or immediately turn everything off with the corresponding “Disable all” button. After that, don't forget to click "OK".
Use the left mouse button to uncheck the programs or click the “Disable all” button
Video - How to increase Internet speed 100 times in 20 minutes
Activate Wi-Fi Multimedia
Routers have such a useful WMM (Wi-Fi Multimedia) or QoS function, which users often do not know about. It allows you to improve performance in online games, when watching streaming videos and downloading files. And at the same time optimize data transfer in general. On TP-Link routers it is enabled by default. But if you don't know for sure, it's better to check.
Open the “Advanced Settings” tab, open the “System Tools” – “System Settings” section.
There should be a checkmark in the “Enable WMM” item. If it's wrong, fix it. There is no need to touch other parameters.
Installing software to increase speed
If you need speed acceleration software, in addition to the utilities listed above, subscribers often use Ashampoo Internet Accelerator to improve speed. Its advantage is that it establishes a network connection in automatic and manual mode at the user's discretion. To use the software, you just need to download it to your computer or laptop, install it and determine how it functions.
Important: During installation, the software will ask for permission to install a number of other programs from the developers, which the user can refuse. This will not affect the quality of the program.
Then you need to launch the application, select “Automatic” and determine the characteristics of the network connection. Afterwards, a request to confirm optimization will appear on the screen, which must be confirmed with the “Yes” button. To understand whether the booster program helped, you should reboot and check the quality of traffic.
The question of why the stable connection was lost and how to strengthen the Internet is quite common on forums. If it was not possible to increase the working speed of loading/unloading data, the only way to improve the situation is the help of professionals.
Update your router firmware
For stable operation, it is important to keep the router software up to date. Users often forget about this. And outdated firmware is the cause of many problems. Including reducing speed.
To get rid of errors and speed up the operation of the router, in the “System tools” section, open the “Firmware update” item.
Everything can be done online. Just click the "Check for Updates" button. If a newer firmware is available than the one already installed, a window will appear in which you should click the “Update” button. The router will download and install the firmware itself. The main thing in the process is not to disconnect it from electricity and the Internet.
The firmware can also be updated manually: download from the official TP-Link website, use the “Browse” button to specify the path to it and click “Update”. But this method should only be used if the online update for some reason does not work.
How to decide on a browser
The easiest way to check which browser opens pages faster is to install several of them at once and open the same site on each one in turn. To be honest, I was skeptical about this method. But when I decided to try it anyway, I was extremely surprised. Of all the browsers, there was one clear favorite, which I still use today. A quick way to increase speed is “Turbo Mode”, this feature is useful, it helps open pages faster.
Speed up the Internet using DNS
DNS servers are constantly used to connect to Web pages. Therefore, DNS addresses can be changed on any device and faster ones installed.
- Press also the R key.
- Enter the command as in the screenshot above.
- Next you should see a list of connections. You need to choose wireless. Right-click on it and go to properties. Now select protocol 4, also add properties and check the box as above. In the example above, DNS from Google is installed: 8.8.8.8 and 8.8.4.4.
You can also try DNS from Yandex:
- 77.88.8.8
- 77.88.8.1
After that, click “OK”. Page loading speed should be slightly faster than before. Also, some services will work faster. The Internet is full of free and fast DNSs, so you can try others. DNS addresses can be entered manually on any device, but it is best to do this on a router so that all connected devices use exactly these addresses.
Number of connected devices
The user is able to directly influence the speed of the network. If 6 devices are connected to the router at once, each device will experience slower operation. Alas, a standard for Wi-Fi network operation, in which all devices receive full speed, has not yet been developed. Therefore, everyone who connects reduces the speed for other network participants.
Let's look at a specific example: a laptop and a smartphone are connected to the router. We measure the speed in this case. Let's connect a couple more smartphones. The maximum speed naturally drops. There is only one caveat. The decrease will occur when everyone actively uses the Internet. For example, when watching a video. The number of devices limits the speed less than the traffic usage of those devices. When connected passively (for example, the smartphone is simply charging and does not update programs), the device has minimal impact.
Speed is lost and falls according to a very obvious pattern: it is evenly distributed among users. But it may shift in one direction. It depends on the activity of use. A phone simply connected to the network will quickly lose priority. But the laptop on which a large file is downloaded will take this very part for itself.
Therefore, to solve the problem, it may be useful to use the order of use or disable unnecessary devices. Naturally, if you have access to them.