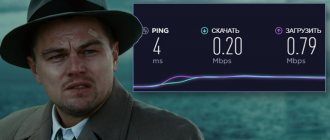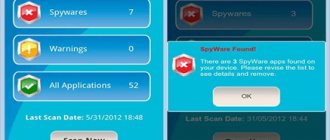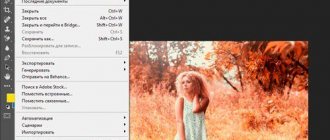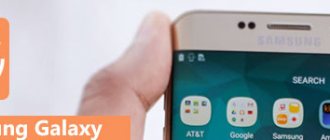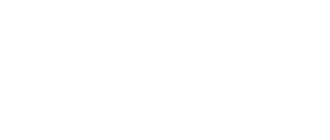The responsiveness of a mouse in Windows often has a huge impact on the comfort of using a computer, comfort when surfing the web and navigating web pages, the speed of scrolling the wheel in dynamic games and when reading from the screen. It would not be amiss to say that in the “top ten” all these parameters can be flexibly configured, adapting and adapting the settings in accordance with your own personal preferences and needs. How to do this will be discussed in today’s material.
Mouse sensitivity is a rather subjective thing. Everyone has their own preferences for how quickly they can scroll their wheel, how quickly they can move their cursor, and how quickly they can press buttons twice. To adapt all this “for yourself,” the system has some mechanisms and tools.
How to change scroll speed when reading text?
When reading web pages or Word documents, you often have to scroll the text forward or backward using the scroll wheel. To customize the text scrolling speed, you can use a special slider available in the system settings.
Go to Windows settings using the Start menu.
Next, open the “Devices” section and in the open form enter the “Touchpad and Mouse” subsection.
As you can see, there is a slider that is responsible for the number of lines that will be scrolled in one go when the mouse wheel is scrolled once.
We set this slider to the desired position, simultaneously testing the set values on one of the documents in the browser or in a text editor. Stop and close the window when the position of the installed indicator satisfies you. Go ahead.
Additional buttons
The Windows operating system does not allow you to customize the multifunctional manipulator to suit your tastes. If your device contains five or six buttons, then, of course, you can use them, but only those functions that are assigned by default will be assigned to them. In the case of the Microsoft OS, this is a right and left click, scrolling with the wheel and zooming.
There are many ways to reconfigure your mouse, one of which is installing drivers. However, this option is applicable only for popular manufacturers, whose installations for various equipment can be easily found on the Internet. Among them are “Genius”, “Razer”, but what to do if the controller you bought does not bear the brand logo and finding drivers for it is not an easy task? And even if it is branded, not everyone wants to occupy computer memory with its settings.
In this case, the X-Mouse Button Control program comes to the rescue, weighing only 4 MB. Quick installation and ease of use will allow you to reconfigure the gadget for yourself in a matter of minutes using the program. All you have to do is open the options menu and select for each button the action you want it to perform.
X-Mouse Button Control
Please note: Russian language is supported, but to install it you should download the corresponding file from the official website as an add-on.
How to adjust the speed of double-clicking the left mouse button?
When opening folders and launching programs, we often double-click. But sometimes it may not work. What could be the reason? If the mouse is not clogged and works properly, the answer to this question is the incorrectly set value of the double-click speed of the accessory. Let's configure this parameter. We go to the control panel by right-clicking on the start button in the lower left corner and select the appropriate item in the list that appears.
Error msvcp110.dll is missing from the computer [Solved]
In the category dedicated to printers, faxes and other additional devices, select the “Mouse” subcategory and go to the specified section.
The interface of this section may be slightly different from what is available on your computer, but I can assure you that all the options for lowering and increasing mouse sensitivity are concentrated here, and all you need to do is delve into the presented section of the control panel.
So, go to the first tab “Buttons”, and set the parameter corresponding to the speed of double pressing the main key of the controller.
We increase or decrease this indicator by accurately selecting the desired value on the scale and confirming it by pressing the “Apply” and “OK” keys.
Using the Mouse Customization App
While cheaper mouse and keyboard combinations usually come without software, more advanced gaming mice often come with settings apps that let you change how they work. They can also help unlock additional features that your mouse supports but are not available through the Windows menu.
If your mouse has a DPI adjustment button (as many gaming mice do), you'll need to install software from the manufacturer so you can adjust the different sensitivity profiles that the button supports. Popular computer mouse manufacturers offer this feature, including Logitech and Razer.
One example of software you can use to control your mouse settings is Logitech Gaming Software, designed to support Logitech gaming hardware, including mice and keyboards. Installing this software will allow you to control various mouse settings, including speed.
Check your mouse manufacturer's website to see if the app is suitable for your mouse model. If this is not the case, you may find that the software, although not designed for your mouse, will work with some features, but this is not guaranteed.
How to adjust the speed of cursor movement on the screen?
Go to the tab for configuring cursor parameters. The first section on this tab is responsible for the speed of movement of the mouse pointer.
By dragging the corresponding slider to the left or right, you can change the speed of mouse movement exactly to the level that you need.
How to change the appearance of the pointer?
If you like unusual designs and bright colors, you can change the appearance of the cursor to the one you like best. To do this, on the form responsible for setting up and configuring the mouse, go to the “Pointers” tab, and in the main mode field, by pressing the “Browse” key, you can select any indicator you like, saved in a graphic file on the computer’s hard drive.
You can also customize the cursor scheme by selecting the theme you need from the list at the top (fortunately, they are installed in a set and applied automatically so that you don’t need to change or reinstall anything after that).
In this material I tried to outline all the ways to adjust mouse sensitivity . In addition, I touched on the topic of changing the appearance of the pointer, which I hope you will also like. Use your computer for your own pleasure - read books, study applications, play games. In a word, do whatever your heart desires. The main thing is that it brings benefit and moral satisfaction to you, your loved ones and friends, and may everything work out for you!
Windows 10 Command Prompt
What are there
According to the design of the device, there are the following types: Mechanical ball.
An outdated type of mouse that is not currently used due to its unreliable design and inconvenient operation, since this type of mouse did not work without a special mat, and they also need to be cleaned regularly. Optical LED. This type of device has become widespread due to its simplicity of design and reliability. The operating principle of such devices is the joint operation of an LED and a sensor, which “photograph” the surface, and then the microprocessor processes the received data and sends it to a Windows PC.
Optical laser. The operating principle of these devices is exactly the same as that of optical LED mice. However, the speed of receiving and processing information is much higher due to the fact that a laser is used instead of an LED.
:/>hello - Wiktionary
Trackball mouse. These devices are similar in design to a ball mouse, but in this case the ball is not in the center, but on the side. For the normal functioning of such a device, a special mat is required.
Induction. The design of these devices implies the presence of a tablet, which is used instead of a rug. The tablet itself is connected to a PC, and information about the movement of the device on the surface comes from the tablet. Using the mouse separately is not possible.
Gyroscopic. Information about the movement of this device is generated using a gyroscope. Built into the design. This is a way to determine location. Allows you to control the mouse not only on a flat surface, but also in the air.
Setting up the mouse after installation. In setting up the device, the method of transmitting information that is used on this equipment also plays an important role. There are several types of data transfer methods on mice:
Regular wired mice. The most common devices, transmission and power are carried out via a USB cable or via the PS/2 port.
Reference! PS/2 is a fairly old connector, which is a six-pin connection. This format is considered obsolete and is almost never used. Instead of PS/2, regular USB ports are used everywhere.
RF controlled mice. These devices come complete with a radio frequency receiver. Information on the PC arrives wirelessly from the transmitter on the mouse itself to the receiver, which is usually connected to a USB port. The device is powered using rechargeable batteries or regular AAA batteries.
Bluetooth mouse. A wireless mouse that transmits information via a Bluetooth channel on a laptop. The connection is configured separately and requires a special built-in module or additional equipment on the PC. The power source is rechargeable batteries or batteries
Wi-Fi mouse. This device provides a connection via Wi-Fi channel. For full operation, you need a high-speed Wi-Fi connection, as well as a built-in or external module on your PC. Power is supplied by a rechargeable battery or batteries.
Usually the operating system itself selects drivers and configures the device, but this may not happen. And if automatic configuration does not start, you will have to change the configurations on the device yourself.
To go to settings you need to open “Start” - “Control Panel” - “Mouse”. In the menu that opens, you can make most of the standard settings.
How to configure the assignment of the left and right buttons:
The first step in changing settings is reassigning RMB and LMB. By default, the left button is responsible for selecting (one click) and opening folders and applications (two clicks). The right one is responsible for opening the context menu and properties in a folder or application.
If the user is left-handed, he will be much more comfortable using a mouse with modified buttons. Where the right one will perform the functions of LMB, and the left one will function as RMB. Since the design of this device is basically mirrored, left-handers should not experience any discomfort when using the device.