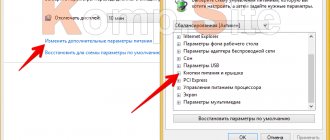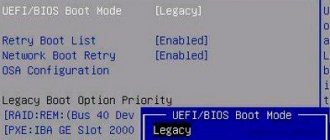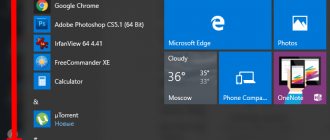Many users are wondering how to speed up a laptop because the computer has become slower, and programs and the Windows operating system do not immediately respond to user actions. A natural question arises: if your laptop slows down, what should you do?
The reasons for a slow laptop can be very different, depending on the operation of the hardware and software on the device. The laptop itself may be old or new and have different characteristics.
Over time, technology becomes obsolete, the appetites of programs and systems grow, and computer performance gradually decreases. It is not always possible to purchase a new laptop to replace an outdated laptop.
All suggestions on how to speed up a laptop basically boil down to the following:
- It is necessary to replace problematic computer hardware components with new and more powerful ones.
- Configure Windows operating system settings to ensure optimal computer performance.
In this guide, we will look at why your laptop slows down, and you will find information about various methods to speed up your Windows laptop.
Hardware that affects laptop speed
If a user notices that the laptop has started to slow down, one of the main reasons may be problems with the operation of the computer’s hardware components. For example, due to outdated hardware, laptop performance decreases.
The Windows operating system must run on any computer to meet the needs of users. Each version of the operating system: Windows 10, Windows 8.1, Windows 8, Windows 7, etc., has its own recommended minimum system requirements necessary for the operation of the system and other software.
Device manufacturers assemble computers from various components. Laptop modifications differ markedly in their characteristics, depending on the model, even from the same manufacturer. All this should function normally and ensure the operation of Windows and programs.
When MacBook (MacBook) owners talk about the stable operation of macOS on their devices, as opposed to the “buggy” Windows, they forget to compare the number of hardware configurations on Apple and Microsoft devices. These values are not comparable; the difference is simply enormous. It is unknown how macOS would work on such a huge number of modifications to the hardware components of devices.
Therefore, it is inevitable that some computers will experience various problems that arise due to the specific configuration of the hardware components on these devices. It is impossible to check in advance the interaction of software and hardware on all modifications of the PC.
The following hardware components have a significant impact on the speed of your computer:
- CPU.
- RAM.
- HDD.
- Cooling system.
In most cases, the laptop user will not be able to influence these characteristics in order to upgrade the PC hardware. Replacing a processor is difficult and often not economically feasible.
If possible, it is recommended to do the following:
- Add RAM sticks if there are free slots on the motherboard.
- Replace the hard drive (HDD) with a fast solid-state SSD drive.
- Carry out a complete physical cleaning of the device.
Adding random access memory (RAM) will increase the speed of your laptop. You can replace old RAM sticks with another faster and larger RAM, if this type of memory is supported by the motherboard. It is desirable that the memory sticks operate in dual-channel mode.
Replacing an HDD drive with a faster SSD drive will lead to a noticeable increase in the startup speed of Windows and installed programs. On laptops with a CD/DVD drive, an SSD drive can be installed instead of an optical drive. In this case, the device will have an old hard drive (hard drive), which should be used as storage, and a new SSD drive, intended for the Windows operating system and programs.
It is necessary to regularly clean the laptop from dust. Due to dust, heat transfer is disrupted, parts heat up and may fail; the presence of dust affects the speed of the laptop. In some cases, the thermal paste on the processor and video card will need to be replaced.
If you can't clean your computer yourself, take it to a computer repair shop. In most cases, you will notice the effect of this operation.
Accessories
You can speed up productivity by replacing components. Now it's time to talk about what can be done to speed up a laptop if other means are not effective enough, or for some other reason you want to achieve even greater speed.
In such a situation, of course, it is worth trying to replace the hardware . However, compared to personal computers, there are much fewer upgrade options.
There are again several options here:
- you can contact the service center so that a specialist can examine the condition of the device and suggest ways to solve the problem;
- you can replace or add RAM yourself;
- install a hard drive with the best characteristics.
It is worth warning that if the laptop is still under warranty, it is better to use the services of a service center, since replacing components yourself, as a rule, voids the warranty from the manufacturer.
RAM
To do this, you will need to find out the characteristics of the motherboard, and by unscrewing the bottom cover of the device, find out which modules are already installed by the manufacturer and what can be added. Alternatively, you can use the CPU-Z utility; it will determine how many slots there are and how many of them are already in use.
Then, having purchased the appropriate RAM modules, with the battery and power turned off, the old modules are replaced with new ones.
Replacing a hard drive
In order to speed up your computer's performance, you can replace the default hard drive with a modern solid-state drive - an SSD drive. Compared to an HDD drive, the system on such a storage medium will start working much faster, including allowing you to get rid of various mechanical sounds . In general, such a hard drive upgrade can increase Windows boot speed several times.
If your laptop is slow, how to speed it up
If the laptop starts to slow down, a common reason for the slow operation is the computer software settings. The following factors have the greatest impact on the speed of a laptop:
- Windows operating system version;
- driver compatibility;
- optimal Windows settings;
- installed programs;
- presence of viruses;
- fullness of the system partition.
New devices are equipped with the Windows 10 operating system, mainly the 64-bit version, which takes up more disk space and computer memory than the 32-bit version. 2-3 GB of RAM installed on cheap laptops is not enough for comfortable work if several programs are running on the PC at the same time.
After support for Windows 7 ends, Microsoft recommends switching to the modern Windows 10 operating system. This is not always worth doing on older and weaker devices.
There are no suitable drivers for laptop hardware, in a situation where manufacturers refuse to release drivers for outdated hardware components for the new operating system. Therefore, there is a risk that after switching to 10, some equipment on the computer will stop working due to a lack of drivers.
Another case: a “weak” laptop does not have enough capabilities to meet the requirements of Windows 10. With this hardware configuration, the system will obviously slow down. Some devices do not meet modern requirements and cannot even run Windows 7. In this situation, it makes sense to switch to one of the lightweight Linux distributions.
An important point is the optimal configuration of Windows, thanks to which you can reduce resource consumption, which will have a positive effect on speeding up your PC.
Some users are forced, due to lack of funds, to buy cheap laptops. Many relatively cheap models have insufficient RAM installed.
Currently, programs have become more “gluttonous”. To operate, they require much more computer resources than some time ago. Now any browser consumes 2-3 times more memory than it used five years ago.
The speed of operation is affected by malicious software that has penetrated the computer. You need to check your laptop for viruses, for example, using an anti-virus scanner. Read about a review of the best antivirus scanners here.
For normal operation in the Windows operating system, you must have free space on the system partition, usually the “C:” drive. There should be 15-20% of the space left free, which is used when performing various tasks on the computer. It is necessary to transfer some of the data to other drives (flash drive, external hard drive, etc.). I advise you to clean up your PC, it will have a positive effect.
Disk Defragmenter
This is interesting: Hard drive defragmentation. What is it?
Of course, in the past the problem with file fragmentation was more common, but now, starting with Windows 7, it is done automatically, so there is nothing to worry about. The only thing you can do is set up a schedule if the current defragmentation is not enough.
To open the utility, go to Start Menu – All Programs , find the “Service” , and then run “Disk Defragmenter” .
Reading: How to speed up your computer?
Before carrying out the procedure, you need to analyze the disk, to do this, select one, and then click “Analyze disk” . If the disk is heavily fragmented, you should click the “Defragmentation” and wait for the process to complete.
To set up a schedule, simply click on the appropriate button in the window. And here it is written how to do it on Windows 10.
How to speed up a laptop on Windows
Now you will familiarize yourself with general recommendations on how to speed up a laptop on Windows 7, Windows 8, and Windows 10. For Windows 10 users, I recommend additionally reading other articles on my website. There you will learn how to speed up a Windows 10 laptop, due to the configuration features of this operating system.
You may also be interested in:
- Optimizing Windows 10 to speed up your PC
- Windows 10 Cleanup: Automatically and manually remove unnecessary files
The user can slightly increase the performance of his laptop using the following methods:
- Setting up Windows startup.
- Perform defragmentation of the hard drive.
- Cleaning your computer from unnecessary files.
- Disable visual effects.
- Setting up a power plan.
The speed of Windows startup and operation is affected by the automatic launch of programs in startup. Many programs, when installed on a computer, register themselves in startup. This means that the program starts running in the background immediately after Windows starts.
The user may not need this application at all for some time, but the program will work and consume the computing power of the PC. A more logical option: run the program manually when the user needs it. Therefore, it makes sense to disable unnecessary programs from startup.
In the Windows 7 operating system, you can enter startup in the following way:
- Press the "Win" + "R" keys.
- In the Run dialog box, enter the command "msconfig" (without the quotes).
- In the System Configuration window, open the Startup tab.
On Windows 10 and Windows 8.1 operating systems (Windows), you will need to perform the following procedure:
- Right-click on the “Taskbar” and select “Task Manager” from the context menu.
- In the Task Manager window, open the Startup tab.
Disable programs that do not need to start when the operating system starts. Some programs must run at startup, for example, an antivirus or a cloud storage client to synchronize data with a remote server on the Internet.
Remove unnecessary programs from your computer. If you have a low-power laptop, make sure that when working on your PC you do not have many programs running at the same time.
Check if automatic defragmentation is enabled on your hard drive. Defragmentation helps to collect fragmented files in one place, making the system run faster.
Do the following:
- Open File Explorer.
- Right-click on the system partition, usually the “C:” drive.
- In the context menu that opens, click on “Properties”.
- Open the "Service" tab.
- In the “Optimize and defragment disk” section, click on the “Optimize” button.
If defragmentation is disabled, enable this feature. Select the disk, click on the “Analyze” button; if fragmented elements are detected, click on the “Optimize” button. To defragment disks, you can use third-party programs, such as Defraggler.
Clear your laptop of debris. Over time, a large number of unnecessary files accumulate on the computer, so they need to be deleted.
This can be done using system tools or using optimizer programs such as CCleaner. If you use third-party software, perform only a simple standard system cleanup to remove garbage: temporary files, cache. log files, etc. Many articles have been written about third-party programs for system optimization on my website in the “Maintenance” section.
Energy saving options
By changing the power saving settings you can also achieve some increase in laptop performance. There are two profiles preinstalled in the system by default: economical and balanced. The first is used in situations where the device is running on battery power, and the second is activated immediately after connecting to the network. Another menu item is initially hidden, but by clicking on the additional options tab, you can activate the third profile , called “High Performance”. In this mode, the computer will start working faster than usual, but at the cost of increasing power consumption from the network.
You can find energy saving settings in the control panel, open by clicking the icon - “Power Options”.
By manually adjusting profile settings, you can also speed up your laptop when it is running on battery power. To do this, click on “Change advanced power settings.”
I would like to warn you that to change these parameters carefully if you are not sure what exactly you are doing. Although at any time it is possible to roll back the changes to the standard settings if you use the button called “Restore default settings”.
What not to do to speed up your system
Quite often on the Internet you can find advice that will not help speed up your computer, and in some cases can affect it for the worse. Especially inexperienced users should not use these methods:
- optimization and defragmentation of the registry - this function will not affect the speed of Windows in any way, but in the process of performing this task, the optimizer program, working according to its algorithms, can delete some registry entries that affect the performance of the system;
- disabling Windows services will not help speed up the PC, but can lead to problems with the laptop;
- disabling the Windows paging file - this action can negatively affect the speed of the computer;
- disabling system protection and deleting restore points - this will not make the computer work faster, and there will be no opportunity to roll back Windows due to problems caused by incorrect user actions;
- using multiple antivirus programs slows down your PC;
- carrying out a deep cleaning of the system using optimizer and cleaner programs - the result may be the opposite of what was intended, the laptop will not receive acceleration, but on the contrary will become slower due to the deletion of important files.
Software that improves PC optimization and performance
Some gamers prefer to use additional utilities that improve system performance. Most of them are aimed specifically at optimizing the functioning of the PC during the launch of popular digital entertainment.
The most popular programs include:
- Speed Gear.
- Game Gain.
- Game Fire.
- Game Turbo Booster.
- Game Accelerator.
But here you need to be careful; you need to download software only from official sites. On other resources, there is a high chance of getting a program that you don’t need, but another problem in the form of a virus. Damaging the system.
If the methods described above did not help you, try completely reinstalling Windows and clearing all disks of files. In other cases, it is impossible to do without replacing some (or all) components, since any computer becomes obsolete or fails over time.
There are several ways to make your laptop run faster. Let us note the most effective ones that do not require professional knowledge and skills from the user.
Disk check
When the system is used for a long time, problems arise with the disks, in other words, there are errors. To check the disk for these same errors, go to the properties of the system disk and go to the “Service” , then click the “Run check” .
A window will open, check two boxes so that everything will be restored during the process. Click “Launch” and wait.