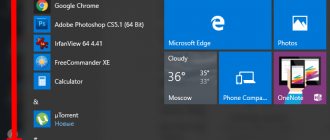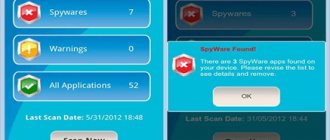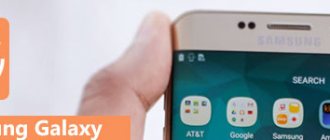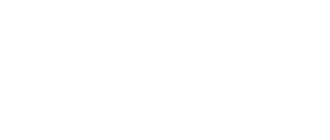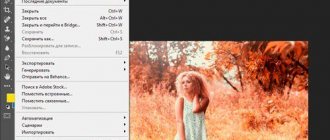Всем привет! Сегодня я расскажу вам, как увеличить скорость интернета на Виндовс 10. Сразу предупрежу, что ускорить интернет можно только в пределах заявленной скорости от провайдера – тут выше головы не прыгнешь, как бы не хотелось. Также скорость может быть меньше на 5-10%. Например, провайдер предоставляет вам скорость в 100 Мбит в секунду, а вы на SpeedTest видите цифры: 90-95 Мбит/с – это вполне нормальный показатель потерь.
А вот если скорость резко и существенно упала, интернет лагает, тормозит, пинг в играх высокий, то милости прошу к прочтению данной статьи. В ней я привел 10 способов, которые должны оптимизировать соединение. Если в процессе чтения, у вас, что-то будет не получаться – обязательно пишите свои вопросы в комментариях. Давайте посмотрим, как же можно улучшить интернет. Поехали!
Способ 1: Настройка QoS
QoS позволяет работать с трафиком по определенному алгоритму, при котором для определенных пакетов выставляется более высокий приоритет. В настройках Windows, как правило, 20-30% трафика выделяется отдельно под нужды операционной системы, что изначально выставляет ограничение скорости интернета. Но можно это исправить.
- Зажимаем кнопку и кликаем по английской R. После этого вылезет окошко, куда нужно будет ввести команду:
gpedot.msc
ПРИМЕЧАНИЕ! Если команда не работает, значит у вас «Домашняя» (Home) версия Windows. Пролистайте чуть ниже до варианта с редактором реестра.
- Слева выбираем основной раздел «Конфигурация компьютера». После этого открываем «Административные шаблоны» и там находим пункт «Сеть», где и будет нужная нам папка – «Планировщик пакетов QoS».
- Открываем настройку «Ограничить резервируемую пропускную способность».
- Включаем настройку, устанавливаем значение ноль (0) и применяем настройку.
- Как мы помним, QoS работает с ограниченным количеством пакетов, давайте увеличим этот параметр до 130000 в настройке «Ограничение ожидающих обработки пакетов».
- Настройка в Windows прописана в двух местах, поэтому нам нужно еще зайти в редактор реестра. Опять жмем по тем же самым кнопкам и вводим уже другую команду:
regedit
- Теперь открываем основной раздел «HKEY_LOCAL_MACHINE», находим в нем подраздел, отвечающий за приложения «SOFTWARE». Далее переходим в «Policies» – «Microsoft» – «Windows». В последнем пункте находим папку «Psched». Если её нет, то создайте раздел, нажав правой кнопкой мыши по папке «Windows». В этой папке должен быть пункт «NonBestEffortLimit» – задайте значение ноль (0). Опять же, если этого пункта нет, то создайте его, нажав правой кнопкой мыши по пустой области. Пункт имеет параметр DWORD.
- В конце перезагружаем компьютер. После этого в теории мы немного увеличим пропускную способность ПК.
Способы ускорения
Разберёмся детально, как ускорить интернет на Windows 10.
Проверка загруженности
Первым делом разберёмся с программами, которые могут «воровать» трафик.
Если вы закрыли все окна браузера, отключили торрент и автозагрузку обновлений, это еще не означает, что на компьютере фоновые приложения не используют подключение к интернету. Выявить «нарушителей» на компьютере с Windows поможет диспетчер задач.
Запускаем его одновременным нажатием клавиш Ctrl+Shift+Esc. Или кликаем правой кнопкой мыши на меню «Пуск», выбираем «Диспетчер задач» и попадаем на вкладку «Процессы».
Обратите внимание на цифры в последней колонке «Сеть». Здесь отображается информация о том, сколько каждое приложение в данный момент потребляет трафика. Просмотр этих сведений позволит понять общую ситуацию с нагрузкой на сеть.
Для получения детальной информации перейдите на вкладку «Производительность» и внизу окна кликните ссылку «Открыть монитор ресурсов». Здесь выберите вкладку «Сеть». На ней будут отображены программы, использующие интернет-подключение в текущий момент. Отключите самые прожорливые. Для этого кликните на имя приложения в списке правой кнопкой и выберите пункт «Завершить процесс».
Снова проверьте скорость интернета. Если она в норме, значит, проблема найдена. Удалите ненужные приложения или в настройках запретите им самостоятельно подключаться к интернету.
Средство устранения неполадок
Для автоматического поиска и решения проблем с подключением используйте встроенную утилиту Windows.
- В правом нижнем углу, рядом с часами найдите значок подключения к сети и кликните на него правой кнопкой мышки. Выберите пункт «Диагностика неполадок».
- Запустится средство диагностики. Дождитесь завершения процесса и следуйте подсказкам.
Отключение ограничения QoS и настройка адаптера
QoS – это технология, которая управляет приоритетами трафика на вашем компьютере. Устроена она довольно сложно, поэтому разбирать детально её мы не будем. Нам только нужно проверить, включена ли она у вас, и снять установленные в её настройках ограничения.
Для начала проверяем, активна ли QoS на компьютере. Правой кнопкой нужно кликнуть на сетевое подключение в трее, выбрать «Параметры сети и интернет», а в открывшемся окне перейти в раздел Ethernet (неважно у вас проводной или wi-fi wireless адаптер). Здесь жмём ссылку «Настройка параметров адаптера».
Откроется список ваших сетевых адаптеров. Выберите тот, который используется для подключения к интернету, кликните на него правой кнопкой мыши и откройте свойства. Здесь должна стоять галочка напротив пункта «Планировщик пакетов QoS».
Установите её, если галочки нет.
Теперь снимаем ограничения QoS. Дело в том, что планировщик резервирует до 20% скорости для служебных программ и обновлений. Нам это ни к чему.
Жмём клавиши Win + R, вводим команду gpedit.msc и в открывшемся окне ищем раздел «Конфигурация компьютера».
Открываем папку «Административные шаблоны», подпапку «Сеть» – «Планировщик пакетов QoS». Дважды кликните пункт «Ограничить резервируемую пропускную способность». В отрывшемся окне установите флажок «Включено», а в окошке «Ограничение пропускной способности» замените цифру на 0. Нажмите кнопку «ОК» для сохранения настроек.
Приостановка обновлений Windows
Если у вас включена функция автоматического обновления Windows, система сама будет загружать требуемые файлы по мере их появления на сервере Microsoft. Это удобно, потому что не требует вмешательства пользователя. Но проблема в том, что загрузку обновлений ОС может начать в самое неподходящее время – когда вы смотрите фильм в интернете или скачиваете его на компьютер. Можно ограничить эту функцию, чтобы застраховаться от падения скорости в такие моменты.
Нажмите одновременно клавиши Win + i на клавиатуре. Откроется окно «Параметры Windows». В самом низу кликните пункт «Обновление и безопасность», а в следующем окне «Центр обновления Windows». Здесь можно приостановить обновление Windows на 7 дней или до определённой даты (используйте пункт «Дополнительные параметры»).
Отключение автоподстройки TCP
Эта функция используется для повышения производительности служб Windows. Можно попробовать её отключить, чтобы улучшить интернет на компьютере с Windows 10. Для этого понадобится ввести пару команд в консоли.
Кликните правой кнопкой на меню «Пуск» и выберите пункт «Командная строка (администратор)», подойдет и PowerShell.
Сначала проверяем статус функции. Вводим команду netsh interface tcp show global и жмём Enter. По умолчанию значение интересующего нас параметра normal.
Отключаем функцию командой netsh int tcp set global autotuninglevel=disabled и снова проверяем статус.
Значение должно измениться на disabled.
Если после внесённых изменений скорость интернета не изменилась или, наоборот, возникли проблемы, вернуть исходные параметры вы можете командой netsh int tcp set global autotuninglevel=normal.
Увеличение кэша DNS
Кэш DNS – это место на диске, зарезервированное для хранения адресов часто посещаемых сайтов. Если оно слишком мало, браузер начинает тормозить. Для решения проблемы увеличиваем дисковое пространство для файлов DNS. Это поможет повысить скорость интернета на Windows 10.
Нажимаем Win+R и командой regedit открываем редактор реестра. Переходим в раздел HKEY_LOCAL_MACHINE\SYSTEM\CurrentControlSet\Services\DNScache\Parameters и кликаем на пустом месте или на названии раздела правой кнопкой мыши. В появившемся меню выбираем «Создать» – «Параметр DWORD (32 бита)».
Нужно создать четыре параметра с такими названиями и значениями:
- CacheHashTableBucketSize со значением — 1;
- CacheHashTableSize, значение — 384;
- MaxCacheEntryTtlLimit, значение — 64000;
- MaxSOACacheEntryTtlLimit, значение — 301
Вводить данные нужно в десятичной системе, так что обязательно переставьте флажок в этот пункт.
Перезагрузите компьютер. Затем очистите кэш. Для этого запустите командную строку и последовательно выполните команды ipconfig /registerdns, ipconfig /release и ipconfig /renew.
Это позволит существенно ускорить загрузку страниц, которые вы посещаете чаще всего.
Оптимизация torrent
Если вы используете торрент или другой менеджер загрузок, в фоновом режиме он продолжает раздавать файлы, даже если сейчас вы ничего не качаете. Это может значительно нагружать канал связи.
Тут есть два варианта.
Первый – когда вы не скачиваете файлы, полностью закрывайте программу. В случае с торрентом при нажатии на крестик в правом верхнем углу этого не происходит. Приложение сворачивается в трей и продолжает работать. Чтобы выйти из программы, откройте меню Файл (File) и нажмите «Выход» (Exit).
Если же вы не хотите отключать раздачу, тогда установите лимиты скорости для торрент-клиента. Это можно сделать в настройках программы для всех файлов или ограничить скорость каждой раздачи в отдельности.
Простой способ установить ограничение скорости для torrent – кликнуть правой кнопкой мыши на значок в трее и установить значения для Download Limit и Upload Limit.
Обновление драйвера
Плохой инет на компьютере может быть из-за неправильно установленных или устаревших драйверов сетевой карты.
Часто после переустановки Windows система сама устанавливает свои драйвера. Но они не всегда полностью соответствуют устройству. Адаптер при этом вроде бы работает, но скорость соединения низкая, происходят обрывы связи. Поэтому рекомендуется устанавливать оригинальные драйвера с прилагаемого к компьютеру диска или скачать их с сайта производителя.
Если нужного файла у вас нет и вы не знаете, где его взять, попробуйте обновить драйвер автоматически. Правой кнопкой кликните на значок «Этот компьютер» и откройте «Диспетчер устройств». Найдите ваш сетевой адаптер, также нажмите на нём правой кнопкой мыши и выберите «Обновить драйвер». В открывшемся окне кликните «Автоматический поиск обновлённых драйверов».
Если это не помогло, воспользуйтесь одной из программ для поиска и установки драйверов – Driver Booster Free, DriverHub, DriverPack Solution, Carambis Driver Updater, Auslogics Driver Updater · SlimDrivers.
При условии, что ваша карта исправна, обновление драйверов поможет улучшить её работоспособность.
Включение турборежима в браузерах
В некоторых интернет-браузерах есть функция турборежим, ускоряющая загрузку веб-страниц.
К сожалению, в Яндекс.Браузере с мая 2022 года на ПК турборежим не поддерживается. Его можно использовать только в мобильной версии. В Opera эту функцию убрали ещё раньше, в 2022 году.
Для Google Chrome нужно установить дополнение «Экономия трафика» из магазина приложений. Оно будет активно постоянно.
Если кликнуть на иконку дополнения, отобразится информация о том, сколько трафика сэкономлено.
Для Firefox работает такой способ. В адресной строке введите about:config. Откроется окно с предупреждением. Здесь нужно установить галочку и согласиться принять все риски, связанные с изменением конфигурации.
В следующем окне в поисковую строку впишите network.prefetch-next. Появится строка с настройкой. По ней нужно дважды кликнуть левой кнопкой, чтобы значение изменилось с true на false. Закройте окно и перезапустите браузер.
Правда, использование турбо режима не повысит пропускную способность канала, а только уменьшит расход трафика.
Вирусы, очистка ПК
Распространённая проблема – заражение компьютера вирусами. Эти вредоносные программы используют интернет-канал для загрузки или выгрузки файлов, рассылки спама или самих себя, а бывает, просто блокируют трафик. Не пренебрегайте антивирусами. А если уже начались проблемы с интернетом, помимо всего выше перечисленного, обязательно просканируйте компьютер на предмет наличия незваных гостей. Обычно это позволяет ускорить интернет по вайфай или кабелю на ноутбуке и ПК с Виндовс 10.
Также неплохо будет использовать CCleaner и почистить ваш ПК от накопившегося мусора. Помимо интернета это поможет ускорить работу самой ОС.
Настройка роутера
Возможно, проблема кроется в маршрутизаторе. Для проверки попробуйте подсоединить кабель провайдера напрямую к компьютеру и замерить скорость. Если скорость с роутером в разы меньше, чем без него, нужно провести некоторые действия.
- Для начала заходим в веб интерфейс роутера и проверяем настройки интернета. Далее сравниваем с настройками провайдера, если все в порядке, переходим к следующему пункту.
- Обновляем версию прошивки устройства. Ищем раздел Обновления и обновляем версию до последней.
- Возможно, нужно поменять канал на wi-fi роутере и увеличить мощность сигнала. Подробная статья по ссылке.
Способ 2: Установка драйверов на сетевую карту и Wi-Fi адаптер
Давайте посмотрим, как еще можно как ускорить интернет на Виндовс 10. Если у вас проседает скорость, то есть вероятность, что на вашем компьютере установлены или кривые драйвера, или они не предназначены для вашего устройства. Очень часто пользователи вообще ничего самостоятельно не устанавливают, так как это делает сама Windows 10. Проблема в том, что драйвера в таком случае скачиваются с серверов Microsoft, а там, как правило, драйвера не первой свежести.
Еще хуже, если система не может найти нужные дрова и устанавливает наиболее «подходящие». Поэтому я настоятельно рекомендую установить дрова вручную. Об этом я более подробно писал в отдельных инструкциях:
- Сетевая карта
- Wi-Fi модуль
Конечно, это не повысит скорость интернета, но поможет решить некоторые проблемы с программной частью сетевых модулей.
Проверьте скорость
Для начала проверьте реальную скорость интернета на вашем компьютере. Перед проверкой закройте все программы, которые могут потреблять трафик. Сравните результат теста с заявленной скоростью в тарифном плане провайдера. Лучше выполнить несколько проверок в разное время суток, потому что кратковременное ухудшение работы интернета может быть связано с чрезмерной загрузкой сети, сбоями, погодными условиями и другими факторами. Если скорость стабильно маленькая (меньше ожидаемой), значит, проблема действительно существует.
Параллельно проведите замеры с другого устройства. Удостоверьтесь, что проблема проявляется на конкретном компьютере, а не в сети.
Теперь можно переходить к диагностике и устранению неисправностей.
Способ 3: Настройка и нюансы использования Wi-Fi
У беспроводного подключения есть огромное множество мелких нюансов, которые могут как увеличить скорость, так и уменьшить. Напомню, что есть две популярные частоты:
- 2,4 ГГц – более низкая скорость, но больший радиус действия радиоволны.
- 5 ГГц – надежная частота, высокая скорость, низкий отклик, но радиус покрытия меньше.
Про разницу Wi-Fi частот – читаем тут.
Отсюда вытекают стандарты использования. Дело в том, что на частоте 2,4 ГГц максимальная скорость, которую вы можете получить – это 150 Мбит в секунду. И то, это в лучшем случае, так как с погрешностью и потерями – скорость будет примерно 120-130 Мбит в секунду. То есть если скорость интернета 200, 300 или даже 500 Мбит/с, то вы её на данной частоте почти никогда не увидите.
Да, на всех коробках роутеров пишут, что скорость может быть и 300, но это только в теории и при использовании канала в 40 МГц, что в многоквартирном доме почти невозможно.
Про ширину канал вай-фай читаем тут.
Поэтому я вам крайне рекомендую для больших скоростей использовать именно частоту 5 ГГц. Второй момент, который может влиять на скорость – это соседские роутеры, которые могут работать на том же канале. Вы можете просто перезагрузить маршрутизатор. После этого он должен выбрать свободную частоту. Или можно её установить самостоятельно вручную – об этом подробно написано тут.
Также я рекомендую регулярно обновлять прошивку вашего роутера. Ну и правильное расположение интернет-центра позволяет снизить помехи и улучшить связь – об этом можно более подробно почитать в этой инструкции.
Еще во многих статьях советуют устанавливать мощность сигнала в 100%, но делать это не нужно, так как по умолчанию во всех роутерах стоит данная настройка. Единственный момент, который можно улучшить – это изменить саму мощность, изменив настройку страны. Дело в том, что в каждой стране есть свои ограничения по мощности.
- Заходим в настройки роутера – об этом подробно написано тут.
- Найдите раздел, который может называться «Беспроводной режим», «Беспроводная связь» или «Wi-Fi».
- Найдите параметр «Регион» или «Страна».
- Установите «Боливию».
- Сохраните настройку.
Основные причины низкой скорости интернета на Windows 10
Ситуации, когда интернет тормозит, проявляются сплошь и рядом. Причем самое удивительное, что даже самый дорогой тариф не готов гарантировать стабильное соединение.
Если вы столкнулись с проблемой медленного интернета, то, скорее всего, на его скорость повлияли следующие факторы:
- поврежденный кабель (в случае использования проводного подключения);
- устаревшие драйверы оборудования;
- активация ограничителя скорости;
- неправильные настройки файлообменника;
- отсутствие оптимизации при открытии страниц в браузере.
На заметку. Беспроводное подключение Wi-Fi априори медленнее проводного соединения. Поэтому людям, желающим выжать максимум из своего тарифа, рекомендуется использовать интернет по кабелю.
Важно отметить, что у каждого человека свое определение «медленного» интернета. Кроме того, низкая скорость проявляется по-разному. Бывает, в браузере соединение проявляет себя безукоризненно, а при скачивании файлов заставляет ждать долгие часы до окончания загрузки.
Способ 4: DNS адреса
Смотрите, когда вы заходите на сайты, вы сначала обращаетесь не напрямую к Web-ресурсу, а сначала идет запрос к DNS-серверу. Ведь вы используете не IP-адреса, а DNS. Понятно дело, что это немного увеличивает задержку. Но эту задержку можно уменьшить. Для этого давайте в первую очередь установим вам правильные DNS. И тут есть небольшая проблема – ДНС, как и любые другие сервера находятся в разных местах на планете Земля. То есть для одного отклик будет хорошим, а для другого не очень.
Поэтому в первую очередь нам нужно протестировать несколько ДНС, и, уже исходя от отклика, установить их к себе на компьютер. Вот список DNS, которые мы будем тестировать.
| Сервис | ДНС 1 | ДНС 2 |
| 8.8.8.8 | 8.8.4.4 | |
| Яндекс | 77.88.8.8 | 77.88.8.1 |
| DNS WATCH | 82.200.69.80 | 84.200.70.40 |
| Norton Connect Safe | 198.153.192.1 | 198.153.194.1 |
| Level 3 | 209.244.0.3 4.2.2.1 4.2.2.3 | 209.244.0.4 4.2.2.2 4.2.2.4 |
| Comodo Secure | 8.26.56.26 | 8.20.247.20 |
| Cloud Flare | 1.1.1.1 | 1.0.0.1 |
А теперь, как мы будем тестировать отклик к серверам? – для этого открываем командную строку через поиск Виндовс.
Для тестирования используем команду:
ping
И через пробел вводим IP адрес сервера. Вот вам отличный пример моих тестов. Сервера от имеют пинг меньше (104мс), чем у Google (120 мс).
После того как вы найдете самый лучший сервер, жмем + R, вводим команду:
ncpa.cpl
Далее вы увидите все ваши подключения. Вам нужно выбрать именно то, через которое вы подключены к интернету. Если это провод, то выбираем «Ethernet», если это беспроводная связь, то выбираем «Wi-Fi». Заходим в «Свойства».
Кликаем левой кнопкой мыши по IPv4, заходим в «Свойства» и устанавливаем DNS с наилучшим пингом.
Как повысить скорость скачивания
Иногда скорость соединения хорошая, но файлы все равно скачиваются медленно,
виновниками ситуации может быть:
- Устаревшие технические параметры сетевого оборудования, не позволяющие трафику разгоняться.
- Большое количество гаджетов, подключенных к беспроводной сети.
- Некорректные настройки программного обеспечения.
- Использование неактуальной версии браузера.
- Большое количество одновременно загружающихся файлов.
- Процесс обновления.
- Несколько запущенных приложений.
«Лечение» проблемы такое же, как и при низкой скорости соединения – отключение автообновления, остановка торрентов и потоковых сервисов, деактивация антивируса, закрытие всех ненужных приложений. Также необходимо разгрузить Wi-Fi, отключив от него смартфоны, телевизор, планшеты и другие сетевые устройства.
Способ 5: Кэш DNS
Компьютер и сам может запоминать IP адреса сайтов, не обращаясь к ДНС серверам. Всю эту информацию он хранит в специальном кэше. Его можно увеличить, чтобы система могла хранить большее количество данных о сайтах, тем самым быстрее их открывая.
- Открываем редактор реестра – + R и команда:
regedit
- Открываем «HKEY_LOCAL_MACHINE». Находим там раздел «SYSTEM». Раскрываем текущую версию «CurrentControlSet». И далее переходим по папкам «Services» -«Dnscache» -«Parameters». Далее создаем DWORD параметр с названием:
CacheHashTableBucketSize
- Задаем ему значение один (1).
- Далее создаем еще параметры DWORD со значениями:
CacheHashTableSize: 384 MaxCacheEntryTtlLimit: 64000 MaxSOACacheEntryTtlLimit: 301
- Перезапускаем операционную систему.
Изменения тарифного плана
Провайдер предоставляет клиентам (для ПК с Windows) различные тарифы на подключение. Возможно, предлагаемая скорость по текущей программе слишком низкая для пользователя. Необходимо ознакомиться со всей линейкой тарифов и выбрать наиболее подходящий, устраивающий по соотношению «цена-качество».
На официальном сайте каждого поставщика услуг интернет-связи предоставляется такая информация. Для смены текущего тарифного плана нужно лишь зайти в личный кабинет, используя учетную запись либо посетить ближайший офис компании.
Способ 6: Автоподстройка TCP
Данная настройка позволяет динамически изменять размер пакета. В частности, это может как улучшить ситуацию со скоростью интернета, так и ухудшить. Поэтому данный параметр нужно тестировать. Мы сначала попробуем её выключить, если ситуация улучшится, то оставляем её как есть. Если же ситуация ухудшится, или вообще ничего не произойдет, то включаем её обратно.
Очень часто отключение автоподстройки TCP позволяет немного увеличить скорость при использовании aDSL или 4G/5G модемов. Откройте командную строку с правами администратора.
Выключаем параметр:
netsh interface tcp set global autotuninglevel=disabled
Проверяем скорость, а также лаги и пинг. Если все хорошо, то оставляем настройку. В случае плохого (или никакого) результата возвращаем параметр в значение по умолчанию:
netsh interface tcp set global autotuninglevel=normal
Смена провайдера или тарифа
Смотрите также: “Как изменить файл hosts в Windows 10”
Если пользователь выбрал один из недорогих тарифов провайдера, скорее всего, причина низкой скорости именно в этом. Обычно, чем дороже тариф, тем выше скорость Интернета, и наоборот. Однако, в силу различных обстоятельств, у пользователя может не быть такой возможности. Возможно, не позволяет финансовое положение, или, например, новый тариф начнет действовать лишь в начале следующего месяца.
Если смена тарифа невозможна, можно рассмотреть предложения других провайдеров. Довольно часто бывает так, что разные компании предлагают похожие тарифы, а цены на них при этом отличаются, в некоторых случаях, ощутимо.
Если пользователи живут в городских многоквартирных домах, в них на сегодняшний день чаще всего используется подключение к сети через оптоволоконные кабели. Если же дом находит за чертой города, наиболее удобным, а в некоторых случаях, единственным способом будет использование беспроводного варианта подключения. Но нельзя забывать о том, что в этом случае на качество сигнала будут оказывать влияние внешние факторы, такие как погодные условия, преграды и т. д.
Способ 7: Проверка потребления трафика
Если скорость постоянно скачет, то я бы на вашем месте проверил, а какое приложение или программа потребляет ваш трафик. Откройте диспетчер задач, нажав правой кнопкой мыши по пустой области нижней полоски.
Перейдите на вкладку «Производительность» и откройте монитор ресурсов.
Теперь заходим в раздел «Сеть». В самом верху вы увидите конкретные процессы и программы, которые работают с сетью. Если вы видите, что-то подозрительное, то уже гуглим название и смотрим – а нужен ли вам этот процесс?! Если есть какие-то лишние программы или службы, то можно их просто отключить.
Включение турборежима
Что делать, если скорость интернета снизилась
Отдельно стоит рассказать о специальной опции браузера – турборежиме. Впервые данная функция появилась в Opera, а спустя несколько лет, ее также реализовал «Яндекс.Браузер». Суть заключается в следующем.
Данные, загружаемые на рабочую станцию, предварительно проходят через серверы вендора, где происходит сжатие трафика в несколько раз. Далее — направляются на ПК. Но здесь есть свои тонкости.
- Эта функция по умолчанию отключена. Ее надо предварительно активировать в настройках браузера.
- Турборежим доступен только на двух браузерах: Opera и «Яндекс.Браузер». Другие ее не используют.
- Режим сжатия не распространяется на Java-скрипты или Flash-анимацию. Соответственно, если на сайте превалирует анимация и скрипты, опция «Турборежима» бесполезна.
Разберемся, как его включить.
Opera
Открыть браузер, далее перейти в настройки:
Выбрать раздел «Браузер», переместиться «на дно» страницы:
Включите турборежим. Точка рядом с опцией означает, что потребуется перезапуск браузера для активации выбранного пункта.
После перезагрузки скорость работы в «мировой паутине» заметно повысится, особенно при серфинге.
«Яндекс.Браузер»
«Яндекс. Браузер» настраивается немного по-другому. Открываем обозреватель. Нажимаем на знак замка, пункт «Настройки»:
Откроется меню. Переводим вручную опцию «Турбо» в состояние «Вкл.», как показано на скриншоте:
Как можно заметить, опция включается до следующего перезапуска обозревателя. То есть, каждый раз при запуске браузера его нужно будет снова включать.
Если необходимо держать турборежим постоянно активным, кликаем на три горизонтальных полосы, как показано на скриншоте. Выбираем пункт «Настройки»:
Далее находим раздел «Турбо»:
По умолчанию, активация происходит только при низкой скорости. Выбираем любой из трех вариантов. Перезапускаем браузер, чтобы изменения применились.
Способ 8: Сброс настроек и удаление вирусов в Chrome
Если вы используете браузер Google Chrome, то есть вероятность, что он просто поломан. Откройте «Настройки», нажав по трем точкам в правом верхнем углу экрана.
Раскрываем вкладку «Дополнительно» и открываем пункт «Сброс настроек и удаление вредоносного ПО».
Сначала проверяем комп, а уже потом выполняем сброс. Также я советую выключить все расширения, которые вы используете.
Способ 9: Профилактические действия
Как я и говорил в самом начале, выше скорости, которую вам предоставляет провайдер, вы не получите. Но если скорость сильно ниже заявленной, то есть вероятность, что сама операционная система или программы являются виновниками. Поэтому я рекомендую выполнить ряд профилактических действий:
- Сначала полностью проверьте ваш компьютер на наличие вирусов свежей антивирусной программой с новыми базами.
- Очистите компьютер от всевозможного мусора, кэша и лишних программ – об этом подробно написано тут.
- Выполните оптимизацию Windows 10 – ссылка на инструкцию.
- Если вы еще не обновили драйвера на сетевую карту или вай-фай адаптер, то обязательно сделайте это.
Советы по оптимизации скорости доступа в интернет
- Убедитесь, что операционная система отдает вам 100% скорости линии и не резервирует какой-либо ресурс под собственные сервисные задачи. Как это сделать подробно описано выше.
- Воспользуйтесь одним из сторонних средств измерения скорости доступа, чтобы убедиться в отсуствии субъективности при оценке скоростей.
- Включите турбо-режим в своем браузере. Большинство современных просмотрщиков страниц позволяют оптимизировать контент с учетом разрешения вашего экрана. Нет смысла загружать видеофайл в 4к или фотоконтент высокого разрешения, если разрешение экрана вашего устройства ниже. Функция ускорения может быть нативной (встроенной в ваш браузер) или в качестве дополнения, как в случае с популярным Google Chrome.
- Обновите прошивку роутера и драйвера сетевой карты. Иногда из-за устаревшего программного обеспечения и ошибок в его работе «режется» скорость интернет-доступа.
- Если этих мер недостаточно, остается только смена тарифного плана с более привлекательными для интернет-пользователя условиями.
Способ 10: Сторонние программы
В интернете полно утилит, которые помогают улучшить скорость интернета на Windows 10. Что-то плохое или хорошее про них сказать не могу, так как их достаточно много. Сразу предупрежу, что они помогают не всем. Рассказывать про каждую программы – смысла нет, так как они примерно все одинаково работают. Я лишь укажу название. Ваша задача найти их самостоятельно в интернете, скачать и попробовать.
- Ashampoo Internet Accelerator.
- Advanced System Care.
- Cfosspeed.
- Netscream.
Если будет возможность, то напишите пару отзывов о программах, которые помогли или не помогли. Отзыв можно написать в комментариях под этой статьей.
Проверка на вирусы
«Зловредное» ПО, способное проникнуть на рабочую станцию пользователя, также ограничивает скорость работы глобальной сети. Возможны разные варианты:
- Полная блокировка соединений в Windows 10.
- Использование части канала передачи данных вирусом для своих целей.
- Неконтролируемый запуск сторонних ПО.
- Появление рекламы.
- Открытие доступа к другим вредоносным программам.
Существует множество других возможных сценариев действия вируса. Выше были перечислены только основные.
Чтобы избежать таких проблем, следует заранее установить антивирусную защиту. Например, «Антивирус Касперского» или NOD32. Сейчас на рынке защиты представлено множество вендоров.
Также следует поддерживать ОС в актуальном состоянии. Для этого необходимо регулярно выполнять обновления Windows, когда система предлагает это действие.