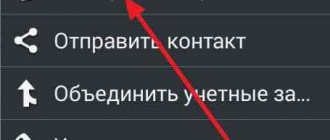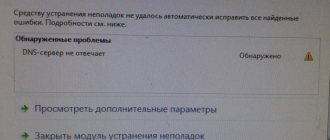Problems with the operation of the explorer arise quite rarely, but when they appear, the average user is just right to grab his head.
One of the clearest illustrations of this is the automatic restart of Explorer, which is characterized by a message in the form “Explorer has stopped working.” Windows is searching for a way to resolve this error." After clicking the “Cancel” button, the Explorer panel appears again or, in some cases, simply disappears and works only with the “WIN” key.
And today we will talk about the reasons for this error and the most “painless” ways to eliminate it.
Correcting the error by restarting in the Task Manager
The first thing you can try is to kill the Explorer process and then start it again. This option is great for dealing with isolated failures.
First, call Task Manager.
Next, go to processes and find explorer.exe in the list. Cancel the task by selecting the appropriate item in the context menu. Confirm the action if necessary.
Proceed to start a new task via File.
Launch a new copy of Explorer using explorer as the command.
Check for malware
If Windows Explorer keeps crashing and you're not sure why, you should check for malware. A computer infected with a virus is not safe to use and may be the cause of such instability issues.
While you can use third-party antivirus software, it's not really necessary. With Windows Security (formerly Windows Defender), you can scan your computer for malware without using third-party software.
To do this, right-click the Start menu and select Mileage . Type Windows Defender: in the Run box before clicking Ok .
In the new Windows Security window, click Virus & threat protection , then click Scan Options .
Select Microsoft Defender Offline Scan from the options, then click the Scan Now button.
At this point, Windows will restart and begin scanning your computer for malware at the boot level. If they are detected, Windows Security will attempt to quarantine or remove them. This should help resolve your PC's stability issues and make it safe.
Lack of resources
If, when performing the previous step, you see that some other non-critical task is stuck or is consuming a lot of resources (up to 100% of the processor or a significant amount of memory), try removing it. Also check the performance tab to see how much resources are being consumed at idle.
If there is a lot and the OS clearly cannot cope, it may be worth an upgrade - adding RAM, for example.
Repairing a Windows 10 installation
When Windows Explorer keeps crashing, it usually indicates a problem with your installation. While you can automate some maintenance tasks, it may be worth running a performance report to check for any underlying issues. One common problem is corrupted registry items, so you may need to repair the Windows registry if this is the case.
Sometimes a broken computer can only be fixed by a complete break. In this case, you need to reinstall Windows 10 and start over with a fresh installation. You can also reset the installation to restore Windows system files to their default state while leaving your personal files intact.
Troubleshooting video card problems
Interestingly, the video card firmly holds the lead in terms of the frequency of mentions as a solution. Because the influence of incorrect drivers under Windows 7 easily leads to a typical scenario: Explorer was working calmly and suddenly stopped responding. In this case, you need to update the software for the video card.
The first way is to ask Windows to check for the latest version via Update Center. You can launch it directly from Start by selecting show all programs.
Next, go to updates.
In the window that opens, run the scan. Check the list and install updated drivers if available.
The second option to fix the problem when Explorer stops working is to manually download the current version of the software for Windows 7 from the manufacturer’s website.
For NVIDIA, follow the link https://goo.gl/JWyE7Y . Next, specify the card parameters and click “Search”.
Automatic installation (the second option on the site) will only work if the Java environment is installed. If you have it, you can download a special utility that will select the latest driver package.
For AMD, which produces the rival Radeon line, go here: https://goo.gl/jmcFa4 . Select a model from the list or go through the lists below to select a product.
Then click "Submit" to proceed to the downloads.
After manually downloading the drivers, install them on the system.
Check Windows system updates
Instead of releasing new major releases of Windows (such as Windows 7 or Windows XP), Microsoft moved to a services release model with the release of Windows 10. Minor updates containing bugs and security fixes are released regularly, while major releases containing new features are released twice. year.
If your computer is outdated, you need to check for new system updates. To do this, right-click the Start menu and click Settings .
In the Settings menu, click Update & Security > Windows Update .
If there are pending updates, click Install now , otherwise click Check for updates to search for available updates.
Once Windows has downloaded all available updates, restart your computer to install them. While it's not a miracle fix for Explorer process crashing, the new updates contain bug fixes and stability improvements that may resolve the issue.
Checking Windows Files
Another way to eliminate various errors in Explorer is to restore faulty system files from a Windows 7 backup. If some pieces of data are damaged due to accidents (for example, the power was suddenly turned off, and the PC did not have an uninterruptible power supply), then This can cause problems. Fortunately, the OS automatically backs up the correct versions of critical components for itself. All that remains is to “pull” them out of there.
This is exactly what the standard SFC utility does, which scans and repairs damaged system files. However, you need to run it with administrator rights, so first open a command line terminal as Administrator.
Life hack: you can enter CMD in the search field, and the same application will be found.
Next, run the utility in a terminal window. After the name, indicate the immediate execution of the check through a line.
Please note that it may take some time to check all critical components.
Alternative to Windows Explorer
What should owners of old, slow HDDs do, as well as those whose hard drives have been abandoned at the service center or have been charged for repairs in an amount that makes it unprofitable to resuscitate the device? A temporary solution as an alternative to Windows Explorer can be to work with file managers. Of course, they will not solve the problem of drivers inserted into the drive of scratched CD/DVD discs and similar causes of freezing and braking of the conductor. But, if the hard drive with its problems can work for some more time, file managers will somewhat speed up access to data. For example, the popular file manager Total Commander, among its functionality specifically for slow HDDs, provides for partial or complete refusal to display file icons in favor of faster access to data.
Total Commander
Problem with services/programs
Checking the services and applications loading in Windows 7 is another option for what to do in a situation where you need to work, but Explorer is not responding at all. First, do a quick test: Restart your computer and while it's turning on, press F8 to select startup options. From the list provided, select using safe mode.
At the same time, Windows 7 will use only the minimum necessary to work, so you can check whether Explorer crashes without the influence of everything else.
If the problem does not occur, you can move on to a more refined search for the cause using partial loading of components. To do this, launch the specialized configuration tool by typing msconfig into the search field in Start. You will need to run it under an administrator account.
After starting the utility, you need to switch to the selective launch mode. To do this, select the third option. Additionally, uncheck the Autoload option.
Then you need to disable the start of unnecessary services in the tab of the same name. First, check the box at the bottom left to remove from the list all services that are developed directly by Microsoft. The list will thin out significantly. After that, on the right, click on disable all to uncheck them in bulk.
You can apply the settings and reboot. After that, check typical operating scenarios in Windows 7 - does Explorer start, does it crash when navigating to different folders, etc.
If everything is in order, in a similar way, start returning services one at a time (when there are few of them) or several at once (to speed up the search). Don't forget to reboot after every change. This is how you can find a Windows 7 service that, when turned on, causes File Explorer to slow down or otherwise crash. Look at the manufacturer and update or remove the corresponding software (however, sometimes adjusting the settings in the software itself is enough).
After checking the services, in the same way, enable startup execution on the general tab and turn on programs one by one on the “Startup” tab. If the cause is found, remove, update or reconfigure the corresponding application.
Please note that after normal operation is restored, it is recommended to switch the computer to use the normal startup scheme.
Check Windows Error Logs
If Windows Explorer keeps crashing due to a certain issue, you can investigate the reason in Windows error logs. To do this, right-click the Start menu and click Mileage .
in the Mileage box, type event and click Ok . This will launch Windows Event Viewer.
In the Event Viewer window, click Windows Logs > Application in the left menu. In the Statement panel on the right, find Event IDs with a value of 1000 . Event ID 1000 usually indicates an error in the Windows Explorer process.
Once you find the appropriate error, select it, then check the General information below. This will give you some background information about the cause of the problem, which you may need to investigate and troubleshoot further.
For example, if a third-party app is causing Explorer to crash, it may be listed in the error log, allowing you to find and remove it to resolve the issue.
Elimination of virus infections
Viruses, viruses are everywhere - they get onto your computer with spam, when you install dubious programs in Windows 7 (like ES Explorer, which does not have a version for PC), from a friend’s flash drive, and so on. The performance of the system may be seriously affected.
First, the malicious software needs to be eliminated. Use, for example, CureIt - software from DrWeb designed for free treatment of personal devices. It is available from the official website ( https://goo.gl/b2S1M5 ), the download button stands out brightly against the background of the green and blue design.
To go directly to the download stage, you will need to accept the sending of anonymous statistics and the license agreement.
Be sure to remember the file name - the development company constantly changes it so that viruses cannot identify CureIt by name. After downloading (about 200 MB), run the file. The system may ask for confirmation, in which case you must agree.
In the program window you will need to agree again to send statistics. In addition, if the utility was downloaded in advance, it may request an update.
You can then immediately start scanning predefined areas (boot sector, Windows folder, etc.) or select individual objects to scan.
Also, using the wrench icon, you can configure the automatic application of actions - this option is recommended if you suspect a serious infection and on not very fast PCs, so as not to constantly monitor the progress of the process.
You can also use a Live disk, from which the check will boot even when Windows 7 Explorer does not respond, and in case of more serious failures.
Of course, you can use tools from other developers, the same Kaspersky or another product with a good reputation.
Even if, after cleaning Windows 7 from viruses, everything returned to normal and Explorer no longer restarts spontaneously, the program behaves like a good boy - don’t relax, there is still something to do:
- check system files;
- install updates;
- Install an antivirus, at least a free one from MS ( https://goo.gl/TKxypK ).
Find out also:
- How to remove blue screen on your computer
- How to distribute Wi-Fi from a laptop on Windows 7,
- How to remove error 651 on Windows 7.
Separate File Explorer processes
The Explorer process usually runs as a single process on your PC. This means that each new Explorer window that opens is placed into a single system process. This may cause stability issues, especially on slower PCs.
To resolve this issue, you can change this setting to split each new Explorer window into a separate process. To do this, open File Explorer and click File > Change Folder and Search Options or File > Options (depending on your current view).
In the Folder Options window, click View Tab. In the Advanced Settings window, click the Run folder windows in a separate process checkbox to enable the feature.
Click Ok to save and apply the setting.
If this setting is applied, each new window opened in Explorer will be launched as a separate process. If an individual folder window becomes unstable, this option should help prevent Explorer from crashing completely.
Corrupted video files and pictures
“Broken” graphic and video files also lead to freezing when the OS tries to make thumbnails for them. To fix this, open Computer View and select Folder Options from the Organize menu.
On the View tab, check to always show icons instead of thumbnails, and turn off the display of icons.
At the same time, the conductor’s work will speed up a little.
Displaying thumbnails
Another common cause of such errors is corrupted videos and images . An error may have occurred while creating, editing, or downloading the file, causing corruption. Such files cannot be opened.
File Explorer runs, it opens picture and video files and saves a thumbnail image to display. Such miniatures are called sketches. Accordingly, if the source was damaged , it will not be possible to create a sketch, and the program will try to exit .
In case of similar problems you will need:
- Run Conductor using the shortcut "My computer" It can be found in the menu " Start" on Desktop or on the Quick Access Toolbar.
- Open the menu "Arrange» using the toolbar at the top of the window;
- Go to the " Folder and Search Options " section;
- Open the category "View»;
- Uncheck the box next to the “ Show file icons in thumbnails ” option;
- Check the box next to “ Always show icons, not thumbnails ”;
- Click Apply and OK;
If the problem was caused by the inability to display thumbnails, the problem will be solved. Now you can manually identify damaged media files and delete them. After this, you can turn on the display of thumbnails again.
How to open File Explorer via the command line
What to do if Windows 10 won't boot
If all possible methods fail to start Explorer, it is recommended to use the “Run” command line. In the top ten it has great functionality. The instructions are as follows: on the keyboard, use the hotkey combination “Win + R”. A small window of the “Run” utility will be displayed on the screen; in the appropriate line you need to enter the “explorer” command. Be sure to press “Enter” on your keyboard or tap “OK.”
Note! An alternative option for launching the explorer.exe process is to use the hotkey combination “Win + E”.
Use the Run prompt to launch File Explorer on a Windows 10 PC
Using built-in troubleshooting tools
If the explorer on the computer regularly slows down or does not start, then the user needs to conduct a check to identify failures and problems. This can be done using the command line, which is launched as an administrator.
If this computer running Windows 10 is not responding, then you need to enter the following commands one by one into the appropriate window:
- "sfc/scannow";
- "dism/online/cleanup-image/scanhealth";
- "dism /online /cleanup-image /restorehealth."
After starting all operations, it is highly recommended to restart your computer.
Note! It is better to insert the command via copy/paste. This not only speeds up the work, but also eliminates the possibility of typing errors.