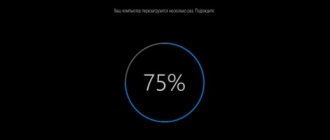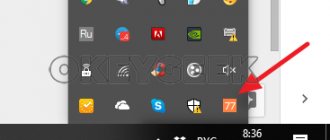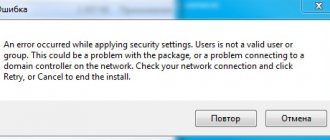If you turn off the Windows Search indexing feature on your hard drives, you can improve performance in Windows 10. First, let's look at why you might want to do this. After that we will explain how to do it.
Sometimes you may not want to turn off Windows Search indexing. It depends on what equipment you are using. Below are some examples of when you should or shouldn't disable it.
Also, let's just dispel a quick myth. The Windows Search Index is still used in Windows 10 and works the same as in older versions of Windows. With that in mind, here's what we suggest:
- Good processor and standard hard drive = keep indexing
- Slow CPU and any hard drive = Disable indexing
- Any processor with SSD = disable indexing
If you have a slow hard drive and a good processor, it makes sense to enable search indexing, but otherwise it is better to disable it. This is especially true for those with SSDs because they can read your files so quickly.
For those wondering, search indexing will not harm your computer in any way. When enabled, all searches are indexed, so searches are faster—however, the search indexer uses CPU and RAM, so turning it off will save those resources.
How can I reduce the CPU load on Microsoft Windows Search?
Defining the folders that the search service should index
Several simple ways in a separate article
By reducing the number of folders and drives in the Locations to Index window, you can reduce the CPU load of the Microsoft Windows Search service indexer. But keep in mind that searching through excluded locations will take a long time. And if you use the search button in the taskbar, non-indexed locations will not be searched. So don't try to exclude all folders. Leave the folders in which you frequently use the search function.
Set up classic search mode
Windows 10 has 2 search modes: classic and advanced. In classic mode, searches are performed only in the user's libraries and on the desktop. Advanced mode allows you to search for files throughout your computer, with the exception of system folders. Advanced mode, as the operating system warns, can reduce the charge level and increase the load on the central processor. This is especially true for laptop owners who want their device to work offline for as long as possible.
Activate linking indexer performance to device power parameters
Changing the indexer performance mode has been possible since the introduction of Windows 10 version 2004 (May 2020 update). If you enable the Use device power settings option, Windows Search will evaluate whether your computer is running in power saving mode, low power mode, or game play. If so, the search service will pause indexing in the background.
Also, when indexer performance is enabled, the search service will pause indexing files in the background if CPU utilization exceeds 80% or hard disk utilization rises above 70%.
Disable Windows Search service
By disabling Windows Search, you will disable background indexing of folders and files.
You will be able to search across your device, but it will be slow.
How does your search service work in Windows? Are you experiencing problems with it running in the background?
Tell us about your experience in the comments