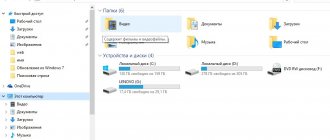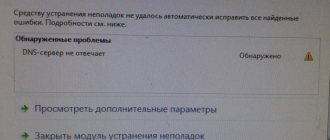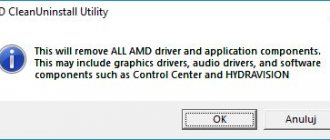Good afternoon friends. Explorer is not responding Windows 10. Is this a familiar situation? I think for most of my readers, yes. This actually happens. Quite often it just hangs and does not want to start. You have to do a “Hard Reboot”. At the same time, if after failures in Explorer you decided to radically update Windows, then its failures will most likely remain.
Explorer not responding Windows 10 how to fix it?
If you want to understand why this error appears in Explorer and how to fix it, let's do the following.
Let's try to reinstall the updates
- We enter “Settings” through “Start” and go to the “Updates and Security” command;
- After that, you need to go to Windows Update and find out if there are any important updates. If there are, then they need to be downloaded and installed;
- The computer tells you that you need to reboot for the updates to install completely. Reboot it, remembering to close all programs;
- Our computer has rebooted, I go back into the updates and check them;
- Surprisingly, after the updates, I notice that the design of Windows 10 has changed a little. Next, it remains to check whether the conductor is working or not.
- Sometimes it happens that in order for Explorer to work, you need to uninstall old updates, and after that, change them to new ones. To do this, you need to click on the “View update log” command;
- After entering the new window, click on the “Uninstall updates” link;
- Another window opens where we need to select which updates should be removed. It is recommended to delete those that coincide in time with the appearance of errors in Explorer, or the oldest updates. They can be identified by the time they were installed. If the situation does not change, they can be installed again if necessary;
- In addition, please note that if you click on a specific update and the “Delete” command disappears from the window panel, then this update should not be deleted. Let's click on another update. Has the team arrived? You can try to remove this update. For example, when I click on the update dated 09/11/2020, the “Delete” command disappears. This means that this update does not need to be uninstalled. Going a little higher, the command appears, you can delete it.
After this, you need to check the “conductor”.
Why does Explorer freeze?
The problem with Explorer freezing is not new and can manifest itself in different ways:
- When I try to open the application, the message “Explorer is not responding” constantly pops up;
- the program starts, but the folders inside do not open;
- The application freezes when opening a folder.
No matter how the problem manifests itself, it is caused by a number of factors. This includes the impact of malware, an outdated version of Windows, and the presence of bad sectors of the hard drive. To return quick access to File Explorer, you need to follow a few simple steps discussed in the instructions.
On a note. If Explorer opens but takes a long time to load, the suggested recommendations will also be relevant.
How to quickly check if Explorer starts?
The most basic way to check if it works is to press the Win+E hotkeys. After this, if everything is fine, Explorer should start quickly.
In addition, you can use the Run utility. To do this, press Win+R, in the window that appears, write the expression: explorer and press OK.
The guide should open quickly. If not, then make the following adjustment.
Set File Explorer to show This PC
Sometimes File Explorer starts up very slowly when it is set to show Quick Access. Try switching this setting to "This PC".
Right-click on the Windows icon and select Run, or simply press Win + R. Type control folders and click OK to open the options.
On the General tab, click on the “Open File Explorer for” drop-down list and change the value to “This PC”.
Apply the changes and click on “OK”. In most cases, this method can solve the problem of slow loading.
Using the command line
If you still have not resolved the error, then you need to check Windows for the presence of various failures and other errors in the system code. cmd in the search bar and right-click on the RMB element that appears, then select “run as administrator” from the drop-down menu.
Next, you need to enter the following commands in this utility in order:
- sfc/scannow
- dism/online/cleanup-image/scanhealth
- dism /online /cleanup-image /restorehealth
After this, you need to restart the PC, and it will begin to look for and fix a failure in the system code.
Malicious software
Often, the way Explorer functions is influenced not only by failures in the OS, but by various malware programs. Therefore, you need to check the system with the antivirus that you have installed. If there is none, then you can download one-day Dr.Web Curelt. In order to download it, do not forget to check 2 checkboxes on the antivirus website. Otherwise you won't download it. After that, we scan the entire computer.
see also
Copyright (c) 2022 HTFI. Copying information is permitted, provided that active links to sources are indicated.
Source
Fixing the error using the Windows 10 event log
- In the search bar, enter the words “Administration Tools” and click on the “open” tab in the right column;
- Then, in the new window we need to find the “Event Viewer” folder and click on it;
- In the new window on the left, click on the “System” tab. In the central column you need to find the utility that disrupted the functioning of Explorer and stop it.
Is your PC broken and you are no longer able to work on it normally? It's not a problem. You need to contact our computer repair center. We will diagnose and fix the problem. It is important for us that your PC continues to function perfectly, and that nothing distracts you from doing what you love: Our offer: 1 Free visit of a specialist; 2 Free computer analysis at your home; 3 We provide a warranty after repairs of up to three years; 4 We issue a check with a warranty card. All you have to do is leave a request and we will give you a 15% discount
Third party programs
In some cases, incorrect operation of Explorer may occur due to various failures with errors in the registry. There are many programs that analyze the OS and delete various files that are damaged. In addition, such programs analyze the registry. For example, the domestic “Computer Accelerator”. In it you need to open the “Registry” tab, then “Search for errors” and “Fix”.
In addition, there is a utility that is an antivirus. It's called Malwarebytes. This antivirus can very efficiently scan several thousand elements on your PC. It is especially good at removing adware viruses. It is quite possible that he will be able to cope with the problem in Explorer. Previously, this program had a free version, but now all are paid. But, there is also a Demo version that you can download and test your computer.
Conclusion : you can’t tell right away what to do if Windows 10 is not responding. There are quite a few methods to solve this problem. Although, no one can give you a guarantee that they will help. I have presented to you the most common methods to resolve this problem. You need to start applying them, and in most cases, Explorer will start working. Good luck!
Sincerely, Andrey Zimin 11/28/2020
What is the reason for the error?
As a result of a computer failure, a problem may occur in the operation of Win 10 Explorer. If an error occurs with the operation of Explorer (does not start, suddenly disappears), you need to determine the cause of the problem and begin to eliminate it. You can solve the problem yourself, without the help of a specialist.
List of the main reasons why Explorer may not work:
- computer glitch;
- the process called “Explorer” is not running;
- system files are damaged;
- The latest updates from Windows Update are not installed;
- Updates are installed (with errors) that cause computer crashes;
- there is little free space and a lot of garbage on the main disk;
- there is a huge number of undeleted temporary files on the system drive;
- virus activity;
- There are a lot of unnecessary programs on the drive.
Important! It is advisable not to store created documents and files downloaded from the Internet on the Desktop. All these elements end up on the main drive C and overload it. From time to time you need to check how much free space is left on the system drive. If the values are critical, you need to clean the main disk and remove unnecessary programs.