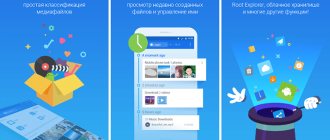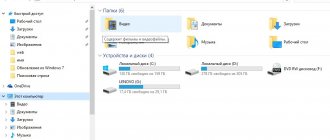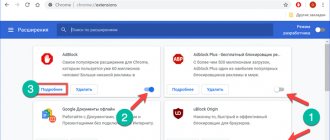Restarting Windows Explorer is generally a useful thing in some cases: restarting Explorer, for example, will help get rid of OS glitches, annoying freezes... It seems that this review will be beneficial for many users!
We are all familiar with the situation when a certain running application does not open for a long time (or the current work slows down), Windows thinks for a long time... before performing any action: this is usually called “the computer is frozen” or a temporary freeze in the operation of programs.
This usually happens due to an overload of the Explorer process (in the Task Manager the file name is “explorer.exe”) - the system is overloaded: it does not respond at all, or responds slowly to commands...
There are several ways to restart Windows Explorer: the reboot options are slightly different in OS 10, 8 and 7. Let's look at the most effective ones for each operating system.
I like one of the simple but effective methods, however, in order...
post sections:
- Windows Explorer working
- how to restart the current Explorer process - options:
- restarting Explorer using standard Windows tools
- how to restart Explorer in Windows 7
- how to restart Explorer in Windows 8 (Windows 8.1)
- restarting explorer in windows 10
- restarting explorer in windows 10 - 2nd option
- How to restart Windows Explorer using the keyboard
- Restarting Explorer in Windows PowerShell
- Restarting Explorer using a batch bat file
- how to create a file to restart Explorer - with the .bat extension
how to restart the current Explorer process - options:
To restart the file manager (window for working with “My Computer” files, etc.), the following options are possible:
- a banal computer reboot;
- restarting Explorer in the operating system working environment.
The first option is clear! all open processes will end and start again: Windows, including Explorer, will start again - the brakes usually disappear. Why usually? - more about this below...
The second option is aimed solely at ending the explorer.exe process (rebooting/starting) Explorer. Important! without completely rebooting the computer.
Well... let's take a closer look at the fundamental essence of rebooting the explorer in this detailed instruction:
First, let's find out how to do it:
How to restart explorer.exe process
Anyone who has worked for some time on a computer with a Windows operating system (no matter what version) has probably experienced this situation: some program freezes and crashes, and after that you see an empty desktop. What to do in such a situation when there is not even “Start” on the desktop. If this happens, then most likely your explorer.exe is frozen.
Many people in this situation restart the computer, and this really helps. But what if the data in other programs was not saved? They will be lost. In order to restore the desktop and start menu, you need to restart Explorer, or rather its shell. This article will help you figure out how to restart explorer.exe.
In a situation where you have neither the Start menu on your desktop, nor shortcuts, nor folders, Windows Explorer, which has frozen as a result of some kind of failure, is to blame. Restarting Windows Explorer and its explorer.exe process is quite simple. To do this, you just need to close the frozen session, and then start it again. But first things first.
restarting Explorer using standard Windows tools
I’ll say right away: this option is quite dubious, because, as you yourself understand, if the work of the explorer is slow, then working with Windows tools will be difficult!
However, this is also an option...
Typically, when Explorer is frozen, an information window pops up on the screen saying:
The program is not responding...
There are also 3 options for solving the problem:
- Restart the program.
- Close the program.
- Waiting for the program to respond.
The most logical option would be “Restart the program” - this is done using the Windows operating system tool.
The remaining options are not very effective.
What to do if Windows Explorer keeps restarting
Among the most annoying PC problems, Explorer problems can be especially noted. This is a file manager and also the easiest way to access information on your hard drive. How to get rid of Explorer restarting? You've probably asked yourself this question too. The problem is not isolated, and it can be solved with skill and knowledge. But there are several obstacles on the way to a solution.
how to restart Explorer in Windows 7
For the Windows 7 operating system, the steps will be as follows:
a) open the Start menu.
b) press the “Ctrl” + “Shift” keys, then move the cursor to an empty space in the Start menu and right-click (the context menu will open).
c) in this menu, select the “Exit Explorer” option.
With these actions we will exit explorer.exe. Only the wallpaper will remain on the screen...
After some time, the explorer will start again.
If not, then we will take the following steps: start the explorer again (manually).
a) launch the “Task Manager” - press the keys “Ctrl + Shift + Esc“...
b) in the “Task Manager” window, select the “File” option...
c) an options window will open: in the context menu, select “New task (Run...)...
In the task creation window, enter either explorer or explorer.exe - “OK”.
This is how you can restart Explorer in Windows 7.
Ready!..
Learn more about system configuration - Run utility
useful commands for the Run utility
A complete selection of important hotkeys and queries for the Windows system
Roundup of useful keyboard shortcuts for Windows 10
Windows Explorer working
Explorer works: The desktop (toolbar), the Start menu and all our actions with files and folders are determined in Explorer.
- How to create an empty file in Windows for beginners
And if so, then any brakes when performing certain actions in the Windows OS environment are usually caused by a malfunction in the Explorer.
So, in order for our system - when it suddenly slows down - to work as before, without hesitation, soon... it is advisable to restart Windows Explorer.
restarting explorer in windows 10
In the Windows 10 operating system, you can restart Explorer in this simple way:
We move the cursor over the taskbar - press the Ctrl + Shift keys, and then right-click on an empty space on the same taskbar.
In the context menu that opens, select “Exit Explorer”...
To start Windows Explorer again:
- “Ctrl + Shift + Esc” launch the task manager...
- As soon as the “Task Manager” opens, press “Ctrl + Shift + F10“...
- With “File” highlighted, press “Enter”...
- In the context menu, click “Run new task”...
- when creating a task, enter explorer and the sacramental “OK”...
Resolving the “Explorer is not responding” error
To get rid of the “Explorer is not responding” error, you need to try to correctly determine the cause of the failure. Most often, a program crash occurs in the following cases:
- lack of RAM. It is quite possible that the computer is outdated or simply weak, and modern programs are consuming more and more RAM resources. The solution to the problem in this case is to purchase an additional memory stick;
- The problem may also be caused by programs whose configuration does not match the computer settings, which leads to system conflicts. The user needs to check the system requirements of third-party programs and remove all non-compliant ones;
- Explorer may freeze whenever you right-click. This is due to an overabundance of components in the context menu. To solve the problem, it is recommended to install a third-party application like Windows 7 Manager. With it you can edit the context menu.
Important! And, perhaps, the universal way to try to solve the problem is to restart the computer.
Explorer in all Windows operating systems is an integral part of them, designed to perform a wide range of system processes. Violation of its operation will inevitably lead to bugs, freezes and decreased PC performance. To solve the problem, it is recommended to use one or more of the methods described above.
restarting explorer in windows 10 - 2nd option
Restarting Explorer in Windows 10 using Task Manager...
Let's restart the explorer with these simple steps))
- In the Search menu, enter “Task Manager”...
- in the task manager, in the “Processes” tab, find “Explorer”...
- Click on the Explorer line with the left mouse button and then click on the “Restart” button (at the bottom)…
Correct closing of Explorer
Surely everyone is accustomed to closing the file manager in the same way as any other program in Windows - by pressing the “cross”, and if it freezes, contact the “Task Manager” to forcefully stop the process. At the same time, not everyone knows that it is possible to exit the Explorer. To do this, just hold down the “CTRL+SHIFT” keys, right-click on the taskbar and select the last item in the context menu that was previously missing there – “Exit Explorer”.
How to restart Windows Explorer using the keyboard
This method will work equally well on Windows 10, 8 and Windows 7 operating systems.
This option is for the case when the mouse on the computer does not work (does not respond) due to the system freezing.
To solve the problem, use the keyboard: restart the Explorer process in the Windows Task Manager.
Steps:
- press down the keyboard keys “Ctrl + Shift + Esc” at the same time...
- The Task Manager window will open; Processes tab...
- navigation through the section: “↓” key (down arrow) move to the line explorer.exe (this is for Windows 7) or “Explorer” (for Windows 10, Windows 8, Windows8.1)…
- To complete the EXPLORER process, press “Delete” (or Del)…
In the next task manager window, press the “Enter” key. or End the process...
The conductor will stop (turn off).
As you understand, now you need to launch the explorer...
- keyboard keys “Ctrl + Shift + F10“…
- in the Windows task manager it will be indicated as File; press “Enter“...
- and then press the “Enter” key...
- in “Create a new task” (as described above in the text) in the “Open” field enter “explorer“...
- t again “Enter“...
Explorer will be launched.
How to fix Explorer not working in Windows 10, 9 ways to start it
If File Explorer does not work or disappears in Windows 10, it means that a computer failure has occurred that caused the problem. This problem does not occur often, so its occurrence is surprising even to experienced users. Anyone experiencing this problem for the first time is advised to simply restart the PC. If the problem does not go away, you need to try to solve it using another method.
What is the reason for the error?
As a result of a computer failure, a problem may occur in the operation of Win 10 Explorer. If an error occurs with the operation of Explorer (does not start, suddenly disappears), you need to determine the cause of the problem and begin to eliminate it. You can solve the problem yourself, without the help of a specialist.
List of the main reasons why Explorer may not work:
- computer glitch;
- the process called “Explorer” is not running;
- system files are damaged;
- The latest updates from Windows Update are not installed;
- Updates are installed (with errors) that cause computer crashes;
- there is little free space and a lot of garbage on the main disk;
- there is a huge number of undeleted temporary files on the system drive;
- virus activity;
- There are a lot of unnecessary programs on the drive.
Important! It is advisable not to store created documents and files downloaded from the Internet on the Desktop. All these elements end up on the main drive C and overload it. From time to time you need to check how much free space is left on the system drive. If the values are critical, you need to clean the main disk and remove unnecessary programs.
How to fix File Explorer if it's not responding?
If the error occurs for the first time, you need to close all programs and restart the PC. Perhaps it's a computer glitch. A simple reboot of the laptop will help solve this problem. If after restarting the PC nothing changes, you need to try to fix the problem using another method.
Restarting Explorer in Windows PowerShell
Another option is to restart Explorer via Windows PowerShell:
In the search, enter the name: Windows PowerShell
- run Windows PowerShell as administrator.
- in Windows PowerShell, you will need to run two commands in sequence: the 1st command ends the Explorer process, and the 2nd command will restart Explorer on the computer.
...the commands are:
taskkill /f /im explorer.exe start explorer.exe
...in more detail how to work with Windows PowerShell is described in the link below:
From this article we will learn how to view the Windows 10 product license key (OEM key) - ShowKeyPlus, PowerShell
How to restore Explorer via PowerShell
How to open task scheduler in Windows 10 and other OS versions
PowerShell in Windows 10 is a built-in, convenient tool that is used to manage system processes. To restart Explorer using it, you will need to do the following:
- Launch the PowerShell utility through “Start”; it appears in the list of utilities. To simplify the search, just write the name of the program in the search bar and press “Enter” on the keyboard to start searching. You can also use the hotkey combination “Win + R” and enter the “cmd” command in the “Run” window that appears.
- In the window that appears, enter the command “taskkill /F /IM explorer.exe”, then press the “Enter” key on the keyboard to launch it. After this manipulation, the taskbar directory will disappear from the screen, which will indicate that the explorer.exe process has stopped.
- The next step will require the user to run the process again. To do this, enter the command “start explorer.exe”. The taskbar will appear again.
How to close the explorer.exe process using PowerShell
Note! You must run PowerShell and the command line with administrative rights, otherwise system conflicts may occur and the required operations will not be performed.
How to launch File Explorer using PowerShell
Restarting Explorer using a batch bat file
This method is more attractive to me, since it does not require unnecessary manipulations. That is, it will work - it will close and launch Explorer at the user’s request (although this option also has its drawbacks).
To be able to quickly restart Explorer, we will need to: independently create a special file with the .bat extension
File stuffing: these lines need to be added to the text document of the file.
taskkill /f /IM explorer.exe start explorer.exe exit
The file will automatically (on demand) close at the right time and start the explorer again...