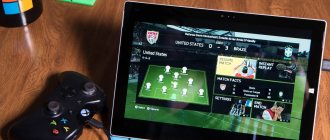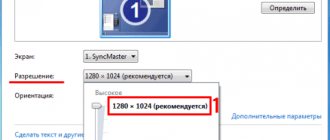Reasons why the desktop disappears
The Windows 10 operating system is designed to be as convenient as possible for users. But things don't always work flawlessly, and sometimes problems happen. One of the popular ones is the disappearance of the desktop. This mainly happens due to the computer being damaged by malware or due to an error in the system itself.
Windows 10 operating system sometimes lags
Note! If the shortcuts have disappeared due to a bug, then you need to check the system settings. If we are talking about virus infection, then get rid of them, and then restore the desktop manually.
As for malware, it often happens that its work is aimed specifically at removing and blocking shortcuts. If such “ill-wishers” are found during scanning, they must be urgently removed.
However, it happens that the antivirus shows that the computer is completely clean and the system is working properly. Then the reason may lie in the following:
- Explorer process disabled;
- removal of the second monitor did not occur correctly;
- Tablet mode is enabled on your laptop or PC;
- During the installation of system updates, a failure occurred, which is why Windows does not work correctly.
If the desktop disappears due to tablet mode, then the reason is that the system settings are changing by default. Often, changes concern the disappearance of icons. To restore everything as it was, just deactivate the mode. Sometimes it happens that you can only return labels manually.
When the reason for the disappearance of the desktop was a problem when installing updates, they were most likely downloaded with errors. The actions that will need to be taken are to check the system settings and begin restoring the missing shortcuts.
Important! The problem of the desktop disappearing often occurs due to the installation of unlicensed software downloaded from third-party resources.
Output using key combination
The Microsoft operating system allows you to immediately minimize all open windows and return to the desktop using the Win + D key combination. The method works with browsers, instant messengers, open Explorer tabs, and even resource-intensive software.
The same combination - Win + D - will help to bring back the disappeared windows again. You should not abuse the function - too frequent transitions can lead to crashes or an excessive load on the RAM, which is unlikely to be handled by insufficiently powerful personal computers.
How to get back a missing desktop in Windows 10
How to install live wallpaper on Windows 10 desktop
If the desktop disappears, the user can independently correct the screen condition. There are several ways to do this.
By restoring the Explorer workflow
This application runs by default, but periodically it shuts down on its own. The reason for this is most often a system failure or viruses. It is because of the completion of this program that the desktop may disappear. Accordingly, to return it, you will need to restore the utility:
- Press the “Ctrl + Shift + Esc” buttons simultaneously to open the “Task Manager”.
- In the column on the left you need to find the conductor. It will appear in applications.
- Next, right-click on it and select “Restart” from the drop-down menu.
If after this the problem does not go away, or after restarting the computer the desktop disappears again, then you need to consider other ways to solve the issue.
Restarting Explorer via Task Manager
Changing registry settings
If Explorer does not start, you can try to solve the situation through the “Registry Editor”. The user will have to check the parameters and perhaps work on changing some values:
- Launch the Run window by pressing Win (Windows logo on keyboard) + R.
- In the “Open” line, enter “regedit” and press “Enter” on the keyboard or “Ok” on the screen.
- In the “Registry Editor” window that opens, in the line below the top menu, insert “HKEY_LOCAL_MACHINE\SOFTWARE\Microsoft\Windows NT\CurrentVersion\”. As a result, the “Winlogon” folder will be displayed on the monitor.
- Find the file called "Shell". Its value should be explorer.exe. If this is not the case, then you need to enter it manually through “Change string parameter”.
- Find the "Userinit" file and also check the value. It should be C:\Windows\system32\userinit.exe. If it is not, install it as in the previous step.
- Next, in the line under the top menu, insert “HKEY_LOCAL_MACHINE\SOFTWARE\Microsoft\Windows NT\CurrentVersion\Image File Execution Options”. The screen will display the folder in which you want to delete the iexplorer.exe or explorer.exe directories.
Note! It will not be superfluous to clean the registry of other errors and debris. This must be done using third-party software.
Running the system through an antivirus
Viruses are the most popular problem that can change the behavior of the system. It is not necessary to use paid antiviruses; you can opt for built-in utilities.
Important! When checking your computer for malware, you should choose not a quick scan, but a full PC diagnostic.
Once the program starts to launch, it is best to leave the computer alone until the scan is completed. Next, you need to remove the found malware and then exit the antivirus.
Getting corrupted system files back to work
If your desktop has disappeared in Windows 10, there is a possibility that the problem is due to a violation of the integrity of system files. In this case, reinstalling them by running a restore point or resetting Windows will help resolve the issue.
Working with updates
Problems caused by incorrect installation of updates are not uncommon. To get your missing desktop back, you need to remove them and install them again. You can get rid of incorrectly installed updates through the “Control Panel” by finding the “Update Log”, or through the command line by typing and executing (press “Enter”) in the console “wmic qfe list brief /format:table”. A table with a list of updates will appear on the screen. To uninstall, you need to enter “wusa /uninstall /kb:update_number”. Next, all that remains is to confirm the action (a window should appear for this) and restart the PC.
Update log interface
"Trash" is missing
As you know, you cannot delete the Recycle Bin using the regular Del key (as is the case with other desktop shortcuts). But often it disappears too. You can return it through the personalization settings. Let’s go to them by right-clicking on the desktop and selecting “Personalization” from the context menu
In this settings section, select the “Theme” tab, scroll through it and click on “Desktop Icon Settings”.
To display the recycle bin on the desktop, you need to set the appropriate marker.
Restoring the Windows 10 desktop by restarting the explorer.exe process
Most often, it is possible to return the normal appearance of the desktop by restoring Explorer. The option of quickly restarting the utility through the “Task Manager” was discussed above. However, a problem may arise here - the explorer will be unavailable in the list of applications. You can correct the situation manually:
- Click on “File” at the top left of the screen.
- Select "Run new task".
- After these steps, the “Create a task” window should appear on the screen. In the empty “Open” line you need to enter “explorer.exe”.
- Confirm the action by pressing the “Enter” or “Ok” button.
Windows 10 desktop: how to open and configure a virtual monitor
After this, the explorer will appear in the list.
Note! You can launch File Explorer from the Start menu. You can find the program through search. If “Start” is not displayed on the screen, you need to try to open it with the “Win” key on the keyboard.
Exiting Tablet Mode in Windows 10
How to set desktop wallpaper for Windows 7
Tablet mode changes the appearance so that the desktop may no longer be visible. To return to your previous appearance, you just need to exit it. You can do this in several ways:
- press “Win + I”. This should open the Windows operating system settings menu. In it you need to select “System” and then “Tablet Mode”. On the right side of the screen there will be an item “When you log in”, where in the drop-down list you need to select the “Use desktop mode” option. For the changes to take effect, you need to close all windows and restart your computer through Start. After the restart, the system will begin to work as usual, which means the desktop will be displayed again;
- By analogy with the previous method, open the settings, enter the “System” item, but select “Notifications and actions”. On the right side at the bottom of “Quick Actions” there is an “Add/Remove...” item. A window will open containing the “Tablet Mode” item. The slider must be moved to the “On” state. Now you can open the notification area (lower right corner near the clock). The “Tablet Mode” icon will appear there. After clicking on it, the system will immediately turn it off.
Note! These methods work equally for both PCs and laptops.
Recovering individual items
Users also encounter a situation where the Desktop does not disappear, but individual components do. The following are instructions for restoring the missing elements.
Start button
The first thing to do if the Start button disappears is to launch the list of current tasks. Here you need to follow a few simple steps:
- Click on the “File” tab and select “Create a new task”.
- Enter the name “PowerShell”, then confirm the creation of the task with Administrator rights.
- In the window that appears, enter the request “Get-AppXPackage -AllUsers | Foreach {Add-AppxPackage -DisableDevelopmentMode -Register “$($_.InstallLocation)\AppXManifest.xml”}”.
- Press the Enter key.
The Start menu should return immediately. After restarting, be sure to check its functionality.
Returning the cart
Files that the user has deleted are initially placed in the Recycle Bin. This element is located on the Desktop and, when it is not there, a lot of inconvenience appears. To restore a component you need:
- Right-click on an empty area of the main screen.
- Select Personalization.
- Through the “Theme” tab, go to the table options section.
- Check the "Cart" box.
After saving the settings, the missing tool will return to its original place. And if nothing changes, just restart your computer.
The Start menu is displayed instead of the desktop: how to fix it
The desktop in Windows 10 can change; sometimes tiles appear on it, which users are used to seeing when calling “Start”. At the same time, the menu itself looks like a modest strip of the screen.
"Start" on the desktop may change its appearance
The reason for this behavior of a computer or laptop is when tablet mode is turned on. Accordingly, you can get rid of the problem by getting out of it. It happens that one of the methods does not work (after restarting the computer, this mode is reactivated). In this case, you need to try to disable it in a different way.
To avoid encountering this problem again, you need to press “Win + I”, select “System” and “Tablet Mode” and refer to the item “When the device automatically turns on or off tablet mode”. In the drop-down list, select “Always ask for permission before switching modes.” In this case, the desktop will no longer disappear without warning.
Working with the registry
Any system or software changes in the Windows 10 environment are recorded in the registry. Desktop problems are often caused by damaged registry settings. We go into the editor using one of the methods suggested here.
Go to the editor along the path indicated in the screenshot. In this section we need to find two parameters - Shell and Userlnit. The values for them should be the same as they are shown in the picture.
If the values do not match the specified ones, double-click with the left mouse button and enter the correct ones.
Restoring the operating system
Often the desktop disappears after installing updates or drivers. It is unclear to many users how to react in this case. In this case, restoring the operating system will help.
First, the user needs to log in in safe mode. You can do this in Windows 10 by typing “msconfig” in the Start menu search bar. If the taskbar does not work, then you can call the “Run” window by pressing “Win + R” and enter the command there. This will open “System Configuration”. The window will have a “Boot” tab, in which you need to check the box next to “Safe Mode”.
Note! By default, the Internet will not work, but if you need it, you will need to check the box next to the “Network” line.
You can also enter safe mode in another way. Click the gear logo button in Start and select “Updates and Security” in “Windows Settings.” On the left side of the screen there will be a “Recovery” item, in which there is an option to force a restart of the computer at the moment. Next, step by step, select: “Diagnostics” - “Advanced options” - “Download options”.
Three options to enter Safe Mode will appear on a black or blue screen.
Important! Restoring the system in safe mode, when all installed programs are disabled and startup is cleared, has a better chance of success.
"Advanced Options" window during system recovery
When this stage is completed, you need to re-enter “Update and Security”, but now in “Recovery” you need to select “Start”. A window will appear on the screen where you need to choose whether to save personal files or delete everything completely. After selecting an action, the system will inform you which software will be destroyed. If everything is correct, you need to click on “Next” and the recovery will begin.
Act six. Virus check
To check whether the problem is really a virus, do a small procedure:
- Open the “Computer” folder and the “Users” folder on the C: drive. Since Explorer does not work, to do this, press “Win + R” and enter the command there “ C:Users"(without quotes) and click OK.
Opening the C:Users folder
- Open the folder with your username, and then “Desktop” or “Desktop” . If there is not a single shortcut there, then the virus has really worked.
In any case, it is worth trying to get rid of malware. It is best to complete this task using one of the special virus removal utilities. You can find the list in this article.
You can download the program on another computer, copy the launch file to a USB flash drive and open it on the system where the problem occurs. To do this, use the program launch window (“Win + R”, then open the C: drive, return to the menu of all drives and open the flash drive).
The desktop disappeared due to the end of the Windows trial period
The peculiarity of Windows 10 lies in the licensing policy. You can download the system absolutely free, as well as use it, but with some restrictions. Of course, they are not as critical as in the previous version of the OS (for example, in Windows 8, the computer rebooted itself after a certain interval, thereby preventing the user from fully working).
A temporary license is valid for 90 days. You can use Ten after the end of the trial period for any amount of time, but the user will need to put up with some inconveniences. Personalization, technical support, and Microsoft services will not be available to him. In some builds, users experience the disappearance of the desktop.
Important! You can fix the problem by reinstalling the system to a new build or activating it with a license key.
Activating the system with a license key
The most correct way is to activate Windows 10 with a genuine license key, which can be purchased directly on the Microsoft website. It is a 25-digit code.
If it was purchased immediately, you need to enter it when installing the system. If later, then in “Windows Settings”, in the “Updates and Security” item, you need to select “Activation” and update the Windows key through it.
Activating a key in Windows 10
A missing desktop brings discomfort to the user. However, this problem on the part of the operating system can easily be solved independently. The first thing to do is recognize the cause and act according to the instructions given above.