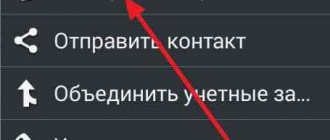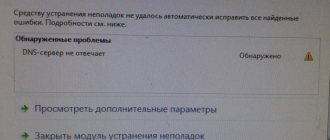Проблемы с работой проводника возникают достаточно редко, но когда они появляются рядовому пользователю впору хвататься за голову.
Одной из ярких тому иллюстраций является автоматический перезапуск проводника, который характеризуется сообщением в виде «Прекращение работы программы «Проводник». Windows осуществляет поиск способа устранения этой ошибки». После нажатия кнопки «Отмена» панель проводника появляется вновь или — в ряде случаев — попросту исчезает и работает только с помощью клавиши «WIN».
И сегодня мы поговорим о причинах возникновения данной ошибки и способах наиболее «безболезненного» ее устранения.
Исправление ошибки перезапуском в Диспетчере задач
Первое, что можно попробовать – снять процесс Проводника, а потом запустить его заново. Этот вариант отлично помогает с единичными сбоями.
Сначала вызовите Диспетчер задач.
Далее перейдите к процессам и отыщите в списке explorer.exe. Снимите задачу, выбрав соответствующий пункт в контекстном меню. При необходимости подтвердите действие.
Перейдите к запуску новой задачи через Файл.
Запустите новую копию Проводника, указав в качестве команды explorer.
Проверить на вредоносное ПО
Если проводник Windows продолжает давать сбой, и вы не уверены в причине, вам следует проверить наличие вредоносного ПО. Компьютер, зараженный вирусом, небезопасен в использовании и может быть причиной подобных проблем нестабильности.
Хотя вы можете использовать стороннее антивирусное программное обеспечение, на самом деле в этом нет необходимости. Благодаря Windows Security (ранее — Защитнику Windows) вы можете сканировать свой компьютер на наличие вредоносных программ без использования стороннего программного обеспечения.
Для этого щелкните правой кнопкой мыши меню «Пуск» и выберите Пробег. Тип Защитник Windows: в поле «Выполнить» перед нажатием Ok.
В новом Безопасность Windows окно, нажмите Защита от вирусов и угроз, затем нажмите Параметры сканирования.
Выбирать Автономное сканирование Microsoft Defender из опций, затем нажмите Сканировать сейчас кнопка.
На этом этапе Windows перезагрузится и начнет сканирование вашего компьютера на наличие вредоносных программ на уровне загрузки. Если они обнаружены, служба безопасности Windows попытается поместить их в карантин или удалить. Это должно помочь решить проблемы со стабильностью вашего ПК и сделать его безопасным.
Нехватка ресурсов
Если при выполнении предыдущего пункта вы видите, что какая-то другая некритичная задача зависла или потребляет очень много ресурсов (вплоть до 100% процессора или значительный объем памяти), попробуйте снять ее. Также проверьте на вкладке производительность, сколько потребляется ресурсов в спокойном состоянии.
Если много и ОС явно не справляется, возможно, стоит провести апгрейд – добавить оперативной памяти, например.
Восстановление установки Windows 10
Когда проводник Windows продолжает давать сбой, это обычно указывает на проблему с вашей установкой. Хотя вы можете автоматизировать некоторые задачи обслуживания, возможно, стоит создать отчет о производительности, чтобы проверить наличие каких-либо основных проблем. Одна из распространенных проблем — это поврежденные элементы реестра, поэтому вам может потребоваться восстановить реестр Windows, если это так.
Иногда сломанный компьютер может исправить только полный перерыв. В этом случае вам необходимо переустановить Windows 10 и начать заново с новой установки. Вы также можете сбросить установку, чтобы восстановить системные файлы Windows до их состояния по умолчанию, оставив при этом свои личные файлы нетронутыми.
Устранение проблем с видеокартой
Интересно, что видеокарта по частоте упоминаний в качестве решения прочно удерживает лидерство. Потому что влияние некорректных драйверов под Windows 7 запросто приводит к типовому сценарию: проводник спокойно работал и вдруг перестал отвечать. В таком случае нужно обновить ПО для видеокарты.
Первый способ – попросить Windows самостоятельно проверить наличие свежей версии через Центр обновления. Запустить его можно прямо из Пуска, выбрав отображение всех программ.
Далее перейдите к обновлениям.
В открывшемся окне запустите проверку. Проверьте список и установите обновленные драйвера, если они есть.
Второй вариант, как исправить проблему, когда прекращена работа проводника – вручную скачать актуальную версию софта для Windows 7 с сайта производителя.
Для NVIDIA пройдите по ссылке https://goo.gl/JWyE7Y. Далее укажите параметры карточки и нажмите «Поиск».
Автоматическая установка (второй вариант на сайте) сработает только при установленной среде Java. Если она у вас есть, можете скачать специальную утилиту, которая сама подберет свежий пакет драйверов.
Для компании AMD, которая выпускает соперничающую линейку Radeon, пройдите сюда: https://goo.gl/jmcFa4. Выберите модель из перечня или последовательно пройдите для выбора продукта по спискам ниже.
Затем нажмите «Отправить» для перехода к загрузкам.
После ручного скачивания драйверов установите их в системе.
Проверьте обновления системы Windows
Вместо того, чтобы выпускать новые основные выпуски Windows (например, Windows 7 или Windows XP), Microsoft перешла на модель выпуска сервисов с выпуском Windows 10. Мелкие обновления, содержащие ошибки и исправления безопасности, выпускаются регулярно, в то время как основные выпуски, содержащие новые функции, выпускаются дважды. год.
Если ваш компьютер устарел, вам необходимо проверить наличие новых обновлений системы. Для этого щелкните правой кнопкой мыши меню Пуск и нажмите Настройки.
в Настройки меню, нажмите Обновление и безопасность> Центр обновления Windows.
Если есть ожидающие обновления, нажмите Установите сейчас, в противном случае нажмите Проверить обновления для поиска доступных обновлений.
Как только Windows загрузит все доступные обновления, перезагрузите компьютер, чтобы установить их. Хотя это не чудо исправление сбоя процесса Explorer, новые обновления содержат исправления ошибок и улучшения стабильности, которые могут решить проблему.
Проверка файлов Windows
Еще один способ, как устранить различные ошибки в работе Проводника заключается в восстановлении сбойных системных файлов из резервной копии Windows 7. Если какие-то фрагменты данных повреждаются из-за случайностей (например, внезапно отключили свет, а бесперебойника у ПК не было), то из-за этого могут возникать проблемы. К счастью, ОС автоматически создает для себя бэкап правильных версий критических компонентов. Остается только «вытащить» их оттуда.
Именно этим занимается стандартная утилита SFC, которая сканирует и восстанавливает поврежденные системные файлы. Однако запускать ее нужно с администраторскими правами, поэтому сначала откройте от Администратора терминал командной строки.
Лайфхак: можно в поле поиска ввести CMD, при этом найдется то же самое приложение.
Далее в окне терминала запустите утилиту. После названия, через черту укажите немедленное выполнение проверки.
Учтите, что для проверки всех критичных компонентов может потребоваться определенное время.
Альтернатива проводнику Windows
Как быть владельцам старых медленных HDD, а также тем, на чьих жестких дисках в сервисном центре поставили крест или запросили за ремонт сумму, делающую невыгодной реанимацию устройства? Временным решением в виде альтернативы проводнику Windows может стать работа с файловыми менеджерами. Безусловно, они не решат проблему драйверов, вставленных в привод поцарапанных CD/DVD-дисков и подобного рода причин подвисаний и торможений проводника. Но, если жесткий диск со своими неполадками сможет проработать еще какое-то время, файловые менеджеры несколько ускорят доступ к данным. Например, популярный файл-менеджер Total Commander в числе своего функционала специально для медленных HDD предусматривает частичный или полный отказ от отображения значков файлов в угоду более быстрому доступу к данным.
Total Commander
Сбой со службами/программами
Проверка загружающихся в Windows 7 служб и приложений – еще один вариант, что делать в ситуации, когда нужно работать, а Проводник никак не отвечает. Сначала выполните быструю проверку: перезагрузите компьютер и пока он включается, нажмите F8 для выбора вариантов запуска. Из предложенного списка выберите использование безопасного режима.
При этом, Windows 7 будет использовать лишь необходимый для работы минимум, так что можно проверить, вылетает ли Проводник без влияния всего остального.
Если проблема не возникает, можно переходить к более тонкому поиску причины при помощи частичной загрузки компонентов. Для этого запустите специализированное средство настройки, введя в поле поиска в Пуске msconfig. Запускать потребуется под администраторской учетной записью.
После старта утилиты необходимо перейти к режиму выборочного запуска. Для этого выберите третий пункт. Дополнительно снимите галочку с выполнения автозагрузки.
Затем нужно отключить старт лишних служб в одноименной вкладке. Сначала поставьте слева внизу галочку, чтобы удалить из списка все службы, которые разработаны непосредственно Microsoft. Перечень существенно поредеет. После этого, справа нажмите на отключение всех, чтобы оптом снять у них галочки.
Можно применять настройки и перезагружаться. После этого, проверьте в Windows 7 типичные рабочие сценарии – запускается ли Проводник, не возникают ли сбои при переходе к различным папкам и т.д.
Если все в порядке, аналогичным способом начинайте по одной (когда их немного) или по несколько сразу (чтобы ускорить перебор) возвращать службы. Не забывайте после каждого изменения выполнять перезагрузку. Так можно найти службу Windows 7, включение которой приводит к тому, что проводник тормозит или иным образом сбоит. Посмотрите на изготовителя и обновите или удалите соответствующее программное обеспечение (впрочем, иногда хватает и корректировки настроек в самом софте).
После проверки служб, таким же образом включите исполнение автозагрузки на общей вкладке и поочередно включайте программы на вкладке «Автозагрузка». В случае обнаружения причины – удалите, обновите или перенастройте соответствующее приложение.
Обратите внимание, что после восстановления нормальной работы рекомендуется перевести компьютер на использование обычной схемы запуска.
Проверьте журналы ошибок Windows
Если из-за определенной проблемы проводник Windows продолжает сбоить, вы можете исследовать причину в журналах ошибок Windows. Для этого щелкните правой кнопкой мыши меню Пуск и нажмите Пробег.
в Пробег коробка, тип событие и нажмите Ok. Это запустит Windows Event Viewer.
в Просмотрщик событий окно, нажмите Журналы Windows> Приложение в левом меню. в Заявление панель справа, найдите Идентификаторы событий со значением 1000. Событие с кодом 1000 обычно указывает на ошибку в процессе Windows Explorer.
Найдя подходящую ошибку, выберите ее, затем проверьте Общий информация, указанная ниже. Это даст вам некоторую справочную информацию о причине проблемы, которую вам может потребоваться изучить и устранить неполадки в дальнейшем.
Например, если стороннее приложение вызвало сбой Explorer, это может быть указано в журнале ошибок, что позволит вам найти и удалить его для решения проблемы.
Устранение вирусных заражений
Вирусы, вирусы повсюду – они лезут на компьютер со спамом, при установке в Windows 7 сомнительных программ (вроде ES проводника, у которого нет версии для ПК), с флешки друга и так далее. Работоспособность системы при этом может серьезно пострадать.
Для начала вредоносный софт нужно устранить. Используйте, например, CureIt – разработанное для бесплатного лечения личных устройств ПО от DrWeb. Оно доступно с официального сайта (https://goo.gl/b2S1M5), кнопка скачивания ярко выделяется на фоне зелено-синего оформления.
Для перехода непосредственно к этапу загрузки потребуется смириться с отправкой анонимной статистики и лицензионным соглашением.
Обязательно запомните имя файла – компания-разработчик постоянно меняет его, чтобы вирусы не смогли определить CureIt по названию. После скачивания (порядка 200 МБ), запустите файл. Система может запросить подтверждение, в таком случае согласитесь.
В окне программы потребуется еще раз согласиться на отправку статистики. Кроме того, если утилита была скачана заранее, она может запросить обновление.
Далее можно сразу начать проверку предустановленных областей (загрузочный сектор, папка Windows и т.д.) или выбрать отдельные объекты для сканирования.
Также по иконке с гаечным ключом можно настроить автоматическое применение действий – этот вариант рекомендуется при подозрении на серьезное заражение и на не очень быстрых ПК, чтобы постоянно не следить за ходом процесса.
Можно использовать и Live-диск, с которого проверка загрузится и когда проводник Виндовс 7 не отвечает, и в случае более серьезных сбоев.
Разумеется, вы можете использовать средства от других разработчиков, того же Касперского или иной продукт с хорошей репутацией.
Даже если после чистки Windows 7 от вирусов все нормализовалось и проводник больше не перезапускается самопроизвольно, программа ведет себя как паинька – не расслабляйтесь, еще есть что делать:
- проверить системные файлы;
- установить обновления;
- поставить антивирус, хотя бы бесплатный от MS (https://goo.gl/TKxypK).
Узнайте также:
- Как убрать на своем компьютере синий экран,
- Как на Windows 7 раздать Wi-Fi с ноутбука,
- Как на Windows 7 убрать ошибку 651.
Отдельные процессы проводника файлов
Процесс Explorer обычно выполняется на вашем ПК как единый процесс. Это означает, что каждое новое открывающееся окно проводника помещается в единый системный процесс. Это может вызвать проблемы со стабильностью, особенно на более медленных ПК.
Чтобы решить эту проблему, вы можете изменить этот параметр, чтобы разделить каждое новое окно проводника на отдельный процесс. Для этого откройте проводник и нажмите Файл> Изменить папку и параметры поиска или же Файл> Параметры (в зависимости от вашего текущего взгляда).
в Свойства папки окно, нажмите кнопку Вид таб. в Расширенные настройки окно, нажмите кнопку Запускать окна папок в отдельном процессе флажок, чтобы включить функцию.
Нажмите Ok для сохранения и применения настройки.
Если этот параметр применен, каждое новое окно, открытое в проводнике, будет запускаться в рамках отдельного процесса. Если окно отдельной папки становится нестабильным, этот параметр должен помочь предотвратить полный сбой проводника.
Испорченные видеофайлы и рисунки
«Битые» графические и видео файлы тоже приводят к зависанию, когда ОС пытается сделать для них миниатюры. Для исправления откройте просмотр компьютера и выберите параметры папок в меню «Упорядочить».
На вкладке с видом отметьте постоянный показ значков вместо эскизов, а отображение значков отключите.
Заодно работа проводника чуть-чуть ускорится.
Отображение эскизов
Еще одна распространенная причина подобных ошибок — поврежденные видео и изображения. Во время создания, редактирования или загрузки файла мог произойти сбой, который стал причиной повреждения. Такие файлы невозможно открыть.
Во время своей работы Проводник открывает файлы картинок и видео и сохраняет миниатюру изображения, чтобы отобразить ее. Такие миниатюры называются эскизами. Соответственно, если исходник был поврежден, создать эскиз не получится, и программа попытается завершить работу.
В случае подобных проблемы вам потребуется:
- Запустите Проводник с помощью ярлыка «Мой компьютер». Его можно найти в меню «Пуск» на Рабочем столе или на панели быстрого доступа.
- Откройте меню «Упорядочить» с помощью панели инструментов в верхней части окна;
- Перейдите в раздел «Параметры папок и поиска»;
- Откройте категорию «Вид»;
- Уберите отметку напротив опции «Отображать значки файлов на эскизах»;
- Поставьте галку напротив «Всегда отображать значки, а не эскизы»;
- Нажмите Применить и OK;
Если неполадки были вызваны невозможностью отобразить миниатюры-эскизы — проблема будет решена. Теперь вы сможете в ручном режиме выявить поврежденные медиа-файлы и удалить их. После этого можно будет снова включить отображение эскизов.
Как открывать проводник через командную строку
Что делать, если не загружается Windows 10
Если всеми возможными способами не удается запустить проводник, рекомендуется воспользоваться командной строкой «Выполнить». В десятке она имеет большие функциональные возможности. Инструкция выглядит следующим образом: на клавиатуре воспользоваться сочетанием горячих клавиш «Win + R». На экране отобразится небольшое окно утилиты «Выполнить», в соответствующую строку нужно прописать команду «explorer». Обязательно нажать на клавиатуре «Enter» или тапнуть на «Ок».
Обратите внимание! Альтернативный вариант запуска процесса explorer.exe — это воспользоваться сочетанием горячих клавиш «Win + E».
Использование строки «Выполнить» для запуска проводника на компьютере с Windows 10
Использование встроенных инструментов для устранения неполадок
Если регулярно проводник на компьютере тормозит или не запускается, то пользователю необходимо провести проверку, чтобы вычислить сбои и неполадки. Сделать это можно при помощи командной строки, которая запущена на правах администратора.
Если этот компьютер с ОС Windows 10 не отвечает, то поочередно в соответствующее окно нужно вводить следующие команды:
- «sfc/scannow»;
- «dism/online/cleanup-image/scanhealth»;
- «dism /online /cleanup-image /restorehealth».
После запуска всех операций настоятельно рекомендуется перезагрузить компьютер.
Обратите внимание! Команду лучше вставлять через копирование/вставка. Это не только ускоряет работу, но и исключает вероятность ошибок при наборе.