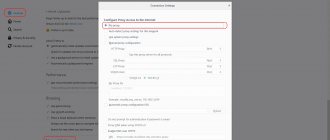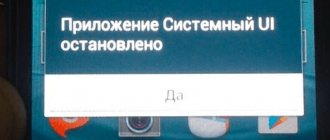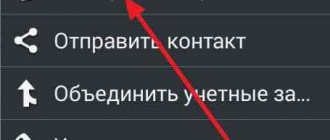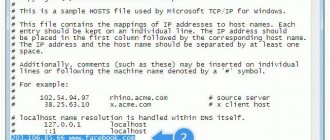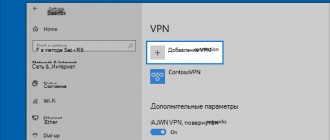Hello to all readers of my blog! Today I have prepared an article for you that will help you solve one fairly common error that confuses even fairly advanced users: DNS server is not responding.
In this article, I will talk about the reasons for this error, as well as several ways to solve it. I will be waiting for confirmation from you in the comments what exactly helped you, as well as new options if anyone knows. Go!
What does "DNS server not responding" mean?
To proceed to troubleshooting, you need to understand what it means that the DNS server is not responding.
To understand the essence of the problem, you should know what a DNS server is. When accessing any virtual page on the network, the user gains access to a specific section of the remote server. This section contains and stores files that are converted by the browser used and presented to users in the form of a page with text, images and other information that is familiar to the visual perception of any user. Each server has an individual IP address, which is necessary to gain access. A DNS server is a functional means of comfortable and correct redirection of requests to a domain from a specific IP address.
Often the DNS server does not respond in Windows 7/10 when connecting to the network via a modem and without using a network cable, as well as for users who use another wireless Internet connection method. In some cases, an error may occur after installing an antivirus.
Important! Often, users take personal interest and make changes to the modem settings, which lead to a loss of connection and an unwanted error. Therefore, it is not recommended to edit working settings unnecessarily.
What is DNS Rostelecom?
DNS is an abbreviation that in Russian sounds like “Domain Name System”. With this system, website addresses are associated with digital IP addresses. It is needed in order to organize the storage of information about all servers connected to the World Wide Web. It also makes it easier to find the desired site on the Internet.
The Internet is designed in such a way that any device registered on the network has its own IP address. This allows all devices to communicate with each other, sending and receiving requests to each other at specific addresses.
Every website has its own IP address. But people find it difficult to keep a lot of numbers in their heads. To facilitate this task, the DNS domain name system was developed. The servers of this system store bundles of domain names with their digital interpretation.
For example, for the site telecomdom.ru the address corresponds to 94.250.250.66. Another website is also stored on the same server, which will open if you enter these numbers into the address bar of your browser.
DNS server is not responding - how to fix it?
If the user observes an error, then there are four ways to eliminate it:
- Reboot the router. Very often it is enough to reboot the modem to fix the error. During the reboot process, the device returns to its original settings and parameters, which helps to solve the problem quickly and effectively;
- Checking the correctness of entering addresses in the settings. To check the literacy and correctness of the DNS address, you need to go to the properties tab of “Local Network Connections”, there you need to find “Internet Protocol v4” and check the specified address. The information that must be indicated in this field must be in the contractual connection documents. You can also find out the server address from your provider by contacting him by phone or other means;
- Updating drivers for the network card. The problem can be solved by changing the provider and in some other situations;
- Setting up antivirus and firewall. Modern programs that are designed to protect data and information on a PC from viruses and fraudulent activities can block access to the network. It is necessary to carefully review the settings of such programs.
To correct an error with a greater probability, it is necessary to consider specific situations in detail. This is what we will do below.
2.1. On Windows
There are several possible solutions to the problem listed in the table.
| Way | Procedure |
| Reboot the router | It is recommended to disconnect the device from power or use the power off button, if provided in the configuration, and wait about 15 seconds. After the time has elapsed, you must turn on the device again. |
| Using the Command Line | You should call the command line from the PC administrator. To do this, click on “Start”, then find and click on “Search programs and files” and write cmd. After these steps, a program shortcut will appear. You should right-click on it and select “Run as administrator”. Then you should type and execute certain commands, after entering each command you must press the enter key:
|
| Checking settings and options | You need to visit the control panel and find “Network and Sharing Center...”. This subsection contains information about the network. You should select the connection you are using, then right-click the computer mouse and select “Properties”. A new window will open for the user, in which you need to select in turn:
Then you need to click on “Properties”. You should check the boxes next to the items: obtain a DNS server and IP address automatically. When checking the settings, you must be very careful and take into account the information specified in the agreement with the provider, if any. This method only helps if there is no specific address specified by the provider. |
You can enter the addresses provided by Google, which, in the opinion of the search engine itself, help speed up the loading of web pages: 8.8.8.8 or 8.8.4.4.
Checking the DNS connection settings
You can view the DNS server settings in the properties of available networks. To eliminate errors, you can assign automatic acquisition of DNS addresses, and also use Google service servers. In most cases, this method eradicates problems. Run the following algorithm:
- Right-click on the available connections icon located on the system tray of your desktop.
- Open the "Sharing Center" tab. and go to the adapter settings section.
- In the list of available connections, select the active one that is currently working, go to properties. Wi-Fi is referred to as a wireless network, and a cable connection is referred to as Ethernet. In the menu that appears, click on TCP/IPv4 and go to properties.
- If the field contains a DNS address number, then activate automatic retrieval of addresses by checking the appropriate box.
- Save and reboot the system.
Very often in such situations, filling out digital fields with Google servers helps. Enter: 8:8:8:8, 8:8:4;4. If such an error is relevant for all devices connected to a wireless connection, then you can solve it in the router settings (WAN section) by filling in the same addresses.
DNS server does not respond: TP-link router
Most modern users use TP-link routers and devices. The DNS server is not responding error can be resolved in several ways:
• Reboot; • Checking settings; • It is necessary to re-enter the settings according to the instructions supplied with the router.
Attention! Some, especially inexpensive TP-link models, have lost parameters. In this case, you should follow the setup instructions that come with the device and enter the data and DNS addresses specified in the contract and provided by the provider.
It is better to set the basic settings on the TP-link router, unless otherwise specified in the agreement with the provider.
The main causes of the error
The reason for closed access to the Internet may be the user’s equipment or a malfunction at the other end of the “wire.” It is recommended to conduct an initial diagnosis to determine a plan for further action. There are several options here:
- There is no access only to a specific site. The problem is on the side of this Internet resource. We recommend waiting until the server is restored.
- All sites do not work on a personal computer and mobile devices connected via Wi-Fi. Try connecting the Internet to your PC directly, bypassing the router. If access does not appear, the problem may be with the provider. Call technical support.
- The site does not work only on a computer, but all resources can be accessed from mobile and tablet devices. Here you will have to diagnose your PC using the tips that will be discussed below.
DNS server does not respond (Beeline or Rostelecom)
All of the listed methods for eliminating the error are designed to assume that it is the user who has the problem. But practice shows that in most cases, problems arise with the provider for a number of reasons, for example, technical malfunctions.
For this reason, if an error occurs, it is necessary not to rush, but to wait a while: during this period you can reboot the computer and router without touching any settings. If the situation has not changed, it is recommended to contact representatives of the provider company and tell about the current problem, providing the specialist with the data he requires: contract number, last name, IP address or other information. If the problem arose with the Internet connection service provider, he will report this and tell you the approximate time frame for eliminating the problem. This is especially true for Internet owners from the Rostelecom company (I myself am one of them, so I know what I’m talking about). Very useful numbers:
- 8 — Rostelecom technical support for individuals;
- 8 — Rostelecom technical support for legal entities.
If the problem did not arise with the provider, then a company specialist can, in some cases, help the user solve it by giving competent advice or recommendations.
How to change DNS on a computer
Rostelecom's DNS server can be changed to another in the operating system settings. Let's look at how to do this in Windows 10.
- Press the key combination Win+R
- Type the command ncpa.cpl and press Enter
- Right-click to open the context menu for the current connection and select “Properties”.
- Enter IP version 4 settings.
- Check the box as shown in the screenshot and enter the server addresses in the appropriate fields.
- Restart your computer and router.
If the servers are not suitable, try changing them to other alternatives.
Can't find address
What to do if you can’t find the DNS server address? This problem is also very common, but there can be many reasons for its occurrence. Therefore, we will consider the most popular:
- First, be sure to check the operation of your router (that is, there may be a problem with the connection you are using). You can reboot your Wi-Fi router or wired modem, and then try accessing the site again.
- Secondly, you may experience a failure on the provider side, then you should contact them directly. This will significantly save your time and nerves.
- The browser used to access the Internet is also important, which may also be the reason why it is not possible to resolve the DNS server address. Try using a different program or application.
- If problems occur only on one of your devices, then you should definitely correct its settings. First, you can try to check whether the client service itself is running. Launch Control Panel on your computer or laptop. Open the “Administration” item, where, in turn, launch “Services”. In the “General” tab, check the following parameters: startup type should be automatic, status “Running”. If it is turned off, then click the “Run” button in the same window.
- If you cannot find the server address on only one or two sites, then it is likely that the error lies in the site itself. Then it will be enough to wait some time until the work is restored. It's also worth trying out on multiple devices. If the problem occurs at all, then we turn to the second point above.
- If the methods described above do not help, try using the Microsoft FixIt utility, which can be downloaded for free from the official website (https://support.microsoft.com/kb/299357/ru). It can also help if you are unable to resolve the server's DNS address.
Contact Rostelecom technical support
If nothing described in the article helped, then it makes sense to contact specialists from Rostelecom technical support service. You can do this in several ways:
- Call 8 (800) 100 0 800 (free call throughout Russia);
- Use the feedback form on the official website at the link: https://rt.ru/;
- Visit your nearest sales office in person and receive professional assistance from a consultant.
In all cases, you will first be told to follow a few simple steps. If this does not help, then a date will be selected when a technician from the company can come and fix the problem.
Reboot the router and PC
The first and easiest method is to reboot all systems. It is quite possible that the failure is a one-time failure and will be corrected when the equipment is restarted. It is recommended to restart both the computer itself (or the device through which you access the Internet) and the router.
Run diagnostics
The next step is to use an automatic diagnostic tool. Although rare, there are situations when the system itself identifies a problem (if it comes from the client) and solves it. Follow these steps:
- Find the Internet connection icon in the system tray in the lower right corner of your computer screen. It may look different depending on the type of connection (cable or wireless).
- Right-click on it and select “Diagnostics problems”. It's worth noting that the name of the feature may differ depending on the version of Windows.
- A special “Windows Network Diagnostics” window will open. It will immediately begin checking your connection and identifying problems. You will have to wait a few seconds or even minutes. After this, the system will display the problems found and options for solving them.