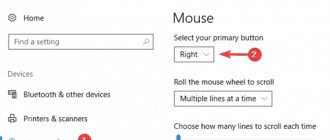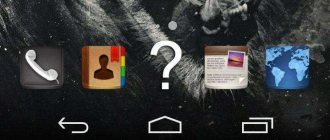Sometimes situations arise when, while working at a computer, the mouse cursor suddenly disappears. This can happen randomly, but in most cases after updating Windows 10. It may also disappear from the screen after the computer wakes from sleep mode. As a result, we use the keyboard to save data and complete work on the PC, but for many this turns out to be a cumbersome task.
External reasons
First you need to check and eliminate external causes of the problem:
- make sure that the mouse itself is working properly, the USB connector is connected correctly and does not fall out;
- a trivial but common reason is a dirty mouse, a bad surface of the mat or table, which leads to the cursor slowing down;
- not often, but it also happens: overheating of the computer hardware leads to problems with the cursor. In this case, you need to check the components: remove dust from the processor and video card, lubricate them with thermal paste.
But most often the reason for a disappearing or malfunctioning cursor is internal failures of the operating system.
Mechanics
First you need to exclude possible mechanical causes of problems:
- If the cursor disappears in Windows 10 on a laptop, first of all you need to check the serviceability of the USB connector and the integrity of the wire.
- When braking or other inappropriate behavior of the pointer when moving, you need to pay attention to the surface on which the mouse is moving. Sometimes the reasons are quite trivial - damage and contamination of the mousepad, debris sticking to the bottom of the mouse.
- The instability of the tailed assistant may be due to overheating of individual parts in the processor (usually the video card), use a vacuum cleaner and remove dust from the system unit.
How to enable the mouse cursor?
It is quite possible that some changes on the computer (updates, installation of programs, etc.) simply turned off the cursor. To return its display, go to the Control Panel (here we described in detail how to do this).
Set the image mode to large or small icons and go to the “Mouse” section. Here we need to select the “Pointer Options” tab and uncheck the checkbox next to “Display mouse trail”.
Often it is this option that causes the cursor to be missing from the desktop or not to be displayed correctly.
Also, if possible, use keyboard hot buttons. Some keyboards have an option to enable or disable some option. The Fn key is responsible for this. The rest of the keyboard buttons display hint icons: turning on Wi-Fi, adjusting the volume, etc. One of the options is to turn the cursor on and off.
Here is an example with an Aspire S7 laptop. There is an icon with a mouse pointer on the keyboard. On this laptop, disabling and enabling the cursor is done by pressing the Fn + T combination. On other computers, the combinations may differ, but usually the T key (in Latin) is responsible for the cursor.
What to do if the touchpad on an ASUS laptop does not work?
The following key combinations may help solve the problem, depending on the device manufacturer:
- Asus
- Fn+F7 or Fn+F9; - Lenovo - Fn+F5 or Fn+F8;
- Toshiba - Fn+F5;
- Samsung - Fn+F6 or Fn+F5.
Interesting materials:
How to clear Google Chrome computer cache? How to clear cache on iPhone without a computer? How to clear the cache on a Chrome computer? How to clear the cache in a game on a computer? How to clear the cache in Viber on a computer? How to clean your computer so it doesn't slow down? How to clear cookies on your computer? How to clear unnecessary cache on your computer? How to clear RAM on a computer? How to clear RAM memory on a computer?
Drivers
Make sure you have the latest USB controller drivers. It often happens that after updating Windows 10 they are not installed correctly, or the wrong version is installed.
Go to Device Manager (detailed instructions on how to do this). Find the section with USB controllers. There will likely be many names on the list. Try updating drivers for each device. Right-click and select “Update Driver” from the context menu.
Or use a program to automatically update drivers - Driver Pack Solutions. You can see a detailed review of this utility here. By the way, this method is better suited to owners of desktop computers. On a laptop, you can use the touchpad to update drivers through Device Manager. It is extremely inconvenient to do such a procedure using the keyboard alone.
By the way, don’t miss our materials about the touchpad: solutions to the problem when it does not work, and instructions for restoring touchpad scrolling.
Methods to solve the problem with the missing mouse cursor
There are various reasons why a computer mouse cursor may disappear. We will tell you about the two most effective solutions. They are the ones who help fix the problem in most cases. If you are using a wireless device, first try clicking any mouse button and replacing the batteries. The fact is that such peripherals turn off automatically after some time. Perhaps this is what will help you. Well, don’t forget about such a banal solution as rebooting the operating system. You can call the desired window by pressing the combination “Alt+F4”.
Now let's move on to describing the methods themselves.
Method 1: Software update
If you are convinced that the mouse is working and the problem is not hardware in nature, the first thing you should try is to update the system drivers that are installed in Windows 10 by default. To do this, do the following:
- Press the Win+R keys simultaneously. In the window that opens, enter the command “devmgmt.msc” and press “Enter”.
- Next, using the arrows on your keyboard, go down in the “Device Manager” list to the “Mice and other pointing devices” section. Open it by pressing the Right button. Then make sure that your mouse is present in this section. Again, use the arrow keys to select it and press the button on your keyboard, which by default is on the left side of the right "Ctrl". It performs the function of clicking the right mouse button. A context menu will appear from which you should select “Remove device”.
- As a result, the mouse will be deleted. After that, press the "Alt" button. In the “Device Manager” window, the “File” item will be highlighted at the very top. Click the right arrow and select the Action section next to it. Open it by pressing "Enter". Below you will see a list in which we are interested in the line “Update hardware configuration”. Click on it. These actions will update the list of devices, and the mouse will appear in the list again.
- Keep the Device Manager window open. Select the mouse again and open its context menu. This time, activate the “Update driver” line.
- In the next window, press the Tab key once. This will allow you to select the “Automatically search for drivers” button. After this press “Enter”.
- As a result, the search for the necessary software will begin. If detection is successful, it will be installed immediately. At the end of the process, you can close the window using the key combination “Alt+F4”.
- In addition, it is worth running an update check. Perhaps an unsuccessful installation of one of them caused the mouse to fail. To do this, press the “Win + I” keys together. The Windows 10 Settings window will open. In it, use the arrows to select the Update and Security section, and then press Enter.
- Next, press “Tab” once. Since you will be in the desired “Windows Update” tab, the “Check for updates” button will be highlighted. Click on it.
All you have to do is wait a little while until all the updates for the components are installed. After this, restart your computer. In most cases, such simple actions bring the mouse back to life. If this does not happen, try the next method.
Method 2: Checking system files
Windows 10 is a very smart OS. By default, it has a file checking function. If problems are found in them, the operating system will replace them. To use this method you need to do the following:
- What to do if the right mouse button does not work on the Windows 10 desktop
- Press the “Win+R” keys together. Enter the command “cmd” in the field of the window that opens. Then hold down the Ctrl+Shift keys together and while holding them press Enter. Such manipulations will allow you to launch Command Prompt as an administrator. If you launch it using the standard method, subsequent actions simply will not work.
- In the Command Prompt window, enter the following command:
sfc /scannowthen press "Enter" and wait for the verification to complete.
- When the operation is complete, do not rush to close the window. Now enter another command:
DISM.exe /Online /Cleanup-image /RestorehealthAnd again you will have to wait. This process takes a very long time, so be patient. Upon completion of the check and all replacements, you will need to close all windows and reboot the system.
We have reviewed the most effective methods for fixing the problem with a non-working mouse in Windows 10. If nothing helps you at all, and you are experiencing malfunctions in other USB connectors, you should check the status of the ports in the BIOS.
Read more: Enable USB ports in BIOS We are glad that we were able to help you solve the problem. Describe what didn't work for you. Our specialists will try to answer as quickly as possible.
Did this article help you?
Author: AleksPayne · 01/01/2018
Good day. After switching desktop computers and laptops to the tenth release of Windows, many began to have problems with the mouse - it twitches, slows down, or disappears altogether. And this circumstance did not bypass me. Therefore, the question on the agenda is: what to do if, after switching to Windows 10, the mouse cursor disappears or is unstable?
Registry
Let's try to reset the mouse cursor value in the registry. This method has helped many users. Working with the Registry Editor without a mouse is quite inconvenient, but possible. Go to the editor (read how to do this here) and follow the path indicated in the screenshot.
In the “System” folder we find a parameter called EnableCursorSuppression, open it and change the value from 1 to 0.
Then be sure to restart the computer and look at the changes to see if the cursor has returned to its usual state.
Enabling the mouse
Sometimes the device turns off randomly or after updating Windows 10. To resolve, try turning it back on. Since the mouse cursor has disappeared, we will use the keyboard.
Open the Run window (Win + R). Type and execute the command main.cpl to enter properties.
Use Tab to go to the top menu and use the arrow keys to select Device Options. Here also, move to the “Enable” button using the Tab key and click “OK” to activate the mouse.
Checking for errors
Often the reason for the absence of a mouse pointer lies in system file errors. We have already written detailed instructions on how to check the integrity of files using the utility built into Windows 10.
Often the previous scanning method finds damaged files, but does not fix them. In this case, you can use the DISM utility. Its difference is as follows: original files are downloaded using the Update Center.
Run a command prompt as an administrator (you can read how to do this here) and enter the command DISM.exe /Online /Cleanup-image /Restorehealth. Wait until the scan is completed, and then restart your computer.
Let's sum it up
A missing or unstable cursor in Windows 10 can be caused by the following reasons:
- mechanical damage to the mouse, USB inputs, overheating of devices (processor, video card);
- settings failure in mouse properties;
- outdated drivers;
- antivirus blocking;
- corruption of system files.
We examined each of the methods in detail, and also found out how you can reset the mouse pointer using the Registry Editor.
Interesting articles:
What to do if the printer icon disappears?
Shift on the keyboard does not work.
How to adjust mouse sensitivity on Windows 10?