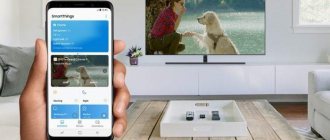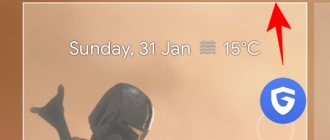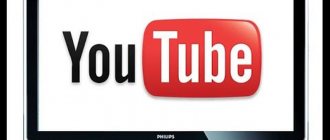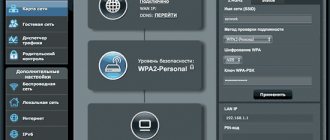Author of the article
Sergey Sakadynsky
He worked in the field of IT consulting, was engaged in the creation and administration of Internet resources. 10 years of experience in designing and maintaining computer networks.
Not only a computer can be connected to the Internet. Televisions are also not far behind in this regard. The Smart TV function on a Samsung TV expands the capabilities of the TV receiver. You can watch videos online, play games and browse websites. By connecting a wireless keyboard and mouse, you can turn your TV into a full-fledged PC.
In this article we will figure out how to connect the Internet to a Samsung TV. This procedure is not complicated, but sometimes users have difficulties. We will try to answer all important questions related to connection.
How to find out if my Samsung TV can connect to the Internet
Before connecting to the Internet, you should make sure that your TV receiver can do this. After all, today they still use old TVs that do not provide such an opportunity.
TVs with the Smart TV function (Smat Hub) can access the Internet. The easiest way to find out if your receiver has this feature is to look at the instructions or packaging. The inscription Smart TV is usually printed on the box in the most visible place.
If you've lost or thrown away the packaging and instructions, check the list of smart TV models on Samsung's website to see if yours is among them. There are two ways to find out your TV model.
The first is to look at the sticker on the back panel. The model will be listed at the top.
If the sticker is damaged, open your TV's menu. Go to “Support” – “Contact Samsung”. In the “Model Code” field you will see the TV model.
In order to find out whether your Samsung TV supports the Smart TV function, you just need to know its series. It is indicated in the model code. The first two letters of the code are the type of TV, the numbers after are the diagonal in inches, and the next letter is the series.
You can use the Internet on TVs of the E, F, H, J series (connection is only available via cable) and K, N, M, Q, LS, R, T (can be connected via cable and Wi-Fi).
Model UE32D5000PW
What are the differences between 3G and 4G networks: features, advantages and disadvantages
Owners of Samsung UE32D5000PW TVs are wondering how to connect this model to the Internet. It does not have a browser or Smart TV, although it can still connect to the Internet, but only for firmware updates.
Note! However, with the help of some third-party programs, owners of this device still have the opportunity to implement some kind of analogue of Smart TV.
But before we talk about it, it’s worth mentioning the built-in function of all Samsung devices - AllShare. It allows, using a common LAN network, to display some files (music, video, photos) on the screens of other devices. Thus, using AllShare, you can watch movies from your laptop or even your phone on your TV wirelessly. True, this is ineffective.
So, first of all, you need to connect the device to your wireless home network. The problem is that this model does not have a built-in Wi-Fi module, which means you will have to buy it separately. Another problem is that this must be exclusively a Samsung module, and only three modules are suitable for this model: WIS09ABGN, WIS09ABGN2 and WIS10ABGN. After purchasing one of these models and connecting it to the UE32D5000PW, you need to connect the device from which you plan to broadcast the picture to the same network.
Note! If possible, it is best to connect the translator device via a regular Lan cable. This will ensure higher connection reliability.
After combining all devices into one network, you will need to install AllShare on the broadcast device and you will be able to see the files available for playback on the TV screen. However, this functionality will not allow you to fully access the Internet, the way Smart TV allows. AllShare allows you to watch only pre-downloaded files, while Smart TV allows you to watch any files from the Internet.
So how can you access the Internet through a Samsung TV without a Smart TV? To solve this problem, you will have to install the Home Media Server program. It allows media resources from your computer to be streamed to other devices. After downloading this program, you can import hundreds of thousands of different movies, photos or music from various sources on the Internet.
This means that owners of TVs that do not have a Smart TV, but have Internet access, have the opportunity to “upgrade” their device absolutely free.
Note! You can download the program to your computer from the official website, where you can also find detailed instructions for installing, connecting and configuring this software.
Connection methods
There are three ways to connect the Internet to a Samsung TV.
- Cable connection is available on all Samsung Smart TV models. You can connect the TV with a patch cord to the router or connect directly to the provider using a cable brought into the apartment. The second option is not always possible. This depends on your type of internet connection.
- If you have a built-in Wi-Fi module, you can connect your Smart TV to your router’s wireless network.
- For TVs without a Wi-Fi module, an external adapter is used for wireless connection. To do this, you need to purchase and install a USB device from Samsung or a compatible one from another manufacturer. Connecting a Samsung TV via a Wi-Fi adapter is described in detail in a separate article.
Creating an account and installing applications
The final stage of connecting Smart TV to the Internet is registration on Samsung Apps. Having an account allows you to receive timely updates and use the Internet to its full potential. To register, you must complete the following steps.
- Plug your Samsung TV into a power outlet.
- Press the “Smart” key and open the “Smart Hub” application, then enter the menu.
- Press button A on the remote control.
- In the menu that appears on the screen, select the “Create an account” option.
- Enter your email address in the “Login” window.
- In the password field, create and enter a combination of 8-15 characters. Use Latin font.
- Check the box next to the message “Receive E-mail on Samsung Smart TV” that appears.
- Click on the “Create Account” button.
You need to remember or write down your login and password and enter it each time you log into the Smart Hub application.
To start using Smart technology on a Samsung TV, you should download the latest applications. To do this you need:
- go to the menu by pressing the corresponding button on the remote control;
- find and launch the Samsung Apps store;
- in the window that opens, select the application you are interested in and click on the icon;
- on the tab, click the “Install” button and wait a few seconds for the operation to complete.
All other applications are downloaded in a similar way. To do this, you just need to go back to the store page.
Wired connection
Connecting via cable is possible in two ways: direct and through a router. In the first case, the provider's cable is connected to the LAN port of the TV.
But this method will not work if you have a PPPoE, L2TP or any other connection that requires you to specify a login, password or server address. TVs cannot work with such connections.
Therefore, it is better to use a router to access the Internet.
Set up the Internet on your router before connecting your TV. Also check whether the DHCP service is enabled on it to automatically distribute IP addresses to client devices.
Now we will show you step by step how to connect TVs of different series to the Internet via cable. The menu interface, names and location of items may differ, but the setup principle is similar.
Series LS, N, M, Q, R
Connect the cable to the network port. The Internet will not start working automatically. To connect your Samsung TV to the network, press the Home button on the remote control (the image of a house) and select “Settings” on the screen.
In the menu that opens, go to “General” and find “Network” there.
In the “Network” section, click “Open network settings”.
The TV will ask you to select the network type. In our case it is “Cable”.
Click on this item and wait for the TV to set up the connection. It can take some time. When the Internet connection is established, you will see the following message on the screen:
Click OK and use it.
Series K
Connect the network cable to the TV. Depending on the model, press the “Menu” button or the button with the image of a house on the remote control. Select “Settings” on the screen and go to the “Network” section.
Click “Open network settings” and select cable as the network type.
The TV will check the availability of the Internet connection and configure it. A message appears indicating that the setup is complete. Click OK and check if the internet is working.
Series J
To enter the settings on the remote control, press the MENU or Menu/123 button. On the screen, select “Menu” in the upper left corner.
Click “Network” (globe icon) and go to the “Network Settings” section.
The connection setup will start. Do not press any buttons, wait for the process to complete. The message “TV is connected to the Internet” will appear on the screen. Click the “Close” button on the screen.
Series F, H
Make sure the network cable is connected to the LAN port. On your remote, press the Menu, Keypad or More button. The remote controls are different for different models. Select “Menu” on the screen.
To set up the Internet, click “Network” (globe image) and enter the “Network Settings” section.
Select the network type from the drop-down list. In our case it is “Cable”.
Click the “Connect” button.
And wait for the message “The wired network connection and Internet connection have been set up” to appear. Click OK and enjoy all the features of smart television.
Series E
Connect the wire, press the Menu button on the remote control and open the “Network” section. Go to “Network Settings”.
The TV will detect the network connection and write that the cable is connected. To set up the Internet, click the “Start” button.
When a window appears indicating a successful connection, click OK.
How to install applications
Smart TV allows you to use a huge number of different applications that significantly expand the functionality of the TV. But before you use them, you must first find and install them.
Application installation procedure:
- Using the button on the remote control, go to the menu;
- Among the list of programs we find Samsung Apps and select;
- the application store will open;
- Among the programs we find the one we need and select it;
- a window will appear with the “Install” button, which you need to click;
- the application will begin to install.
Installation is usually completed in a matter of seconds. Immediately after this, the desired program will appear in the list and will be available for use.
Wi-Fi connection
If your Samsung Smart TV has a Wi-Fi module, you can set up an Internet connection through a router. The wireless network must be turned on and configured on the router.
We provide instructions for connecting via Wi-Fi using the example of different series of TVs.
Series LS, N, M, Q, R
To connect your TV to the Internet, follow the same steps as for a cable connection. On the remote control, press the Home button, enter settings, open the menu item “General” – “Network” – “Open network settings”. In this case, select “Wireless” as the connection type.
The TV should detect available wireless networks nearby and display a list of them. Find your router in it and click on it.
You will need to enter the password for your wireless network. We recommend checking the “Show password” box. This way you will see the characters you are typing and will be less likely to make a mistake.
If your password uses capital letters, be aware of this and remember to switch the case.
When the password is entered, check it is correct and click the “Done” button. Wait until the connection is established. Now click OK. The setup is complete.
Series K
Press Menu or Home on your remote, depending on your model. In the settings menu, select “Network” and click “Open network settings”. Select the network type “Wireless”.
A list of Wi-Fi networks will be displayed. Find yours, click on it and enter your password. Check that the input is correct, click “Done” and wait until the TV connects to the Internet via Wi-Fi.
Series E, F, H, J
Samsung TVs of these series are not equipped with a built-in Wi-Fi module. To connect to a wireless network, you will need to purchase an external USB adapter. Otherwise, setting up the Internet via Wi-Fi for these TVs can be just as easy as for models with a built-in module.
Connect the USB Wi-Fi adapter to the TV. Enter settings by pressing the button on the remote control. All actions are performed in exactly the same way as with a wired connection. Enter the network settings and select the “Wireless” type. Find your router in the list and click on it.
Enter the password and wait until the TV establishes a connection with the router.
Methods for wireless access to the Internet
Connecting to the Internet can also be done through the WiFi module built into the TV receiver, and if it is missing, through an external WiFi adapter . For greater convenience when connecting wirelessly, it is recommended to use WPS or Plug&Access technologies, if they are supported not only by the TV receiver, but also by the router.
Built-in WiFi
If your TV has a built-in Wi-Fi receiver, you can connect to the Internet without a cable. As with a wired connection, the general principle is similar for TV models of different series; the differences concern only the names of some menu sections.
In general, to establish communication, you need to open “Settings” in the device menu, then “Network”, and then “Network Settings”. In the “Network type” drop-down list, you need to select “Wireless”, and then in the list of detected WiFi connections you should find the desired network and enter the password. The process of connecting via WiFi for specific Samsung SmartTV models is described in more detail in the instructions or on the manufacturer’s official page.
WiFi adapter
On some inexpensive models of television receivers, only a LAN connector is available for connecting to the Network; a wireless module is not installed on them. If you don’t want or have the ability to connect via cable, you can purchase and install an external WiFi adapter.
A WiFi adapter is a small device the size of a flash drive that connects to a free USB connector on the body of the TV receiver. After connecting, the receiver is identified and the drivers are installed within a few seconds, after which a flashing indicator on the adapter body will indicate that the equipment has been successfully paired. Now a wireless connection will be available in the “Network” section of the TV panel. Further steps are similar to those described when using the built-in WiFi receiver.
Advice! To avoid making a mistake when purchasing an adapter, you should only choose a device made by Samsung. In some cases, it is possible to use a device from another brand, but only if it is compatible with the TV receiver. A list of TV modifications that the WiFi adapter is designed to work with is usually printed on its packaging.
WPS (QSS)
WPS standard (also referred to as QSS on some router models) is a convenient solution for connecting via WiFi , which should be used to simplify setup . It is available in two variants.
- WPS-PBC. With this method of accessing the Network, you need to open “Network” in “Settings”, then “Wireless Connection”, find “WPS” and select “WPS-PBC”. After this, you need to find and then press and hold the “WPS” button on the router body until the connection between the devices is configured. If there is no result, you will need to type 192.168.0.1 in the address bar of your Internet browser. or 192.168.1.1 to go to the router’s web interface and enable the option in question if it is inactive.
- WPS-PIN. To use this method, you need to activate this option in the TV receiver settings as indicated above. Then the code will be displayed on the TV screen. Next, you will need to open the router’s web interface, find the “WPS” tab and click “Add device”, and then enter the code value shown on the TV screen in a special window. After a few seconds, a connection notification will appear.
Plug&Access
This is a technology for convenient connection to the Network from Samsung, but it requires the use of a flash drive to set up the connection. First, the flash drive must be placed in the USB connector of the router. After a while, the indicator on the device display will start flashing. Then the flash drive needs to be removed from the router and placed in the corresponding free port on the TV receiver. As soon as the screen displays a successful connection notification, you should remove the USB drive.
Connection speed control
In order to fully use Smart TV, you must have a stable Internet connection at a speed of at least 20-30 Mbit/sec. If the connection drops periodically and the speed drops, some features may not work and the video may appear jerky or freeze. A sign of a drop in speed may be a distorted image and a lag between the video and the sound.
Reasons for low speed may be:
- the speed in the provider's tariff is too low;
- line failure;
- the router cannot cope with the load;
- the communication channel is overloaded;
- There were communication problems between the router and the TV.
Let's break it down point by point.
- Look at the contract with your provider to see what speed you have stated. If there are several devices in the apartment that use the Internet, a speed of 20-30 megabits may not be enough. It is recommended to upgrade to a tariff plan with a speed of 100 Mbps.
- Check if the Internet works on other devices. Test your speed with an online test. If it is lower than stated by the provider, contact technical support.
- If you have an old router, it may not be able to handle the increased load. Perhaps, when only a laptop and a smartphone were connected to the Internet at home, its resources were quite sufficient. However, watching videos online, especially in high quality, creates an increased load on the router. If other devices are connected to the network, the router may freeze and turn off. Or you will have slow internet. Also, the router can reduce the speed. Even if you have an incoming channel of 100 Mbps or more, on a Wi-Fi network your devices may only receive 10-20 Mbps. In this situation, only replacing the router with a more powerful one will help.
- The problem is relevant for high-rise buildings where many wireless networks intersect. Your router may be interfered with by your neighbors' routers. Try manually setting up the channel on your router. If you still have problems with Wi-Fi speed, connect your TV using a cable. A wired connection is more stable and less susceptible to interference.
- As a result of a software glitch, errors may occur on your TV or router (or both devices at the same time). Because of them, the quality of the connection deteriorates. First, try turning off and on the TV and rebooting the router. If this doesn't help, remove the wireless connection on your TV and set it up again. If problems persist, update the software on both devices.
Possible problems
The TV does not have wireless network settings
Your TV may not be able to connect to wireless networks. Make sure your model supports Smart TV. When everything is in order with this, check for built-in Wi-Fi module in the devices of your series. If the module is there, but there are no settings, try updating the firmware. It is also possible that the TV is broken. In this case, you need to contact the service center.
A TV without a Smart TV will not be able to connect to the Internet. In this case, you can purchase a set-top box.
The TV does not see or does not find the Wi-Fi network
Check if your router is working and if wireless broadcasting is turned on. Open the list of Wi-Fi networks on your smartphone and make sure it sees your network. If you have hidden the SSID (network name) in your router settings, disable this option.
Follow the link for a detailed article on how to set up a Wi-Fi router.
Turn off and turn on the TV again. Try connecting to the network again.
Perhaps the distance between the TV and the router is too great. Try placing your router nearby. If the problem disappears, find a permanent place for it near the TV or use a repeater to strengthen the signal.
If Wi-Fi still doesn't work, reset your TV to factory settings.
If the TV does not see wireless networks at all, contact a service center.
An error appears when connecting to Wi-Fi
Check that the password is entered correctly. It's easy to make a mistake when typing a code from the remote control. Make sure you remember to switch to a capital letter if required.
The problem may be in the router settings. Reboot it. Reset your wireless network. Try connecting your Samsung to the Internet again.
If all else fails, check if the TV is connected to a different network. Turn on your phone's wireless hotspot and connect to it. If the connection still cannot be established, there is most likely a breakdown.
Wi-Fi network is connected, but there is no Internet
When your Samsung TV has successfully connected to the wireless network, but the Internet is not working, make sure that the connection is available on other devices. If the Internet is connected to the router, check the TV settings.
Open the settings, go to the “Network” – “Network Status” – “IP Settings” menu. The “Receive automatically” option should be selected here.
Try changing the DNS server. Here, in the IP settings, check the “Manual” box and enter Google DNS 8.8.8.8 and 8.8.4.4.
If the problem persists, reset your TV or update its firmware.
The connection does not switch to wireless during setup
You are trying to set up a Wi-Fi connection, but the TV stubbornly demands a cable and does not switch to the wireless network. The reason is most likely the following. You or someone else has already set up a cable connection. There was an error in the process. The TV has remembered the wrong settings and is now crashing.
Connect the TV to the router with a cable and configure the wired connection. After this, configure Smart Hub according to the instructions. Disconnect the cable and set up a Wi-Fi connection.
Some Samsung models connect to the network via cable by default. If the cable is connected, you will not be able to go to Wi-Fi settings. Disconnect the wire from the network port and configure the wireless network.
Popular applications for Smart TV
We already know how to install an application on Smart TV, but let’s figure out which ones are considered the most useful and in demand now. Applications are designed to expand the functionality of Smart TV and not only brighten up our leisure time, but also simplify our lives.
- One of the most popular programs for controlling a smart TV device is “TV Remote”, which emulates a remote control. You can forget about the remote control and not constantly look for it, but start using your smartphone. The program is suitable not only for Samsung, but also for Sony, Sharp, Panasonic and others.
- Twitch TV is one of the most popular free programs. With its help you can access streaming and competitions. Using the application, you can record the broadcast to memory to watch later.
- IVI is an application that contains a large number of legal movies and TV series. After installing the program, access to cartoons, TV series, programs, etc. is available. The content is constantly updated, so you can find both domestic films and foreign films.
- Megogo is one of the few pre-installed programs as it provides access to movies, shows, TV shows, etc. The application provides a function to turn subtitles on and off.
- LeanKey KeyBoard is an application in the form of a convenient on-screen keyboard that can be used to search for your favorite movie.
- YouTube is a pre-installed application, as it is difficult to compare it with any other program in terms of popularity. Fresh videos, subscription to channels, as well as the ability to download your favorite video - all this is a popular YouTube application.
How to access the Internet from a Samsung TV
Once you have set up the Internet on your Samsung TV, you can use search and open any sites. To do this, press the Smart button on the remote control or, depending on the model, the Menu button. Samsung TVs already have a built-in browser by default. It is usually located on the main screen of Smart Hub.
If it is not there, open the menu (three lines on the right) and find the browser in the list of applications. Use it the same way you would on a computer. You can set search queries, save bookmarks, or enter the address of any site manually.
You will also already have pre-installed applications for the Internet - YouTube, social networks, online cinemas. You can install other applications through the Samsung Apps store.
Step-by-step instructions for setting up channels on Smart TV
To be able to watch your favorite programs and TV shows, you need to search for all over-the-air channels. First you need to select the signal source. Its type (analogue, digital or satellite) depends on the type of equipment used.
To configure channels, you need to follow the following algorithm of actions:
- open the TV “Menu”;
- go to the “All settings” section;
- select the “Channels” category;
- set the signal type and activate the “Automatic search” option.
The scanning process lasts several minutes, but after it is completed, the found channels will need to be saved. If one or more broadcasts are missing, they can be found by activating manual adjustment. To do this you need to know the frequency and range of the broadcast.