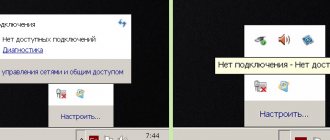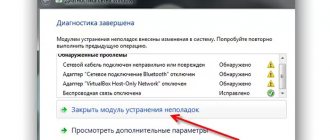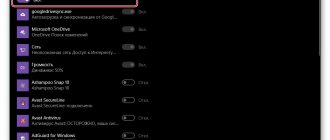- 9shared
- 0Facebook
- 9Twitter
- 0VKontakte
- 0Odnoklassniki
To discover available networks for connection, the user does not need to perform any additional actions, since Windows 10 does this perfectly itself. However, for various reasons, problems may arise with the discovery and identification of networks. One such problem is the inability to identify the network. In this case, a yellow exclamation mark usually appears on the connection icon in the system tray, and in the network and sharing section, instead of a connection, some unidentified network is detected.
The user may encounter a problem either after a system failure or installation of third-party software, or for no apparent reason. But of course there are reasons. Problems with the network are caused by incorrect changes in settings, deletion or damage of files and registry keys responsible for the network configuration, problems on the provider’s side, problems with the router and cable. Often the problem is temporary, caused by a “local” malfunction of the network adapter. Let's talk about everything in more detail.
Unidentified network Windows 10 - what is it and why does such a message appear?
Network without Internet access (Windows 10) is an error that has been known since previous versions of this operating system. In the top ten, the “Unidentified network” message looks a little different, but its meaning does not change, just like the problem itself. Moreover, old and proven methods that also work in Windows 7 or 8 help correct the situation.
Error appearing near the adapter icon
An error can occur not only when connecting to the global network via wireless technologies (Wi-Fi). People who use exclusively a wired connection and personal computers without built-in Wi-Fi adapters also face similar situations.
And in that other case, a yellow triangle with an exclamation mark appears near the network connection icon (a computer icon with a cable in the notification panel). If you go to the Internet connections window of the “Control Panel”, then next to the adapter used that connects to the network, “Network is unidentified” will be written.
What should you do first?
- First try simply reconnecting the network. This error happens, for example, if you put the computer into sleep mode and then turn it on. At least in our practice, this is a constant problem.
Click on the yellow icon and select a connection from the list. Click Disconnect and then reconnect to the network. Here's what it looks like for a wireless connection.
- It is also advisable to reboot the router: simply unplug it and plug it in again.
It may not be a system error, but a router issue. Try connecting via cable. And if the connection is normal, without errors, you need to deal with the router - the problem is there.
Attention! Look where the network cable is connected to the router. It must be included in the “Internet” socket - WLAN. If the cable is connected to local networks (LAN 1, etc.), reconnect it to the correct socket.
Usually the desired nest is highlighted in a separate color outside or inside, mostly blue.
- See what programs are currently running. Remember which ones you installed recently. Some applications may cause an error, especially those related to Internet access. For example, VPN programs. This has happened to us multiple times with the Hide VPN app.
Close all programs or even remove unnecessary ones. Reconnect to the network and check if the error disappears.
- Turn off third-party antivirus. Perhaps there was a conflict between the network and the antivirus program, and the latter “blocked” the network.
- As a last resort, contact your provider. There may be a breakdown, which the operator will inform you about. Some providers provide online information about accidents and faults. Usually the information is given either on the website or in the user’s personal account.
Identifying the problem and how to fix it
Unidentified network without internet access Windows 7: how to fix
You should consider in detail why the network will work: “There is no Internet connection Windows 10.” If the user is working on a PC or laptop connected to the network wired (via an Ethernet cable), then the connection status window will display the error “Unidentified network. There is no internet connection." A corresponding icon will also appear in the notification panel.
Important! If the connection is via Wi-Fi, the error will change the text to “No Internet connection: restricted or protected.” In this case, the problem will “hang” on the wireless adapter. This can be detected when entering the corresponding network settings in the “Control Panel”.
Configuring IPv4 on the old interface
Assigning a new network address
In some cases, the “Unidentified Network” error can be resolved by forcing the wireless adapter to be assigned a random MAC address.
We repeat the first two steps described in the previous section. In the classic settings panel of the operating system, we get to the properties of the current connection. Click the button marked in the screenshot to open the network card settings.
Go to the “Advanced” tab. In the properties field we find the parameter indicated by the arrow. Depending on the adapter manufacturer, it may be called “Network address” or “Network address”. Select it so that a value field opens on the right side of the window. By default, this setting is set to None. Enter an arbitrary combination of twelve characters using numbers and letters of the Latin alphabet. Click the “OK” button to confirm the change in the characteristics of the network card. The connection should disappear briefly and appear again, but without the “Unidentified network” error. If the connection is not established automatically, you will need to reboot.
Checking TCP/IP connection settings
It's time to figure out what to do if "Unidentified network without Internet access" appears in Windows 10. Most often, this means that the operating system was unable to obtain the address or that the address was set manually. This problem is also confirmed by the identification message when trying to reconnect to the Internet. Usually we are talking about the IPv4 protocol.
Windows 7: network setup, how to connect a local network
You must try to change the TCP/IP configurations. This is done like this:
- Go to the list of Windows 10 network connections. To do this, the easiest way is to go to the “Run” utility by clicking on the combination Win + R and entering the command “ncpa.cpl” in the field.
- Find the required connection and right-click on it, selecting “Properties” from the context menu.
- Select the “Network” section and find the “IPv4” technology in the list and click on its properties.
- If the fields contain IP and DNS addresses, they should be deleted by selecting the “Obtain automatically” option in the checkbox.
- Apply and save changes.
Important! If the parameters have already been set to automatically connect, then it is recommended to set the IP of your router, and take the DNS from Google - 8.8.8.8 and 8.8.4.4. After this, it is advisable to restart the router and computer.
Incorrect network card settings - IP address problem
Occurs if the network card was manually assigned an IP address and when connecting to a new network it cannot obtain another one. To check this, follow these steps:
Step 1 Open the START menu and select Control Panel
Step 2 Find the Network and Sharing Center program and launch it
Step 3 In the window that opens, in the left pane, select Change adapter settings
Step 4 Now select the network connection through which you are trying to access the Internet, right-click on it and select Properties from the context menu
Step 5 In the connection properties window, select Internet Protocol version 4 (TCP/IPv4) and click on the Properties button, which is located just below
Step 6 Check the specified parameters in the window that opens:
if you are connecting to a WiFi network or using an Ethernet cable from a router, then check the boxes for automatic receipt so that the computer can receive a new address
How to reset network settings to default
No Internet connection - protected, Windows 10: how to fix
You can also try resetting the protocol configuration by setting the addresses of the wired or wireless adapter. This is done via the command line. To launch it, you need to enter “Command Prompt” in the Start menu search or execute the “cmd” command in the “Run” utility. Then it executes the following commands step by step: “netsh int ip reset”, “ipconfig /release” and “ipconfig /renew”.
If the problem does not go away immediately, then you should restart your computer or laptop and check if you have access to the global network. If this does not help, then you need to perform a complete reset of the network configurations. To do this, go to the “Settings” utility by pressing Win + I, find the “Change network settings” section and click on the “Network reset” link, agreeing to the changes.
Resetting the network through Settings
Fixing router freezing
TOP 12 Best Wi-Fi routers for home in 2022. Current prices, as well as video reviews
Modern routers are incredibly reliable and high-tech devices. But sometimes they make mistakes too. And, as a rule, as a result of such errors, the user is deprived of access to the Internet. There are several ways to solve the problem.
1The first is reboot. However, simply pressing a button will not help here. You need to turn off the router using the button, then unplug it from the outlet for 10 seconds. Next, simply insert the plug into the outlet and press the power button. The settings should be restored.
Router shutdown button
2The second method is to reset to factory settings. Each router has a hidden button that returns the ISP settings. It is usually recessed into the body. You need to press it with something sharp and hold it for a while. After that, reboot the router using the button.
Button to reset the router to factory settings
If the problem really was in the router, then the above manipulations should help. The unidentified network should disappear and Internet access should appear. If this does not happen, then it’s time to move on to the next chapter.
Reinstalling or updating the network driver
In order for the computer and network equipment to be compatible, a special interaction driver is required. If its version becomes outdated and developers release new programs, then it may no longer be supported by PC hardware and begin to crash. This is expressed in problems accessing the Internet and in the appearance of the “Network unidentified” error.
If the driver is to blame, then the user must independently remove it from the operating system, and then install a new or old, but stable version again. To do this, you need to go to “Device Manager” and find the network adapter with the problem icon, removing it in the standard way. Then you will have to find the official website of the software developers and download the required driver, installing it in memory.
Important! You should download only from official sources, since downloading from a third-party resource may lead to your personal computer being infected with malware.
Possible reasons
Without connected access to the Internet, you will not be able to open the necessary pages or launch some applications.
There are different reasons for this problem:
- failure of settings for connecting to an available network;
- the personal device works with outdated versions of drivers;
- incorrect interaction between VPN (Virtual Private Network) parameters and external connection point data;
- infection of a computer (stationary or portable) with virus software;
- Incorrect power supply settings.
Attention! In most cases, the problem can be solved by following simple instructions. Sometimes you need to work with several methods sequentially - if the first option does not work, you need to move on to the next one.
Configuring LAN settings manually
Often the error in question occurs when the computer fails to obtain an IP address from the equipment. This is due not only to hardware failures, but also to software protocol settings. You need to fix them yourself.
To do this, follow the step-by-step instructions below:
- Go to the Settings application in any convenient way. This can be done through the Start menu (the utility icon looks like a gear) or through the hotkey function keys Win + I.
- Find the “Network and Internet” section and enter it.
- In the left menu, click on the “Status” subsection and left-click on the inscription “Change connection properties”.
- Scroll down the window to the “IP Settings” item and press the edit configuration button.
- If manual values are set, change them to automatic and save the changes. If automatic parameters have already been installed, then they should be changed to static by specifying the “Manual” mode and highlighting the “IPv4” item.
- Specify the main gateway of your Wi-Fi router as the address, and select free DNS server addresses from Google. They are: 8.8.8.8 and 8.8.4.4.
- Apply and save changes. It is advisable to restart the PC.
Manually changing parameters
It is now clear that the “Identification: No Internet connection” error in Windows 10 is not critical, and you can solve the problem with your home network with simple settings that do not require any special skills.
Resetting the router
The next step is setting up the router or modem from scratch. Perhaps the appearance of an unidentified network is due to malfunctions in the Internet equipment. And if these problems are not related to the hardware, then they can be fixed by resetting to factory settings. To do this, press the Reset button on the back or bottom panel of the device for 10 seconds (until the device reboots).
Now go to the menu through a browser using the router's IP address. Carry out the Internet setup procedure. To do this, enter the data according to the instructions given to you by your provider when connecting to the service.
Expert opinion Daria Stupnikova Specialist in WEB programming and computer systems. Editor of PHP/HTML/CSS site os-helper.ru.
If this does not help, you need to install new router firmware. You can download it from the device manufacturer's website.
Driver corruption
Very rarely, but still sometimes there are problems with network software. However, do not rush to download and install the new driver version. Try first using the same Device Manager to remove the old network driver and restart the PC so that it can be re-installed in Windows. And only if this does not help, update the driver.
Bottom line
These were the main causes of problems that led to the appearance of the “Unidentified network” message. We have generally looked at how to fix the error. It only remains to add that users who encounter this problem would do well to check the operation of their antivirus and firewall, as well as connection monitoring programs, if they are used.
Source
The Internet is not only in the browser
I'll start with one of the most common cases: the Internet does not work in the browser, but Skype and other instant messengers, a torrent client continue to connect to the Internet, Windows can check for updates.
Usually in such a situation, the connection icon in the notification area indicates that there is Internet access, although in fact this is not the case.
The reasons in this case may be unwanted programs on the computer, changed network connection settings, problems with DNS servers, sometimes an incorrectly uninstalled antivirus or a Windows update (“major update” in Windows 10 terminology) with an antivirus installed.
I discussed this situation in detail in a separate guide: Sites do not open, but Skype works, it describes in detail how to fix the problem.
If the Internet stops working after a clean install or reinstallation of Windows 10
If the Internet does not work immediately after installing Windows 10 on a computer or laptop, then the problem is most likely caused by the drivers of the network card or Wi-Fi adapter.
At the same time, some users mistakenly believe that if the Device Manager shows that “The device is working normally,” and when they try to update the drivers, Windows reports that they do not need updating, then the problem is definitely not the drivers. However, it is not.
The first thing you should take care of after installing the system in case of such problems is to download the official drivers for the chipset, network card and Wi-Fi (if available). This should be done from the website of the computer motherboard manufacturer (for a PC) or from the website of the laptop manufacturer, specifically for your model (and not use driver packs or “universal” drivers). Moreover, if there are no drivers for Windows 10 on the official website, you can also download them for Windows 8 or 7 in the same bit depth.
How to partition the memory of a flash drive in Windows 10
When installing them, it is better to first remove those drivers that Windows 10 installed itself, for this:
- Go to Device Manager (right click on Start - “Device Manager”).
- In the “Network Adapters” section, right-click on the desired adapter and select “Properties”.
- On the Driver tab, uninstall the existing driver.
After this, run the driver file previously downloaded from the official website, it should install normally and, if the problem with the Internet was caused by this particular factor, everything should work.
Another possible reason why the Internet may not work immediately after reinstalling Windows is that it requires some kind of setup, creating a connection, or changing the parameters of an existing connection. Such information is almost always available on the provider’s website, check (especially if you installed it for the first time). OS and don’t know if your ISP requires Internet configuration).
Custom view of the updated Windows 10 Start menu