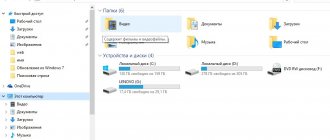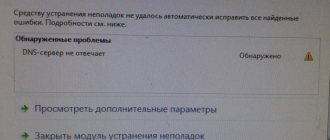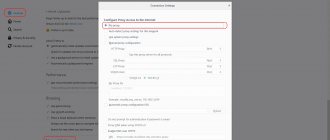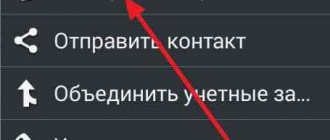Explorer is a standard Windows program created on the same engine as Internet Explorer . Used to work with disks, files and folders. This is where users end up when they click on the “ My Computer ” shortcut. Sometimes problems may arise with the utility that lead to an unscheduled shutdown.
In some cases, the program simply does not respond and restarts ; in more serious cases, it completely stops working and refuses to turn on. This article describes what to do to resolve such errors.
Graphics driver problems
The video card is related to the operation of almost all programs on the computer. Windows Explorer is no exception. If during operation it periodically shows errors and stops functioning, you should start solving the problem by updating the drivers. The current version could be damaged or simply outdated, and therefore does not perform its functions correctly. There are 3 ways to update the video driver:
- Via Windows Update;
- Through a utility from the video card manufacturer;
- Manually.
By default, Update Center downloads all necessary updates automatically. If you previously changed its settings and turned off auto-update, click on the utility icon in the tray (the panel with icons at the bottom of the screen). In the window that opens, you need to click on the “Search for updates” button.
When you first install video drivers, special software is also installed on your personal computer to automatically download and install new versions. You can open it and search for new patches.
The third way is to visit the official website of your graphics adapter manufacturer and download the latest driver package from it.
After this, you need to restart your computer and try to launch Explorer again. If the problem is not solved, move on.
How to disable File Explorer
Windows Explorer - what is it, how to open it
The simplest method of deactivating Explorer is to stop the explorer.exe process. To do this, it is recommended to use the task manager. The sequence of actions will be as follows:
- Enter the task manager by selecting advanced features mode.
- Select the menu section Details.
- Sort the list of tasks alphabetically to make it easier to find the explorer.
- Check the box next to Cancel task.
After this, the explorer is automatically deactivated. Next, you need to check how other programs work. If everything is fine, you can try to restore the explorer and start it again. If other programs also malfunction, the system files are likely damaged. In this case, to solve the problem, they are restored.
Checking and restoring system files
Damaged system files can also cause the operation to stop working. The Windows operating system has a special utility that can automatically check and fix problems with system files. If any data has been damaged as a result of failures or virus actions, you can easily fix this error.
To do this you need to do the following:
- Press the Windows Win logo key and R at the same time to bring up the Run dialog box.
- In the small window that opens, you must enter cmd and press the OK button or the Enter key.
- A window that appears with a black background and no graphical interface is the Windows system console. Type the command sfc /scannow and press Enter.
Wait a while for the scan to complete. After this, restart your personal computer and try to launch Windows Explorer again.
The Windows Command Prompt does not support copying using the Ctrl + V hotkeys. Either enter commands manually or copy using the context menu (accessed by right-clicking anywhere in the console).
Why did Explorer stop working?
This defect is typical for unofficial versions of Windows that have been hacked or activated by pirated utilities. But there may be other reasons, which include the following solutions.
First you need to start displaying the interface. Press Win + R on your keyboard and enter the command:
explorer.exe
The desktop should load. Let's move on to specific solutions.
Fighting virus programs
Malicious scripts and viruses can cause any error. Infected libraries or the Explorer exe file itself, running services - all this can lead to Explorer constantly shutting down and restarting or not turning on at all.
The solution to the problem is very simple - an antivirus program. Simply launch your antivirus and begin a full scan of your Windows system. All infected files will be quarantined and disinfected or deleted.
If you do not have an antivirus program on your personal computer, it is highly recommended that you install one. A broken Explorer is not the biggest problem that viruses can cause. If you are not ready to purchase an antivirus, you can use a free tool from Microsoft, which can be downloaded from the link: https://www.microsoft.com/ru-ru/download/details.aspx?id=5201.
It is recommended to always keep this program enabled to protect your operating system and personal data. If you need to disable it while installing any applications, try not to download any files from the network during the increased vulnerability.
Cloud services
It’s one thing when you use the “cloud” on the Internet, but it’s quite another thing to install additional file managers on your PC. They are convenient, I agree, but such software also makes changes to Explorer, causing errors. This happens infrequently, but this solution option should not be ruled out.
Just deactivate all installed services, like OneDrive, Dropbox. Yandex Disk, etc. To find the “culprit”, you should disable them one by one. This way you can determine which software is causing the problem.
So we figured out why Windows 7 Explorer is not responding, and how to fix it. If you have any other recommendations, please share them in the comments.
Sincerely, Victor!
Windows system resources are low
The solutions described above often resolve situations in which File Explorer restarts constantly. But what if it only completes its job sometimes? First of all, you need to monitor the amount of free RAM and CPU load.
To do this you need to do the following:
- Use the hotkey combination Ctrl + Shift + Esc to open the Task Manager. If this combination does not work on your PC, use Ctrl + Alt + Delete and select “Task Manager” in the list provided.
- Open the Applications section.
- The bottom line of the window that opens will display information about processor and physical memory load.
If the values of these parameters often reach 90–95%, your computer may begin to become unstable and terminate various processes to unload. In this case, you need to stop running those applications that you are not currently using.
If such problems occur frequently and even when the computer is idle, it is necessary to clean the computer from dust and diagnose its components. You may need to increase the amount of RAM.
Checking the integrity of the file system
Windows has a great tool that helps you find critical errors. To use it, you need to call the command line console by typing the CMD query in the search bar:
Be sure to open with administrator rights!
Now you need to use the command and wait for the verification to complete:
sfc /scannow
Usually errors are corrected automatically, but this will require rebooting the laptop.
Displaying thumbnails
Another common cause of such errors is corrupted videos and images. An error may have occurred while creating, editing, or downloading the file, causing corruption. Such files cannot be opened.
As File Explorer runs, it opens picture and video files and saves a thumbnail image to display. Such miniatures are called sketches. Accordingly, if the source was damaged, it will not be possible to create a sketch, and the program will try to exit.
In case of similar problems you will need:
- Launch Explorer using the My Computer shortcut. You can find it in the Start menu on the Desktop or in the Quick Access toolbar.
- Open the Arrange menu using the toolbar at the top of the window;
- Go to the “Folder and Search Options” section;
- Open the “View” category;
- Uncheck the box next to “Show file icons in thumbnails”;
- Check the box next to “Always display icons, not thumbnails”;
- Click Apply and OK;
If the problem was caused by the inability to display thumbnails, the problem will be solved. Now you can manually identify damaged media files and delete them. After this, you can turn on the display of thumbnails again.
Corrupted video files and pictures
“Broken” graphic and video files also lead to freezing when the OS tries to make thumbnails for them. To fix this, open Computer View and select Folder Options from the Organize menu.
On the View tab, check to always show icons instead of thumbnails, and turn off the display of icons.
At the same time, the conductor’s work will speed up a little.
Windows 7 Explorer does not work - most likely problems with the video card
View all 2 photos
Without a video card, you will not be able to use your computer. It participates in the operation of all applications. Most often, program malfunctions occur due to outdated drivers being installed for the video card. Damage may also be the cause. Let's figure out how to fix Windows 7 Explorer in this case.
You can get rid of the problem by installing the necessary drivers. To do this, you can use the following instructions:
- Go to the “Start” menu and in the right column, click on the “Control Panel” section.
- Switch the display mode in the upper right corner to the “Category” option.
- Select the "System and Security" section.
- In the "System" group, click the "Device Manager" link.
- Select the "Video Adapters" group. A list will open in front of you from which you need to select your video card. Double-click on its name with the left mouse button.
- In the new window, select the "Driver" tab.
- In the left column, find the delete button.
- Now you need to find a new driver on the Internet. This can be done by the name of the video card (download from the manufacturer’s official website) or by its ID. After downloading the new driver, install it and restart your computer.
The easiest way to search for new drivers is to use special utilities, for example, Driver Pack Solution. Pre-download this program and then remove the driver and run it. After scanning, the utility will detect that no drivers are installed on your video card and will offer to download and install them. This procedure is carried out automatically.
Errors in Windows system files
Operating system system files can be damaged due to careless user actions, virus activity, or even due to improper shutdown of the computer. The system provides the ability to restore them without using additional utilities. If replacing the video card drivers did not help, then do the following:
- Press the Win+R buttons at the same time.
- In the window that appears, write the command: cmd.
- The “Command Prompt” will open in front of you.
- Type sfc /scannow in it and confirm your choice with the Enter button.
- The system will begin scanning its own files and correcting errors in them.
- After the utility completes, restart your computer.
In most cases, along with fixing the system files, the Windows 7 Explorer error will also disappear. If this method of fixing the problem does not help, use the rest of the tips in this article.
You can additionally get rid of problems in the Windows registry using the CCleaner utility. You need to download it, select the “Registry” tab and analyze it, and then correct the errors found. This will also help get rid of problems with the Explorer program caused by system failures.
Problem with Explorer due to a virus attack
Viruses often damage computer program files. They choose the “explorer” because it is with its help that they can access your personal folders. If you do not have an antivirus program, then the risk of infecting your computer is high. As a result, “Explorer” does not respond to Windows 7. We will figure out how to fix this problem further.
In this case, do the following:
- Go to the official website of Dr.Web or Kaspersky Lab. Find among the products an option suitable for creating a bootable USB flash drive. Download it.
- Prepare a blank USB drive and use the downloaded utility to turn it into a bootable USB flash drive. Then install fresh signature databases on it.
- Restart your computer and access the BIOS settings using the F9, F11 or F12 key. In the boot menu, set to run from USB drive. Save your changes.
- After this action, the computer will reboot, the flash drive should already be connected to it. The download will be done from there.
- Following the prompts of the created bootable flash drive, conduct a full scan of your computer for viruses.
- Now you need to restart your computer again, go into the BIOS and set it back to start the system from the hard drive.
- After the system boots, Explorer will work normally. To prevent viruses from attacking your system again, install a utility that protects against them.
Please note that a bootable USB flash drive will only be effective on the same day you made it. If you want to use checking with it constantly, then before each session you will need to update the databases.
Insufficient resources
If Explorer often stops working, then you need to look at the load on the central processor and RAM. You can check in which mode they are working through the “Task Manager”, it is called by the keyboard shortcut Ctrl+Alt+Del. If in the “Performance” tab you find that the computer is running at maximum load, go to the “Processes” section and remove all background applications.
In 95% of cases, Explorer does not work due to the computer being overloaded. The operating system simply does not have enough resources to provide access to files and folders. Often users themselves are to blame for this situation, since they allow programs to run in the background and update automatically. Another problem is adding a large number of programs to Startup. You need to know how to fix Windows 7 Explorer in this situation.
You can unload autorun using the CCleaner utility:
- Launch it, go to the “Tools” section.
- Open the Startup tab and remove all programs from it.
- Save your changes and restart your computer.
Go to the “Start” menu, select the “Computer” section. It is located in the right column. In the menu, find the “Properties” item. The window will display all system parameters, but you only need to pay attention to the size of the RAM. If its volume is only 2 GB, then you need to do the following:
- In the system properties section in the left column, find the item “Advanced system settings”.
- Open the "Advanced" tab in the window that appears. In the "Performance" section, click the "Options" button.
- In the new window that opens, select the “Advanced” tab again. Click the Change button in the Virtual Memory section.
- Remove the marker next to the phrase “Automatically select the size of the paging file.”
- After this, place a dot on the phrase “Specify size”. Enter 5120 MB in the Initial Size field and 7680 in the Maximum field. Click on the "Set" button.
- In all open windows, click the “Ok” button to save the adjustments you made.
If you have more than 4 GB of RAM installed, then you should not change the page file. In this case, it is worth checking the system configuration to get rid of the computer overload.
Instructions
- Press the combination Win+R on your keyboard. The “Run” window will appear in front of you.
- Enter the command in it: msconfig. Click the "OK" button.
- You will be taken to the “System Configuration” menu. From the tabs provided, select Services. In it you will see all the background processes running on your computer.
- Select the checkbox next to the phrase “Do not display Microsoft services” so that only the applications you downloaded remain in the list.
- You can safely stop all remaining programs - usually you will find software update applications in the list.
The steps described above will allow you to speed up your computer, which will lead to stable operation of the Explorer program.
Corrupted files in folders
Another common reason for Explorer freezing and restarting is incorrect display of object thumbnails. This happens when downloading files from the Internet. Thumbnails of images or videos are displayed incorrectly, which is why Windows 7 Explorer does not work. You can get rid of this problem by following the instructions:
- Through the "Start" menu, go to the "Computer" section.
- You will be taken to the same Explorer, but without the need to display individual files.
- In the top toolbar, select the “Service” section. In the context menu that opens, find the “Folder Options” option.
- A window with three tabs will appear in front of you, from which you need to select “View”. In this section, you can configure the display of folders and files in them.
- Most of the window is occupied by the “Advanced Settings” block. In it you will see a list of available settings. Find the line “Display file icons in thumbnails.” Uncheck it.
- Now you just need to apply the changes you have made and click OK.
If the problem with the Explorer program was the incorrect display of thumbnails, then it will be solved in this simple way. But it is best to try to download the files completely. Temporary files need to be deleted. To do this, you can use the cCleaner utility you already know. In its main section “Cleaning” you need to work on detecting temporary and “junk” files, and then clean them.
Fighting File Explorer freezing using Task Manager
If Explorer does not respond to Windows 7, you can try to restore its functionality through the Task Manager. To do this you will need:
- Call it using the keyboard shortcut Ctrl+Alt+Del. On some systems you need to press Ctrl+Shift+Esc.
- As soon as the “Task Manager” appears in front of you, go to its “Processes” tab.
- A table will appear in front of you, the first column of which will list the names of the processes. You need to find explorer.exe in this list. There may be too many processes, so click on the image name column to display them in alphabetical order.
- Right-click on the process name and select “End process tree” from the context menu.
- A window will appear in front of you in which you need to confirm your actions. Click End Process. Do not close the “Task Manager”; you will still need it to restore the functionality of “Explorer”.
- After this action, all panels and icons on the “Desktop” will disappear. This is a sign that you did everything right.
- Click on the top “File” link and select “New task, run” in the context menu.
- A small window will appear in front of you in which you need to specify the name of the new task. Type explorer in it.
- Click on the "Ok" button. After this, the explorer will start again.
If none of the above methods helped, then you need to try doing a “System Restore”. To do this, you do not need to download additional utilities; you just need to periodically create a restore point or backup. If you did not create rollback files for your system, you will need to completely reinstall it. At the same time, copy all the necessary files to an external hard drive or flash drive. And programs and applications will need to be removed. Do a clean installation of the system with formatting the hard drive.
Bottom line
If you are faced with the problem: “Explorer” restarts Windows 7, you now know what to do. Get started by clearing temporary files and setting up thumbnail display. If simple measures do not help, then you can resort to radical ones - restoring the system and completely reinstalling it. In both cases, try to save the necessary files and folders on the flash drive, otherwise you may lose them while doing this work. If you regularly experience problems with Explorer, then you need to carry out preventive maintenance on your computer - regularly check it for viruses, clean disks and correct registry errors. Modern utilities will help you do this work quickly. If you have any questions, ask them in the comments. There you can tell about your ways to get rid of the problem. Share the article with your friends.
Malicious scripts
If you used activators to hack your license, it is likely that a virus entered your system along with them. If Windows 7 Explorer does not respond for this reason, what should I do?
Most likely, the antivirus you installed missed the threat, and you will need to use portable utilities for a deeper scan. I advise you to download AdwCleaner and DrWeb CureIt and run them one by one (in any order).
After each scan, reboot the computer.
Problem still exists? So let's move on!
Causes of programs freezing and their solutions
Common problems that cause programs to freeze:
1. Unmet program requirements - you should familiarize yourself with the system requirements of the program, most often they can be found on the official website;
2. Outdated version of the software - you should check for updates, maybe they will help you solve your problem;
3. Outdated or incompatible drivers - this occurs quite often; to solve the problem you should install the appropriate set of drivers for your computer;
4. Consequences of your system being infected with viruses - for this there is a large variety of anti-virus software that can help you, sometimes you may need to go through several of these utilities, since the functionality and scanning method are different. It’s worth starting with the most well-known and time-proven ones, and then trialing the programs empirically until the problem is solved;
How to restart Explorer yourself
To launch Explorer yourself, load the task manager or call the command line. However, most users use the usual standard hotkey combinations for this. This approach allows you to perform the operation even if for some reason (for example, a virus) the computer’s mouse does not work.
Attention! To launch the program, you can use pre-designed and configured hotkey combinations. The user can choose them at his own discretion.
How to remove an unresponsive program using the task manager?
Method 1
This chapter should be divided into two parts: one is uninstalling the application through the main window, the other through the processes tab. Let's start with the first stage:
1. Turn on Windows Task Manager;
2. Before you is a list of running applications and there is a column “Status”, most often it will display “not responding”, sometimes it is indicated that the program is running, but in fact it is not;
3. Select the desired option and click “End task”, you will be presented with a warning that you should agree to, but in this case, if the application does not support recovery, you will lose its contents.
Method 2
This should be enough, but this is not always the case, when when you uninstall an application nothing happens, you should use the “Processes” tab, for this:
1. Launch “Task Manager”;
2. Go to the “Processes” tab;
3. Find the process you need, most often they are called as part of the application name or an abbreviation for it;
4. Next, remove them one by one, if there are many, until you see a change. All programs are launched on behalf of the user, so if the “User” column indicates “System”, “Network Service”, “Local Service” - you should not touch these processes;
5. If the processes restart themselves and deleting one by one does not bring results, you can use the “End process tree” function, to do this, right-click on the desired line and select the appropriate option.
This is almost always enough, but sometimes you have to work around it.
How to restore Explorer
Windows 10 Explorer freezes - what to do if it doesn’t open
You can also use the task manager to restore File Explorer. It is necessary to perform almost the same operations as when blocking the conductor. Only this time it is necessary not to cancel the task, but, on the contrary, to launch a new one. After restarting the computer, if everything was done correctly, the explorer should work again. If this does not happen, you can try calling the Command Prompt to check your system files for damage.
If Explorer does not recover and still crashes, you can use a more radical solution - resetting the operating system. But this method requires the user to have a boot disk or flash drive. It may also take time to reset the operating system.
The restoration can be handled without a specialist.
Attention! In order to restore all default settings, you can try returning to the restore point. In most cases, this method works.
Causes of file manager malfunction
There are several reasons why Explorer periodically freezes or crashes:
- Damage to system files.
- Lack of components important for the operation of the program.
- The registry is clogged.
- Impact of virus software.
- The critical load of running processes on computer components.
- Installing problematic updates.
- Application conflicts with installed software.
Note! All items in the list are related to the system part, which guarantees independent troubleshooting, without the need to replace equipment.
How to reinstall Explorer on Windows 7 if it has disappeared from the system folder
If the Windows 7 Explorer program stops working, the failure may be caused by significant damage to system files. In this case, other programs will also work incorrectly or stop functioning altogether. In order to check that system files are not damaged, you can use the popular and effective Windows Repair application, which will help you perform the check as quickly as possible with high accuracy.
In order to perform the operation, you must adhere to the following algorithm of actions:
- run the Windows Repair program;
- select system data check;
- click OK;
- wait until the standard Windows SFC utility starts;
- evaluate the test results.
If any file from the registry is damaged, you need to repair it to resolve the problem. To do this, you need to remove it and then reinstall it. This can be done using special applications.
Starting it yourself will not take much time and effort.
There is also a similar program for fixing Glary Utilities errors. It works on the same principle as the previous one, but has an intuitive interface in Russian, so it is easier to use. However, checking system files and scanning for faults can take a long time in some cases.
Another method of checking for damage is to invoke the command line to repair and identify damage. In this case, to run the test and scan for faults, you must perform the following operations:
- Call the command line in any known way, for example, through the task manager.
- Enter your administrator password and login to gain unlimited access to system data.
- Type a command on the line to launch the SFC utility, specifying that the scan must be performed now (text scannow).
- Wait for the test results.
When starting a scan via the command line, the user must remember that closing the line before the operation is completed is strictly prohibited, because this means instantly stopping the update. Otherwise, the verification will not be completed.
If everything is done correctly, upon completion of the operation, a detailed report about the scan of system files and any damage found appears on the screen.
Figure 5. Explorer may suddenly disappear from the system folder.
There is no need to download any third-party programs to check files, since the presence of the SFC utility is provided in almost any device.
What is the reason for the error?
Windows Explorer may crash due to a computer error. If an error occurs in the Explorer (does not start, suddenly disappears), it is necessary to determine the cause of the problem and begin to eliminate it. You can solve the problem yourself, without the help of a specialist.
List of the main reasons why Windows Explorer crashes:
- computer crash;
- the process called “Explorer” is not running;
- system files are damaged;
- The latest updates from Windows Update are not installed;
- installed updates (with errors) causing the computer to crash;
- the main disk has little free space and a lot of garbage;
- a huge number of temporary files that have not been deleted from system memory;
- viral activity;
- There are a lot of unnecessary programs on the disk.
Important! It is not recommended to store created documents and files downloaded from the Internet on your desktop. All these elements fall on the main drive C and overload it. From time to time you need to check how much free space is left on the system disk. At critical values, it is necessary to clean the main disk and remove unnecessary programs.