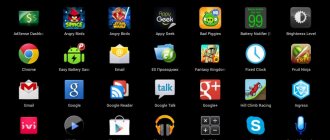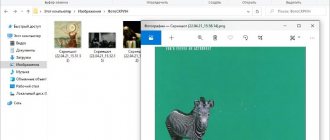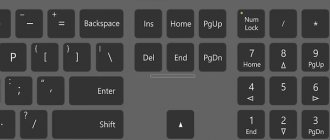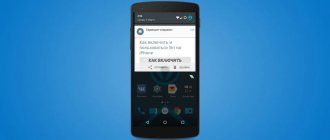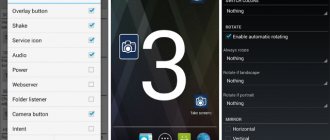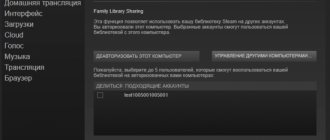The first option is to view saved pictures directly in the application. As a rule, this moment does not cause any particular difficulties for users. Don't know where the screenshots are in Steam? Then it’s time to look into the community center of this or that toy. This is where you can see other people's screenshots.
Just go to the community and then select the “Screenshots” option there. That's all. A few minutes of waiting - you can admire other people’s pictures and post your own there. To make it easier to search for specific images, you can use special filters. They help you configure image display options. Just what you need if you are looking for something specific.
How to take a screenshot and download?
There are several ways to capture the moment of the game:
- by pressing the "F12" button, adjusted by default for taking screenshots. You can change the responsible button in “Settings”. There you can also configure auto-saving of screenshots by selecting a convenient folder where to store Steam screenshots.
- by pressing the “Print Screen” button – a screenshot from the gaming platform, which is placed in a specially designated folder on the computer. Unfortunately, this method takes more time than the first.
Commit Settings and Saving
As you already know, screenshots are captured in Steam by pressing the “F12” button
This is done specifically so that you can capture interesting moments in the game, draw someone’s attention to them, or share your achievements
You can reassign this function in the client settings.
In order to move to them, you need to place the cursor on “View” in the top horizontal menu, then in the vertically dropped list go to the very bottom and activate the desired line:
Once you go to the "In Game" section, you will see an assigned key that you can change:
Many Steam fans have difficulty finding captured screenshots due to the complex and incomprehensible path to them.
To get rid of this torment, you can specify your convenient storage for them (in the picture it is under the button for capturing screenshots).
In addition, you can always use the “PrtScn” button, after which the screen image will be concentrated on your clipboard.
You can insert this image, for example, by opening the Paint program from “Standard” and going to “Editing” (it is recommended to save in JPG format).
Location of screenshots on the computer
Once you have taken a screenshot, it is automatically saved on your computer. The folder where the screenshots will be saved can be changed to any other one in the same place (Steam settings/In game/), where the keys are assigned. However, by default, screenshots are stored in the Steam root folder.
To find this folder as quickly as possible, take a screenshot, then click “Show on disk” in the additional overlay window. After this, a folder with screenshots of a specific game will open. Related folders contain screenshots from other games, if available. It is noteworthy that the folder with screenshots may have a name in numbers rather than words indicating the game. Don't be alarmed - this is how it should be!
If you want to manually find the folder with screenshots, the path to it usually looks like this: C:Program Files (x86)Steamuserdata120058444760remote (numbers may vary for each user). However, the path may vary depending on where Steam is installed and the choice for storing screenshots.
An easy way to find out where to find Steam screenshots is to use the program itself. Thanks to this method, you do not need to determine in which system folder the files are located. So, where to find screenshots in Steam and what you need to do for this:
- Open the "Client" panel.
- Find the Steam gaming platform icon.
- Right-click to open a special menu called “View”.
- Select the “Screenshots” item.
- After the manipulations have been performed, a window will open on the screen where the screenshots you took in Steam are located. All photos are sorted into special categories that correspond to a specific game. On the page you will also find a menu with which you can go to any folder to select the desired screenshot.
- There is an “Upload” button on the right side of the screen; it will help you move the selected image to the Steam Cloud. This is a special cloud space through which your files will be available to other users.
How to reassign the screenshot button
By default, the F12 is selected for creating screenshots. True, before taking a photo, it doesn’t hurt to make sure that it is not assigned to perform any game action. Otherwise, after each click on it, a new picture will appear in the folder. This key can be reassigned.
- Go to the client settings tab again "In Game" and in the field "Keyboard shortcut for screenshot" Click the cross, which will remove the default button.
- Select a free key and assign it.
The advanced graphics capabilities of modern games sometimes encourage even those who have not thought about it to take some beautiful shots. It is they who most often have questions about where to find and how to view screenshots on Steam.
Where are the games and screenshots in the Steam folder?
Knowing where game files and screenshots are located on Steam is very important, because many people sooner or later need to add third-party files to games, for example, various modifications, or there is a need to copy screenshots taken through Steam inside the game.
Where to find games on Steam
The games folder is located inside Steam, and if you don’t know exactly which section to look for, you can fiddle around for quite a long time. So, to get to the games, follow the instructions below:
Where to find screenshots on Steam
With screenshots on Steam, everything is not as simple as with the game folder. There is no separate folder where all the screenshots taken in games are stored, and the folders themselves have digital names. There are two ways to get to the Steam screenshots section.
Found a typo? Select the text and press Ctrl + Enter
Steam is a popular computer gaming platform. On forums, users often ask the question: “where are the Steam screenshots?” This article contains information that will help you find the answer to this question.
The Steam platform was created for avid gamers to play and communicate on it. Each user has a personal gaming profile, where Steam screenshots are stored, from which the gamer communicates, shares information, and also boasts of successful screenshots of moments in the game. These features are important for gamers, especially the sharing of successful gameplay photos.
In what folder are Steam screenshots saved?
Screenshots can be saved in two versions.
Secondly, you can set up a folder for uncompressed versions of screenshots. Here you specify the folder you want. The format will be png. No remorse said this above
. You just need to check the box “Save an uncompressed copy”
Damn the solution doesn't work. I have already checked 100 times, still the screenshots folder is in the ass of the steam:cozywolfensteinII folder:
Damn the solution doesn't work. I have already checked 100 times, still the screenshots folder is in the ass of the steam:cozywolfensteinII folder:
Yes, I don’t have a \Steam\ folder in the C:\Program Files (x86) folder, are you sure you haven’t missed anything? Thank you!
Yes, I don’t have a \Steam\ folder in the C:\Program Files (x86) folder, are you sure you haven’t missed anything? Thank you!
There is no universal method that would suit everyone. They give you a general idea of how to solve the problem. For example, I don’t have not only “\Steam\”, but also “C:\Program Files (x86)”.
Source
Where are Steam screenshots stored? The screen photos you take can easily be stored on your hard drive in one of the game folders through the program or directly. The default folder is C:Program Files (x86)Steamuserdata1234567811111111, where 11111111 is a personal identifier. The second option is to find screenshots on Steam in your account, but in this case the user’s ability to make changes and edits is limited.
How to access the Steam screenshots folder
There are two ways to find the Steam screenshots folder. Or you can use the screenshot manager to find the location of the screenshot. Or you can access them via hard drive storage, which includes access to the Steam folder.
Method 1 – Screenshot Manager
Follow these steps:
- Open Steam .
- Click on " View " in the menu that runs horizontally across the top of the Steam window
Scroll down and click " Screenshots " from the drop-down menu. This opens the Steam Screenshot Uploader tool.
Select any image from the preview thumbnails on the right side, then click the
Show on Disc . Steam will automatically open the Windows folder where Steam screenshots are saved and stored.
Steam: where screenshots and other secrets are stored
Thanks to the Steam service, you can always replenish your collection with beautiful screenshots. This does not require the use of any third-party programs, such as Fraps, which makes this method very, very convenient. Screenshots are taken right inside the client, but many beginners have a little difficulty using this feature.
The standard way to take a screenshot in any game launched through the Steam service is very simple, just use the F12 key. After we do this, a characteristic sound will be heard and a pop-up window with a fresh photo will appear.
The new screenshot can be uploaded to the Valv server, where it will be stored. In this case, it can be accessed from any device. In order to do this, you need to tick all the necessary screenshots and click on the “Download” sign. We remind you that there must be an active Internet connection.
Changing the hotkey
It also happens that F12 may, for some reason, not be suitable for us, and its use may complicate the overall gameplay. In this case, we can always bind the screenshot function to another key. To do this we do the following:
- Launch Steam.
- We go to the settings menu and go to the next subsection, which is called “In the game”.
- Now you need to choose a new key for the photo. The “Keyboard shortcut” line will help us with this: hover the cursor over it, click on the cross and click on any button on the keyboard you like.
By the way, in the same section other settings are changed, for example, the sound played when taking photographs or displaying pop-up notifications.
Where are screenshots from Steam stored?
As soon as we took a picture, it was automatically saved somewhere on the computer. After this, many users have the following question: where are screenshots from Steam stored?
To begin with, it’s worth saying that, just like with the hot key, we can change the location for future loading of any photo. This is done according to a similar scheme described just above. If we talk about the standard place where Steam screenshots are stored, they are downloaded to the root folder of the application itself. This is done automatically.
To quickly and easily access the location where the screenshot is stored in Steam, just take a photo and then select the “Show on disk” command in the pop-up window. In this simple way, we will open the folder we need, linked to the game in which we last took photos. By the way, it happens that instead of letters, the path is displayed in numbers, which is absolutely normal.
In the same place we will find the rest of the related Steam folders, where screenshots belonging to other games are stored. If there is nothing in them, then you can try to take a photo from any application and check again.
The manual way to find the folder with screenshots is usually the following: C:Program Files (x86)Steamuser data120058444760remote.
Learning to download images from Steam
Having figured out the place where screenshots from Steam are stored, you can move on to the next question.
What do I need to do to download the images I took? The necessary settings are in our profile, so open it and select the “Screenshots” category on the right.
We will be shown a list of all the pictures we have taken so far. By the way, the navigation inside is very clear, since all photos are distributed into groups and can be manually filtered.
However, a new question immediately arises: is it possible to save screenshots from other accounts? Answer: yes, but only if there are no restrictions on their visibility in our profile. Settings are also checked in “Manage Screenshots”.
"Steam": where screenshots and other secrets are stored on News4Auto.ru.
Our life consists of everyday little things that in one way or another affect our well-being, mood and productivity. I didn’t get enough sleep - my head hurts; I drank coffee to improve the situation and cheer myself up - I became irritable. I really want to foresee everything, but I just can’t.
Moreover, everyone around, as usual, gives advice: gluten in bread - don’t go near it, it will kill you; A chocolate bar in your pocket is a direct path to tooth loss.
We collect the most popular questions about health, nutrition, diseases and give answers to them that will allow you to better understand what is good for your health.
A simple and convenient way in Windows 10
Windows OS has several built-in screenshot options. We are talking about the outdated PrintScreen and the retired Snipping Tool utility, but in Win 10 with the release of the 1809 update, Microsoft introduced a completely new application - Snip & Sketch
(intended to replace the Snipping Tool). And if at the time of its appearance the new utility differed little from its predecessor, now with each new update it acquires additional functions and capabilities.
To use it is enough:
1) Use a keyboard shortcut
2) Select an area on the screen or use the icons at the top. 3) That's it, your screenshot is already on the clipboard!
On the latest updates, after the photo, a notification with a picture will appear in the corner. If you click on it, you can immediately edit the image and save the file.
Part 2: How to Take a Screenshot on Steam with Editing Features
If you want more advanced editing features after taking a screenshot on Steam, you can try this professional Steam screen capture tool, Blu-ray Screen Recorder . It allows you to take a screenshot on Steam with ease. It has advanced editing features that allow you to draw a rectangle, arrow, line, etc. on the screenshot, add captions to the drawing, and much more. Moreover, it also allows you to record games in HD quality.
- 1. Take a high quality screenshot on Steam.
- 2. Get Steam screenshots with full screen or custom space.
- 3. Save screenshots in any image format such as JPG, PNG, etc.
- 4. Powerful editing features to edit screenshots and add various elements to it.
- 5. Online video recording, gameplay, webcam, audio calls, music and much more.
Step 1
Select screenshot
First, click the download button above to install and run this free Steam software on your computer. In the main interface, select the Screen Capture feature when entering the screenshot program. Screen Capture is a free screenshot tool like Snipping.
Step 2
Take a screenshot
After selecting the Screenshot function, you will see a pop-up window. At this point, you can freely capture the rectangular screen by dragging your mouse. Or you can take the photo full screen or in its own window, whichever you like.
Step 3
Change screenshot image
Once you take a screenshot in Steam, you can edit it. You are offered many editing options. For example, you can freely crop the image, draw a rectangle, arrow or line on the screenshot, or add some elements to it.
Step 4
Save screenshots
After editing, click Save button in the lower right corner of the screenshot window to save the screenshot. You can save it as JPG/JPEG, PNG, BMP, GIF or TIFF depending on your settings.
Here you may like: How to Capture Gameplay in Windows 10/8/7 Without Time Limit
How to find screenshots
The need to find screenshots may arise in different situations:
Ways to find Steam screenshots:
If you want to use images outside the platform, then at step 3, click not “Download”, but “Show on disk”. A folder with all saved pictures from this game will open. You can write down the path to it or display a shortcut on your desktop to ensure quick access in the future.
These sets of numbers correspond to the internal designation of the games, so it is very difficult to find the desired picture among them, because the names do not appear there. The “thumbnails” folder contains compressed images for presentation in the preview window.
To make it easier for you to refer to the pictures in the future, you can determine for yourself where the screenshots taken in the Steam game will be located:
This way, you can work with screenshots directly from the Steam application. For example, share with friends, post on social networks. Or you can go directly to the location of the files, copy them from there to a flash drive, or send them by email. The reverse action is also possible. For example, download some beautiful picture from the Internet, copy it to the Steam screenshots folder with the same name, and then post it to the community through the client. Write in the comments if you were unable to find screenshots or if you know something interesting about using screenshots in the Steam gaming platform.
Finding the screenshots folder in Steam using your computer's file system
First you need to look in the folder where Steam is installed.
On Windows 8 and Windows 10 the default path is:
On Mac the default path is:
Username means the username on a Mac system, not on Steam.
On Linux the default path is:
If you installed Steam in another location, you need to specify the path to the folder. Then to search for screenshots you need to do the following.
If after reading the article you still have questions, write them in the comments or use the Question - Answer section
Source
How to download a screenshot from Steam
To be able to access screenshots from any device (even a mobile phone or tablet), the screenshots must be uploaded to the server. Then you need to open your Steam profile, and on the right side of the display go to the “Screenshots” menu.
Editing a folder with screenshots through settings
All the screenshots taken are there. For convenience, you can filter their display by creation date or game. If you logged into your profile through the official Steam website, to download a screenshot, simply open it in a new window, right-click, then click “Save picture as...”, and select the location where the screen will be located.
If you use the Steam client, you won’t be able to save it directly from there. To do this, click “Copy link address” on the screenshot, then paste it into the address bar of your browser. There you can download the screenshot.
If you don’t have restrictions on displaying screenshots in your visibility settings, you can even download them from another account. To open or close access to displaying screenshots, click “Manage screenshots” in the menu. A submenu will appear at the top - in it you can configure the screenshots to be shown to everyone, only to friends, or only to yourself. You can also delete screenshots here.
Game client settings
Developers have long allowed you to change the standard keyboard shortcut for preparing screenshots, as well as the folder for saving the resulting images, in the settings, in the “In Game” section.
On the right side of the interface there is a field for adding a new hotkey combination (the default option is F12) and a button that allows you to decide on the “external directory” where digital memories will begin to be downloaded in full.
Just below is a list with settings for actions that should occur when preparing a new screenshot. Steam can play audio, display a pop-up notification, and even save the original image uncompressed and in its original quality. Which parameters are useful depends on the desired result: if you don’t have time to be distracted by the same sounds, then it’s better to uncheck the extra boxes right away.
The changes made are confirmed with the “Ok” button and take effect immediately and without first restarting the game client.
Viewing Saved Steam Screenshots
As mentioned earlier, the process of creating screenshots consists of two stages: you create them, and they appear in one of the folders on your PC, and then you upload them to the cloud, and they become available for use through your Steam account. You don't have to upload them to the cloud - sometimes you can just take a photo and save it on your computer for one-time use. Based on this, next we will look at where the screenshots are located on your computer and account.
Option 1: Screenshots in your account
Uploaded screenshots to the service become available through a separate section of the account. All you have to do is open your profile and go to “Screenshots”.
There you can do whatever you want with them: sort them in different ways for easy viewing, set them to privacy, copy direct links, reply to comments if other users leave them.
We will not dwell on the tools for working with screenshots, since this is not related to the topic of the article.
Option 2: Screenshots on your hard drive
To view what images are saved on your hard drive, use one of the two methods discussed below.
- The most convenient way to use the client is to open the “Library”, right-click on the game and select “View screenshots”.
You can also get there through the “Screenshots” section from Option 1 by clicking on “Upload screenshots”.
You can also click on the "Show on Disk" button to view the original files. They can be copied from here or deleted if necessary.
Without running the client, it is more difficult to find them. The fact is that the folder with screenshots for each game is located far away in a place that is not obvious to the user, and therefore you will have to look for it. The shared user folder is located along the path D: Steamuserdata12345678, where D is the disk partition with the Steam folder, and 12345678 is a personal numeric identifier. The default folder is C:Program Files (x86)Steamuserdata12345678. Inside it there will be several more numbered folders, where each number corresponds to a specific game on Steam.
When going into each folder, you should try to find a folder called “screenshots”. It can be either immediately upon entering the main folder, or it can be nested in some others. Or it may be completely absent. As you can see, this method is inconvenient, since it is not clear where which game is located and how many folders you need to look through before finding the one you need.
- All pictures in the folder are stored in 2 types. The main folder stores a full-fledged original version of the image, and “thumbnails” contains thumbnails of screenshots, which are a preliminary version of the main ones in the Steam feed. Based on the thumbnail, the user can quickly determine whether he is interested in your photo or not.
- While in “screenshots”, you can not only view images, but also delete unnecessary ones that have not been uploaded to the cloud. In addition, each user can add their own image to the folder and upload it to their profile, even if it was not created through Steam. However, there is a certain limitation - you need to copy the name of the screenshot that you created while in the game and which is not needed, launch (or restart) the screenshot manager and send the substituted image for upload to the cloud.
Setting up a screenshot folder
You can also designate a local folder for screenshots by going to the “Settings” of the game client. Switch to the “In Game” tab and click on the “Screenshots Folder” button.
Using the internal explorer, specify the folder where screenshots will be saved in the future.
In this article, we told you where you can find screenshots on your computer or in your Steam profile, as well as how to change the folder where they will be saved locally.
Where are Steam screenshots saved?
Every Steam user can easily take screenshots during gameplay. After this, all he has to do is upload the created images to his personal cloud and, if necessary, configure privacy settings. All images processed in this way will be available for viewing by all or certain circles of users. At the same time, screenshots are saved to your hard drive. To quickly get pictures in their original form or if you accidentally cancel uploading to Steam Cloud, they can always be found in one of the local Steam folders.
Where are the Steam screenshots?
While playing on Steam, you press F12 to take a photo. Later, if you cannot find the Steam screenshots folder in which you saved the Steam screenshots, then, of course, you need to find these screenshots. Sometimes users encounter this problem when they wonder where are Steam screenshots saved or where does Steam save screenshots.
If you are also dealing with such a problem and are wondering where to find the Steam folder, then you have come to the right place. We'll show you a simple solution. You can use the examples in this article to place your Steam Screenshot folder. This article will also answer the following questions:
- Where does Steam post screenshots?
- How to change the Steam screenshots folder?
- Where are the screenshots stored?
- How to download Steam screenshots?