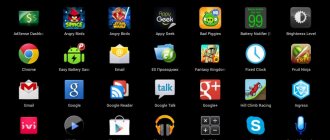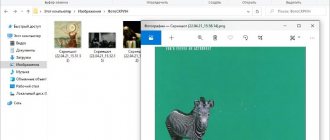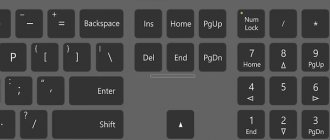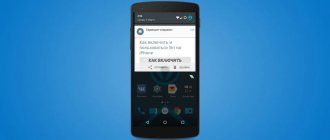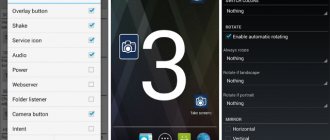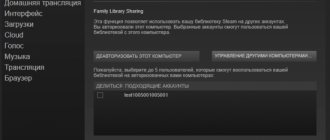Первый вариант — просмотр сохраненных снимков непосредственно в приложении. Как правило, данный момент не вызывает особых затруднений у пользователей. Не знаете, где находятся скриншоты в «Стим»? Тогда самое время заглянуть в центр сообщества той или иной игрушки. Именно тут вы сможете посмотреть чужие скрины.
Достаточно перейти в сообщество, а затем выбрать там параметр «Скриншоты». И все. Несколько минут ожидания — можете любоваться чужими снимками и размещать там свои собственные. Для удобства поиска каких-то конкретных снимков можете использовать специальные фильтры. Они помогают настроить параметры отображения изображений. Как раз то, что нужно, если вы ищете что-то конкретное.
Как сделать скриншот и скачать?
Запечатлеть момент игры можно несколькими способами:
- нажав кнопку «F12», отрегулированную по умолчанию для создания скриншотов. Поменять ответственную кнопку можно в «Настройках». Там же самостоятельно настраивается автосохранение снимков экрана путем выбора удобной папки, где хранить скриншоты Стим.
- нажатием кнопки «Print Screen» – скриншот с игровой платформы, который помещается в специально отведенную папку на компьютере. К сожалению, этот способ затрачивает больше времени, чем первый.
Настройки фиксации и сохранение
Как вы уже знаете, фиксируются скриншоты в Steam по кнопке «F12»
Это сделано специально, чтобы вы могли снимать интересные моменты в игре, обращать на них чьё-то внимание или делиться своими достижениями
Переназначением этой функции вы можете воспользоваться в клиентских настройках.
Для того чтобы в них переместиться, нужно в верхнем горизонтальном меню поместить курсор на «Просмотр», после чего в выпавшем вертикально списке перейти в самый низ и активировать нужную строчку:
Перейдя к разделу «В игре», вы увидите назначенную клавишу, которую можно изменить:
У многих любителей Стим возникают трудности с поиском отснятых скриншотов из-за сложного и непонятного пути к ним.
Для избавления от этого мучения можно указать своё удобное хранилище для них (на картинке находится под кнопкой для фиксации скринов).
Кроме того, вы всегда можете использовать кнопку «PrtScn», после чего изображение с экрана сосредоточится в вашем буфере обмена.
Вставить это изображение можно, например, открыв из «Стандартных» программу «Paint» и перейдя к «Редактированию» (сохранять рекомендуется в формате JPG).
Месторасположение скриншотов на компьютере
Как только вы сделали скриншот, он автоматически сохраняется у вас на компьютере. Папку, где будут сохраняться скриншоты, можно поменять на любую другую там же (настройки Steam/В игре/), где и назначаются клавиши. Однако по умолчанию скрины хранятся в корневой папке Стим.
Чтобы как можно быстрее найти данную папку, сделайте скриншот, после чего в дополнительном окне оверлея нажмите «Показать на диске». После этого откроется папка со скриншотами определенной игры. В родственных папках содержаться скрины из других игр, если они есть. Примечательно, что папка со скриншотами может иметь название в цифрах, а не словах, обозначающих игру. Не пугайтесь — так и должно быть!
Если вы хотите вручную найти папку со скринами, путь к ней имеет, как правило, следующий вид: C:Program Files (x86)Steamuserdata120058444760remote (цифры у каждого пользователя могут отличаться). Однако путь может быть разным в зависимости от места установки Steam и выбора для хранения скринов.
Простой способ узнать, где найти скриншоты Стим – это воспользоваться самой программой. Благодаря этому способу не нужно определять, в какой системной папке расположены файлы. Итак, где в Стиме найти скрины и что для этого нужно сделать:
- Открыть панель «Клиент».
- Найти значок игровой платформы Стим.
- Правой кнопкой мыши открыть специальное меню под названием «Просмотр».
- Выбрать пункт «Скриншоты».
- После произведенных манипуляций на экране откроется окно, где находятся скриншоты в Стиме, которые вы делали. Все фото рассортированы по специальным категориям, которые соответствуют определенной игре. На странице также найдете меню, при помощи которого зайдете в любую папку, чтобы выбрать нужный скриншот.
- Справа на экране изображена кнопка «Загрузить», она поможет переместить выбранное изображение в Steam Cloud. Это специальное облачное пространство, благодаря которому ваши файлы будут доступны другим пользователям.
Как переназначить кнопку создания скриншотов
По умолчанию клавиша F12 выбрана для создания скринов. Правда, перед тем как сделать снимок не помешает убедится, что она не назначена на выполнения какого-нибудь игрового действия. Иначе после каждого нажатия на нее в папке будет появляться новый снимок. Эту клавишу можно переназначить.
- Снова заходим в настройки клиента во вкладку «В игре» и в поле «Сочетание клавиш для скриншота» нажимаем крестик, который удалит кнопку по умолчанию.
- Выбираем свободную клавишу и назначаем ее.
Продвинутые графические возможности современных игр иногда побуждают сделать несколько красивых кадров даже тех, кто раньше об этом не задумывался. Именно у них чаще всего и возникают вопросы, где найти и как посмотреть скриншоты в Стиме.
Где в папке Steam игры и скриншоты?
Знать, где располагаются игровые файлы и скриншоты в Steam очень важно, ведь у многих рано или поздно возникает необходимость добавления сторонних файлов к играм, например, различных модификаций или появляется надобность в копировании скриншотов, сделанных через Steam внутри игры.
Где найти игры в Steam
Папка с играми располагается внутри Steam, и если не знать точно, какой раздел искать, то провозиться можно достаточно долго. Итак, чтобы добраться до игр, следуйте инструкции ниже:
Где найти скриншоты в Steam
Со скриншотами в Steam все не так просто, как с папкой игры. Отдельной папки, где хранятся все-все скрины, сделанные в играх, здесь нет, а сами папки носят цифровые названия. Есть два способа попасть в раздел со скриншотами Steam.
Нашли опечатку? Выделите текст и нажмите Ctrl + Enter
Steam представляет из себя популярную платформу компьютерных игр. На форумах пользователи часто задаются вопросом: «где находятся скриншоты Steam?». В статье собрана информация, которая поможет найти ответ на этот вопрос.
Платформа Steam создана, чтобы заядлые геймеры играли и общались на ней. У каждого пользователя есть личный игровой профиль, где хранятся скрины Стима, с которого геймер общается, делится информацией, а также хвастается удачными скриншотами моментов в игре. Эти функции важны для геймеров, особенно обмен удачными фото игрового процесса.
В какую папку сохраняются скриншоты стим
Скриншоты могут сохраняться в двух версиях.
Во-вторых, можно настроить папку для несжатых версий скриншотов. Тут вы указываете ту папку, какую захотите. Формат будет png. Об этом выше сказал no remorse
. Только еще надо поставить галочку «Сохранять несжатую копию»
Нихрена решение не работает. Я уже проверил по 100 раз, все равно папка скринов в жопе папки steam:cozywolfensteinII:
Нихрена решение не работает. Я уже проверил по 100 раз, все равно папка скринов в жопе папки steam:cozywolfensteinII:
Да нет у меня папки \Steam\ в папке C:\Program Files (x86), Вы уверены, что ничего не упустили? Спасибо!
Да нет у меня папки \Steam\ в папке C:\Program Files (x86), Вы уверены, что ничего не упустили? Спасибо!
Универсального способа, который подходил бы для всех, не существует. Вам дают общую идею как решать проблему. У меня, например, не только «\Steam\ «, но и «C:\Program Files (x86)» нет.
Источник
Где хранятся скриншоты Стим? Сделанные фотографии экрана можно легко на жестком диске в одной из папок с игрой через программу или напрямую. Папка по умолчанию С:Program Files (x86)Steamuserdata1234567811111111, где 11111111 — персональный идентификатор. Второй вариант — найти скрины в Steam в аккаунте, но в таком случае возможности пользователя по внесению изменений и редактированию ограничены.
Как получить доступ к папке скриншотов Steam
Есть два способа найти папку скриншотов Steam. Либо вы можете использовать менеджер скриншотов, чтобы найти местоположение скриншота. Или вы можете получить к ним доступ через хранилище на жестком диске, которое включает в себя доступ к папке Steam.
Метод 1 — Диспетчер скриншотов
Следуй этим шагам:
- Откройте Steam .
- Нажмите на « Вид » в меню, которое проходит горизонтально в верхней части окна Steam
Спуститесь вниз и нажмите « Скриншоты » из выпадающего меню. Это открывает инструмент Steam Screenshot Uploader.
Выберите любое изображение из эскизов предварительного просмотра с правой стороны, затем нажмите кнопку «
Показать на диске ». Steam автоматически откроет папку Windows, где сохраняются и хранятся скриншоты Steam.
«Стим»: где хранятся скриншоты и другие секреты
Благодаря сервису Steam можно всегда пополнять свою коллекцию красивыми скриншотами. Для этого не требуется использование каких-либо сторонних программ, наподобие «Фрапс», что делает данный способ очень и очень удобным. Скриншоты делаются прямо внутри клиента, однако многие новички испытывают небольшие трудности при использовании этой функции.
Стандартный способ сделать скриншот в любой игре, запущенной через сервис Steam, очень просто, достаточно воспользоваться клавишей F12. После того как мы это сделаем, раздастся характерный звук и покажется всплывающее окно со свежим снимком.
Новый скриншот может быть загружен на сервер «Вэлв», где и будет храниться. В таком случае доступ к нему открывается с любых устройств. Для того чтобы это сделать, нужно пометить галочкой все необходимые скрины и нажать на табличку «Загрузка». Напоминаем, что должно быть активное подключение интернета.
Меняем горячую клавишу
Бывает и такое, что F12 может по каким-то причинам нам не подходить, а ее использование — затруднять общий игровой процесс. В таком случае мы всегда можем привязать функцию снимка скриншота к другой клавише. Для этого делаем следующее:
- Запускаем Steam.
- Заходим в меню настроек и переходим в следующий подраздел, который называется «В игре».
- Теперь нужно подобрать новую клавишу для фото. В этом нам поможет строка «Сочетание клавиш»: наводим на нее курсор, жмем по крестику и кликаем по любой понравившейся кнопке на клавиатуре.
Кстати, в этом же разделе меняются и другие настройки, например, звук, проигрывающийся во время фотографирования или показа всплывающих уведомлений.
Где хранятся скриншоты со «Стима»
Как только мы сделали снимок, он автоматичекси сохранился где-то на компьютере. После этого у многих пользователей возникает следующий вопрос: где хранятся скриншоты со «Стима»?
Для начала стоит сказать, что так же, как и с горячей клавишей, мы можем изменить локацию для будущей загрузки любого снимка. Делается это по схожей схеме, описанной чуть выше. Если говорить о стандартном месте, где хранятся скриншоты «Стим», то они загружаются в корневую папку самого приложения. Это делается автоматически.
Для быстрого и простого доступа к месту хранения скриншота в «Стиме» достаточно сделать снимок, а затем во всплывшем окне выбрать команду «Показать на диске». Таким простым способом мы откроем нужную нам папку, привязанную к той игре, в которой мы фотографировали последний раз. Кстати, бывает, что вместо букв путь отображается в цифрах, что является абсолютно нормальным явлением.
В том же месте мы найдем остальные родственные папки «Стима», где хранятся скриншоты, принадлежащие другим играм. Если в них ничего нет, то можно попробовать сделать снимок из любого приложения и проверить еще раз.
Ручной способ поиска папки со скриншотами обычно следующий: C:Program Files (x86)Steamuser data120058444760remote.
Учимся скачивать изображения со Steam
Разобравшись с местом, где хранятся скриншоты из «Стима», можно переходить к следующему вопросу.
Что нужно сделать, чтобы скачать сделанные изображения? Необходимые настройки находятся в нашем профиле, поэтому открываем его и справа выбираем категорию «Скриншоты».
Нам покажут список всех снимков, которые мы сделали за все время. Кстати, навигация внутри очень понятная, так как все фото распределяются по группам и поддаются ручной фильтрации.
Однако тут же всплывает новый вопрос: а можно ли сохранять скриншоты с других аккаунтов? Ответ: да, но только если в нашем профиле нет ограничений на их видимость. Настройки проверяются также в «Управлении скриншотами».
«Стим»: где хранятся скриншоты и другие секреты на News4Auto.ru.
Наша жизнь состоит из будничных мелочей, которые так или иначе влияют на наше самочувствие, настроение и продуктивность. Не выспался — болит голова; выпил кофе, чтобы поправить ситуацию и взбодриться — стал раздражительным. Предусмотреть всё очень хочется, но никак не получается.
Да ещё и вокруг все, как заведённые, дают советы: глютен в хлебе — не подходи, убьёт; шоколадка в кармане — прямой путь к выпадению зубов.
Мы собираем самые популярные вопросов о здоровье, питании, заболеваниях и даем на них ответы, которые позволят чуть лучше понимать, что полезно для здоровья.
Простой и удобный способ в Windows 10
ОС Windows обладает несколькими встроенными опциями для снимков экрана. Речь идёт об устаревшем PrintScreen и ушедшей на покой утилите Snipping Tool, но в Win 10 с выходом обновления «1809» компания Microsoft представила абсолютно новое приложение – Snip & Sketch
(призванное заменить Snipping Tool). И если на момент появления новая утилита мало чем отличилась от своего предшественника, то теперь с каждым новым обновлением обрастает дополнительными функциями и возможностями.
Для использования достаточно:
1) Воспользоваться сочетанием клавиш
2) Выделить область на экране или воспользоваться иконками вверху. 3) Все, ваш скриншот уже в буфере обмена!
На последних обновлениях после снимка в углу появится уведомление с картинкой. Если кликнуть по нему, можно сразу отредактировать изображение и сохранить файл.
Часть 2. Как сделать снимок экрана в Steam с функциями редактирования
Если вам нужны более продвинутые функции редактирования после создания снимка экрана в Steam, вы можете попробовать этот профессиональный инструмент захвата экрана Steam, Мастер записи экрана Blu-ray, Это позволяет с легкостью сделать скриншот в Steam. Он имеет расширенные функции редактирования, позволяющие нарисовать прямоугольник, стрелку, линию и т. Д. На снимке экрана, добавить подписи к рисунку и многое другое. Кроме того, он также позволяет записывать игры с качеством HD.
- 1. Сделайте скриншот в Steam с высоким качеством изображения.
- 2. Получите скриншоты Steam с полноэкранным или настраиваемым пространством.
- 3. Сохраняйте скриншоты в любом формате изображения, например JPG, PNG и т. Д.
- 4. Мощные функции редактирования для редактирования скриншотов и добавления различных элементов к нему.
- 5. Запись онлайн-видео, геймплей, веб-камера, аудио звонки, музыка и многое другое.
Шаг 1
Выберите снимок экрана
Сначала нажмите кнопку загрузки выше, чтобы установить и запустить это бесплатное программное обеспечение Steam на вашем компьютере. В главном интерфейсе выберите Захват экрана особенность при входе в программу скриншотов. Screen Capture — это бесплатный инструмент для снятия скриншотов, такой как Snipping.
Шаг 2
Сделайте снимок экрана
После выбора функции «Снимок экрана» вы увидите всплывающее окно. На этом этапе вы можете свободно захватывать прямоугольный экран, перетаскивая мышь. Или вы можете сделать снимок на весь экран или в собственном окне, как вам нравится.
Шаг 3
Изменить изображение скриншота
Сделав скриншот в Steam, вы можете его отредактировать. Вам предлагается много вариантов редактирования. Например, вы можете свободно обрезать изображение, нарисовать прямоугольник, стрелку или линию на скриншоте или добавить некоторые элементы к нему.
Шаг 4
Сохранить скриншоты
После редактирования нажмите Сохраните кнопка в правом нижнем углу окна снимка экрана, чтобы сохранить снимок экрана. Вы можете сохранить его в формате JPG / JPEG, PNG, BMP, GIF или TIFF в зависимости от ваших настроек.
Здесь вам может понравиться: Как захватить игровой процесс в Windows 10/8/7 без ограничения по времени
Как найти скриншоты
Необходимость найти скриншоты может возникнуть в разных ситуациях:
Способы, как найти скриншоты Steam:
Если вы хотите использовать изображения за пределами платформы, то на этапе пункта 3 нажмите не «Загрузить», а «Показать на диске». Откроется папка со всеми сохранёнными снимками из этой игры. Вы можете записать путь к ней или вывести ярлык на рабочий стол , чтобы обеспечить быстрый доступ в будущем.
Эти наборы чисел соответствуют внутреннему обозначению игр, поэтому очень сложно среди них найти нужный снимок, ведь названия там не фигурируют. Папка «thumbnails» содержит снимки в сжатом качестве для представления в окне предпросмотра.
Чтобы облегчить себе в дальнейшем обращение к снимкам, вы можете сами определить, где будут находиться скриншоты, сделанные в игре Стим:
Таким образом, можно работать со скриншотами непосредственно из приложения Steam. Например, делиться с друзьями, выкладывать в соцсети. А можно обратиться непосредственно к месту расположения файлов, скопировать их оттуда на флешку или отправить по электронной почте . Также возможны и обратные действия. Например, скачать какой-то красивый снимок из интернета, скопировать в папку расположения скринов Стим с идентичным названием, а далее, через клиент выложить его в сообщество. Пишите в комментариях, если у вас не получилось найти скрины или вы знаете что-то интересное об использовании скриншотов в игровой платформе Steam.
Поиск папки скриншоты в Steam при помощи файловой системы компьютера
Для начала нужно поискать в папке, куда устанавливается Steam.
На Windows 8 и Windows 10 по умолчанию путь:
На Mac путь по умолчанию:
Username означает имя пользователя в системе Mac, не в Steam.
На Linux путь по умолчанию:
Если вы установили Steam в другое место, нужно указать путь к папке. Затем для поиска скриншотов нужно сделать следующее.
Если после прочтения статьи у вас остались вопросы, напишите их в комментарии или воспользуйтесь рубрикой Вопрос — ответ
Источник
Как скачать скриншот из Стима
Чтобы иметь доступ к скриншотам с любого устройства (даже с мобильного телефона или планшета), скриншоты должны быть загружены на сервер. Затем вам нужно открыть свой профиль Стим, и в правой части дисплея перейти в меню «Скриншоты».
Редактирование папки со скриншотами через настройки
Там находятся все сделанные скриншоты. Для удобства вы можете отфильтровать их показ по дате создания или игре. Если вы зашли в свой профиль через официальный сайт Steam, чтобы скачать скриншот, просто откройте его в новом окне, кликните правой кнопкой мыши, после чего нажмите «Сохранить картинку как…», и выберите место, где будет находиться скрин.
Если же вы используете клиент Стим, то сохранить его прямо оттуда не получится. Чтобы сделать это, нажмите на скриншоте «Скопировать адрес ссылки», после чего вставьте ее в адресную строку браузера. Там вы сможете скачать скриншот.
Если в настройках видимости у вас не стоят ограничения на показ скриншотов, то скачать их можно даже с другого аккаунта. Чтобы открыть или закрыть доступ к показу скринов, в меню нажмите «Управление скриншотами». Сверху вылезет подменю — в нем можно настроить показ скринов всем, только друзьям или только себе. Также здесь можно удалять скриншоты.
Параметры игрового клиента
Стандартное сочетание клавиш для подготовки скриншотов, а также папку для сохранения получившихся изображений разработчики уже давно разрешают сменить в настройках, в разделе «В игре».
В правой части интерфейса располагается поле для добавления новой комбинации горячих клавиш (вариант по умолчанию – F12) и кнопка, разрешающая определиться с «внешним каталогом», куда начнут сгружаться цифровые воспоминания в полном объеме.
Чуть ниже располагается список с настройкой действий, которые должны происходить при подготовке нового скриншота. Steam способен воспроизводить звук, отображать всплывающее оповещение и даже сохранять оригинальное изображение без сжатия и в исходном качестве. Какие параметры пригодятся – зависит от желаемого результата: если те же звуки некогда отвлекаться, то лишние галочки лучше сразу снять.
Внесенные изменения подтверждаются кнопкой «Ок» и вступают в силу сразу и без предварительной перезагрузки игрового клиента.
Просмотр сохраненных скриншотов Steam
Как уже было сказано ранее, процесс создания скриншотов состоит из двух этапов: вы создаете их, и при этом они появляются в одной из папок на ПК, а затем загружаете в облако, и они становятся доступными для использования через аккаунт Стим. Совсем не обязательно загружать их в облако — иногда можно просто сделать снимок и сохранить его на своем компьютере для разового использования. Исходя из этого, далее мы рассмотрим, где находятся скриншоты на вашем компьютере и аккаунте.
Вариант 1: Скриншоты в аккаунте
Загруженные снимки экранов на сервис становятся доступными через отдельный раздел аккаунта. Вам достаточно открыть свой профиль и перейти в «Скриншоты».
Там вы можете делать с ними все, что угодно: сортировать разными способами для удобного просмотра, выставлять им приватность, копировать прямые ссылки отвечать на комментарии, если их оставляют другие пользователи.
Останавливаться на инструментах работы со скриншотами мы не будем, поскольку это не относится к теме статьи.
Вариант 2: Скриншоты на жестком диске
Чтобы просмотреть, какие изображения сохранились на жестком диске, воспользуйтесь одним из двух способов, рассмотренных ниже.
- Наиболее удобным будет использование клиента — откройте «Библиотеку», кликните правой кнопкой мыши по игре и выберите пункт «Просмотреть скриншоты».
Туда же можно попасть через раздел «Скриншоты» из Варианта 1, кликнув на «Загрузить скриншоты».
Вы также можете нажать на кнопку «Показать на диске», чтобы просмотреть оригинальные файлы. Их можно скопировать отсюда или удалить, если это надо.
Без запуска клиента найти их сложнее. Дело в том, что папка со скриншотами для каждой игры находится далеко в неочевидном для юзера месте, в связи с чем ее придется поискать. Общая пользовательская папка находится по пути D:Steamuserdata12345678 , где D — раздел диска с папкой Стим, а 12345678 — персональный числовой идентификатор. Папка по умолчанию — С:Program Files (x86)Steamuserdata12345678 . Внутри нее будет еще несколько пронумерованных папок, где каждому номеру соответствует какая-то определенная игра в Steam.
Заходя в каждую из папок, надо пытаться отыскать папку с названием «screenshots». Она может быть как сразу же при входе в основную папку, так и быть вложенной в какие-то другие. А может и вовсе отсутствовать. Как видите, этот метод неудобен, поскольку непонятно, где какая игра находится и сколько папок надо просмотреть, прежде чем найти нужную.
- Все снимки в папке хранятся в 2 видах. В основной папке хранится полноценная оригинальная версия снимка, а в «thumbnails» — миниатюры скриншотов, которые являются предварительной версией основных в ленте Steam. По миниатюре пользователь бегло может определить, интересен ему ваш снимок или же нет.
- Находясь в «screenshots», можно не только просмотреть изображения, но и поудалять лишние, не загруженные в облако. Кроме этого, каждый юзер может добавить в папку собственное изображение и загрузить его в свой профиль, даже если оно было создано не через Стим. Однако тут есть определенное ограничение — нужно скопировать имя того скриншота, который вы создали, находясь в игре, и который не нужен, запустить (или перезапустить) менеджер скриншотов и отправить подмененное изображение на загрузку в облако.
Настройка папки скриншотов
Вы можете и сами назначить локальную папку для скриншотов, перейдя в «Настройки» игрового клиента. Переключитесь на вкладку «В игре» и нажмите на кнопку «Папка скриншотов».
Через внутренний проводник укажите папку, куда в дальнейшем будут сохраняться снимки экранов.
В этой статье мы рассказали, где можно отыскать скриншоты на своем компьютере или в профиле Стим, а также как поменять папку, куда они будут сохраняться локально.
Куда сохраняются скриншоты Steam
Каждый пользователь Steam может без труда делать скриншоты во время игрового процесса. После этого ему остается загрузить созданные снимки в свое персональное облако, при необходимости настроить параметры приватности. Все обработанные таким образом изображения будут доступны для просмотра всем или определенным кругам юзеров. Вместе с этим скриншоты сохраняются и на жесткий диск. Для быстрого получения картинок в исходном виде или при случайной отмене загрузки в Steam Cloud их всегда можно найти в одной из локальных папок Стим.
Где находятся скриншоты Steam
Во время игры в Steam вы нажимаете клавишу F12, чтобы сделать снимок. Позже, если вы не можете найти папку скриншотов Steam, в которой вы сохранили скриншоты Steam, то понятное дело нужно эти скриншоты найти. Иногда пользователи сталкиваются с этой проблемой, когда они задаются вопросом, где сохранены скриншоты Steam или где Steam сохраняет скриншоты .
Если вы тоже имеете дело с такой проблемой и думаете, где найти папку Steam, то вы попали по адресу. Мы покажем простое решение. Вы можете использовать примеры из этой статьи для размещения папки Steam Screenshot. Эта статья также ответит на такие вопросы:
- Где Steam размещает скриншоты?
- Как изменить папку скриншотов Steam?
- Где хранятся скриншоты?
- Как скачать скриншоты Steam?