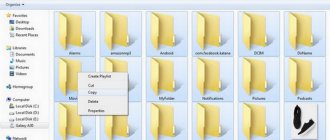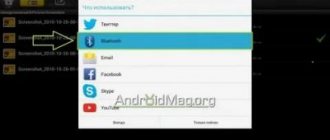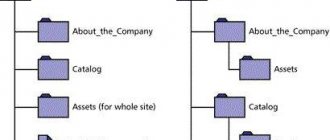On average, every 2 - 3 years each person buys a new mobile phone. Phones become obsolete or wear out over time, so replacing them regularly is common. But, as a rule, after purchase, a person spends the first 30 minutes to an hour setting up his mobile phone and transferring all his valuable data.
Samsung did a little work on this issue and came up with a way to reduce setup time to a minimum. I really liked the method they proposed, as soon as I bought my Samsung Galaxy S7 Edge, I immediately applied it and was pleased with the result. Now I want to show you how to transfer all data from one phone to another.
To transfer files, you need Samsung Smart Switch software. The program is specifically designed for data transfer.
There are two options for transferring files, wired and wireless respectively. Now I will briefly describe both options.
Wired method.
To transfer data via wire, we will need a special USB adapter, which we will connect to the charging port of the mobile phone and connect a cable to it, which, in turn, will be inserted into the second phone.
So, if we want to download data from an old phone via a wire, then it is enough for Smart Switch programs to be installed only on the new phone. We can receive data from a phone running on any operating system, it does not have to be an Android smartphone.
After connecting the cable, click on the “receive files” button on the new phone, select the files and programs we need from the list, and click on confirm.
The whole process will take about 15 minutes.
Wireless method.
Everything here is simpler and more complicated at the same time. To transfer files from one phone to another wirelessly, you must have Snart Switch installed on two phones. And this program is written only for Samsung phones running Android above 4.3. Therefore, you can download data from any smartphone to a Samsung smartphone using a wired method, but you can only transfer it wirelessly between Samsung devices.
After you install the Smart Switch program on both mobile phones, you select a wireless data transfer method in the program. Be sure to turn on Wi-Fi on the second phone. Smartphones will find each other, you will also select the files you want to transfer and start the process.
After a short wait, all your data will be transferred to the new phone.
The Smart Switch program can transfer not only files from the gallery, but also applications, call history, SMS messages, etc.
Important! When transferring applications, carefully review the list of selected programs and exclude standard ones. You don't need programs like the Touch Whiz screen, the My Files app, the standard video player, etc. to be transferred to your phone.
Smart Switch is a Samsung application for easily and quickly transferring personal data/settings from an old phone to a new one. According to official information, data can be transferred to Galaxy devices (others may be supported in the future).
What data can be transferred?
- Contacts from the phone book.
- Music, photos, videos.
- Data from the calendar. Perhaps this means planned events, all sorts of reminders... it turns out that all this can be transferred to a new Samsung phone.
- Text messages. This means SMS messages, maybe also MMS (if such messages still work).
- Call log. Yes, it’s not particularly important, but it creates a really convenient transition from one device to another.
- App data, home screen layouts. Only supported on Galaxy, but you need to update your device to OS M, which is available for Galaxy 6 and newer models. PS: OS M - taken from official information, but not entirely clear.
- Notes, alarms, wallpapers, documents... and even the location of icons on the desktop! Little things that make up a comfortable transition to a new phone!
- Device settings (including Wi-Fi settings). A useful option provided the transfer is correct.
As I understand it, the goal is to transfer as much data as possible. Therefore, it is possible that new versions of Smart Switch will support the transfer of more and more new types of data.
When transferring, you can select data types with checkboxes, and the number of transferred elements will also be indicated:
Smart Switch - which devices are supported?
- Transfer data via Wi-Fi (possibly Bluetooth is also supported) between Galaxy devices. Android version must be 4.0 or higher.
- Transfer data from a compatible Android device (eg Xiaomi, Huawei) to your Galaxy device. Important: if the phone is from another manufacturer and the Android version is lower than 6.0, then you can only connect to Galaxy devices that support a Wi-Fi hotspot.
- Transferring data via cable is possible with Android version 4.3 or higher. In this case, you need a charging cable and USB OTG.
There shouldn't be any problems transferring data from Android to Android. However, in addition, transfer from iOS, BlackBerry and even Windows Phone is supported.
Part 1: Best Samsung Transfer Tool
If you are looking for an all-in-one Samsung transfer tool, we recommend Apeaksoft Phone Transfer. It is one of the best smartphone transfer apps with many useful features such as:
Telephone transfer
- Transfer data in one click. It can transfer data from Samsung to iPhone, another Android phone, or from smartphone to Samsung with just one click.
- Lossless transmission. Phone transfer will not overwrite or interrupt existing data on your Samsung Galaxy phone during the entire process.
- Keep the original terms. It can extract your data and files from one smartphone and put them on Samsung phone in original format and quality.
- Faster and safer. It uses USB cables to transfer between Samsung and other mobile device, which is much faster and safer.
- Phone Transfer works for a wider range of data types, including videos, photos, music, contacts and other documents.
- Higher compatibility. This Samsung transfer app is compatible with various mobile devices such as Samsung Galaxy S9/S8/S7/S6/S5/S4/Note 8/Note 7/Note 6/Note 5, iPhone X/8/8 Plus/7/7 Plus/SE/6s Plus/6s/6 Plus/6/5/5s/5c/4 and other Android devices from HTC, Sony, Google, etc.
- It is compatible with Windows 10/8/8.1/7/XP and Mac OS.
How to transfer data to Samsung phone in one click
Step 1. Install Phone Transfer installed on your computer
Download and install the desired version of the best Samsung transfer tool on your computer depending on your operating system.
Connect your Samsung Galaxy phone and other mobile device to your computer using original USB cables. Start your phone transfer and it will automatically scan your devices.
Step 2. Samsung File Transfer Settings
If you want to transfer data to your Samsung phone, make sure it is defined as the target device. Otherwise, your Samsung phone should appear in the original device area. If it's not the way you want it, click the Toggle button to fix it.
Then select the types of data you want to transfer between mobile devices, such as Contacts, Photos, and Media. To keep existing data on the target device, be sure to uncheck the "Delete selected data on target device before copying" checkbox. You can find it under the target device icon.
Step 3. Transfer data between Samsung phone and other devices
If you're ready, click the "Start Copy" button to start transferring data between smartphones. Once this is done, disconnect your mobile devices from your computer. Phone Transfer can sync all data with one click and does not limit the data size. Click here to learn how to transfer contacts from Android to Android easily.
Smart Switch: user reviews
In the Google Play store, the overall rating is 4.3 points out of 5, which is very good:
More than 181,000 thousand people voted.. the application is quite popular.
After reading the reviews, I came to the conclusion:
- Sometimes there may be problems when transferring from a third-party phone. Even with declared compatibility.
- Between Samsung smartphones, the entire data transfer process may take 15 minutes. At the same time, the user notes that everything is easy, fast, and intuitive. For others, the process took about two minutes.
- One person even had his open pages in his browser transferred.
- For some, it freezes when connecting to an iPhone.
- One person transferred data from ZTE A6 to Samsung A20. Everything was successful, although it is strange that the transfer process took about an hour.. The important thing is that the information was transferred between completely different devices, so to speak, in the weight category.
- Another successful experience - the user transferred data from Huawei to a Samsung tablet without any problems.
- For some, the transfer process stops at 30%, then fails. Repeated attempts do not help.
There are actually many messages about successful data transfer. Apparently Smart Switch works as expected. Yes, there are negative reviews - the transfer from another manufacturer does not work, or it does not connect to the iPhone, or something else. But alas, in practice everything is not perfect, but judging by the rating of the application on Google Play, the application is useful.
How to transfer everything to a new phone?
How to Backup Data on an Old Android Phone
- Open Settings from the app drawer or home screen.
- Scroll to the very bottom of the page.
- Go to the system menu. ...
- Tap Backup.
- Make sure the Backup to Google Drive switch is set to On.
- Tap Backup to sync the latest data on your phone to Google Drive.
Aug 28 2022
Transfer data to Galaxy from Android
If you set up Samsung or Google accounts on your new device, then most of your contacts have already been transferred.
To transfer all contacts, use the mobile version of Smart Switch. It will transfer data wirelessly. For this:
- Run the program on two devices, they will connect via Wi-Fi direct automatically.
- Select Android on your old device and follow the simple instructions to transfer data from your old device to your new one.
It is better to transfer applications within the same version of Android. For example, if your previous device is on Android 4.3 and your new one is on 5.0, applications will not work correctly. To avoid errors, download the applications again.
When you download an app from the Play Market, it is associated with your Google account. So when you reinstall apps on a new device, you won't have to pay for them again.
Transfer files via cloud storage or email
As a last resort, you can use two daily application types.
With cloud services like Dropbox and Google Drive, you could transfer data to your computer without knowing it.
For example, Dropbox and Google Drive offer automatic camera uploads. If you have a cloud service client installed on your computer, photos are automatically synchronized with your PC.
Similar features are available with other cloud services. You can copy any data to a cloud folder on your Android device and sync it with Windows.
Email was the first widely used method of transferring data between non-disk devices and remains useful for many. All you have to do is attach the data to an email on your phone and send it to yourself.
Then on your computer, access this message and you can download the file. Although this is a quick and dirty method, it is quite clumsy. Any of the above options are much better if you need to do this often.
Switching from iOS
Transfer data to Galaxy using OTG cable. It can be purchased at Samsung stores. By the way, a MicroUSB 2.0 adapter with OTG support is included with Galaxy S7/S7 edge devices.
Important! Before using the cable, we recommend charging your devices to at least 50%, because transferring data consumes significant battery power.
You can use Icloud to transfer data, however, only an OTG cable allows you to transfer paid music to the Appstore.
- Connect one device to another. Launch the Smart Switch app on your new smartphone.
- Transfer contacts, call logs and messages, photos and other data to your new Galaxy by following the instructions on the smartphone screen.
- Smart Switch will search for applications installed on your IOS device and, based on the search results, find the same applications in the Google Play Market or recommend similar options.
Description and recommendations
The modern user's mobile phone contains much more information he needs than a list of contacts. Photos, a collection of your favorite music, which you spent a lot of time compiling, the necessary files - this entire set needs to not only be securely stored, but also correctly transferred if you are planning to buy a new smartphone.
How to transfer data using Smart Switch
Yes, this software is available for many different platforms, allowing us to transfer data directly via a USB cable or via Wi-Fi, but if we find it more appropriate to do this through our Mac, we need to follow these steps:
- Step 1 : download and install DMG Smart Switch, which you will find on this same page.
- Step 2 : Connect your old device to the Mac computer on which the program is installed.
- Step 3 : The program will detect it and start synchronizing the data you selected.
- Step 4 : Connect your new Samsung and restore the data copied in the previous step.
Requirements and additional information:
- Minimum operating system required: Mac OS X 10.6.
Video Transfer data to Galaxy
©WebOnTo.ru
More articles
(Total views: 3,068)
Any modern Samsung smartphone must be actively used to transfer files from a personal computer and further use on a mobile phone. This process is greatly facilitated by a variety of software, each of which is ready to please with a high level of functionality. For example, Samsung Smart Switch is one of the most worthy offers for many smartphone owners.
Samsung Smart Switch - what is this program?
Smart Switch is a functional program for exchanging photos, music, documents and any other files. The application resolves any conflicts between the operating systems of different smartphones in the shortest possible time and allows you to successfully transfer data.
The program successfully processes data in the shortest possible time, maintaining optimal quality and guaranteeing the functionality of the transmitted information after its transmission. No restrictions will prevent you from enjoying the result. Data recovery and reformatting is required if using Samsung Smart Switch. The procedure is expected to be carried out quickly without additional complications, as it only takes a few minutes.
The interface pleases with maximum convenience. In addition, you can use the Russian version of the application.