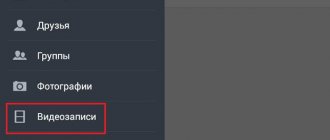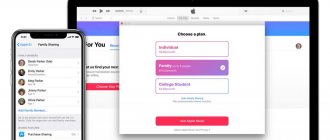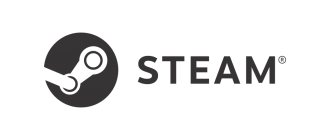Last updated - May 25, 2022 at 10:24 pm
The Steam online service for computer games is actively developing and improving. It’s good that its developers think not only about themselves, but also about the users. I consider the introduction of family access to games in Steam or Family Library Sharing to be such a concern.
This functionality allows you to play games that you don’t have, but your friends do, and your games in the library will be available to them. You just need to set up sharing. In such a situation, everyone wins. Developers receive a loyal audience of players, and you and your friends save money when purchasing gaming applications. Next, you will learn how to give family access in Steam.
Steam Family Sharing: how to turn it on and give it to a friend
Hi all!
Users who use the Steam gaming platform know that developers periodically try to improve their platform. One of the best innovations is the Family Sharing feature. So, today let's figure out what it is and what it is eaten with. “Family Share” is an opportunity to share your game collection with other members of your family or friends. That is, it’s the same as if you bought a disc with a game and then, when you’ve already played enough, you give it to some friend. Based on this, we can say that you can literally divide the library of games between two or three without any restrictions, and this is quite profitable. So, let's find out how to share your game collection with other people.
How to add a person to the Family View menu.
Today, this function is available to absolutely every user and activating it is quite simple. To do this you need:
1) Go to the “Steam” settings section. This can be done by going to the “Steam” section in the top toolbar, then click on “Settings”.
As you already understand, you will have to give your account information to another person. Various situations happen in life, and if something happens, you can always change the password for your Steam account.
3) Now that you have finally transferred your account information to the right person, you need to be able to log in. You will have to send a confirmation code, which is sent by Steam technical support to your email.
After your friend has logged into your account, you need him to go to the same place as you, that is, to the “Family Sharing” section in the “Steam” settings. This menu should indicate his PC.
4) Now that you have an icon that indicates the presence of another device in your account, you need to click on the “Authorize this computer” button. After these steps, his device will be able to access your game library.
How to remove someone from Family View.
In order to disable this feature, you need to go to the “Family Sharing” section in the Steam settings. Here you must click on the button that is responsible for managing connected systems.
So, now you will see all the devices connected to your account. In order for a person to lose access to your game collection, you need to left-click on his computer and click on the “Deauthorize” button.
After completing this algorithm of actions, the specified device will forever lose access to your game collection.
Before enabling family sharing on Steam, the user needs to make sure that his account is protected using an additional function. Ideally, it should be enabled for everyone. The simplest level of security is considered to be a password, without which it is impossible to log into your account. But, as you know, attackers can get it. By activating Steam Guard, the user can be sure that people who are not related to his account will not be able to take him away so easily.
As soon as the option is enabled, the account in question will not be logged in without authorization confirmation. The system will generate a random set of letters and numbers, which will be immediately sent to the email address specified during registration. Or it will appear in a special Steam application available to smartphone owners. This code must be entered into a special window: along with the password and login.
How to enable Steam Guard?
Before making Family Sharing active on Steam, you must complete this step. This feature is enabled automatically if the user has confirmed the email address to which the account is linked. And after that I rebooted the Steam client twice. However, if the user accidentally or intentionally disabled it and now wants to return it back, there are two ways:
Re-confirm the email address specified when registering your account. You can check whether this has been done in the client settings. If everything went well, the email address will be listed as confirmed. Activate the option in the client settings. After logging into your account, just select “Manage Steam Guard Settings”. Here the function in question can be safely enabled.
You can also further secure your account by downloading a special application to your phone. Every time the user authorizes data, a code will be generated on his smartphone. Without it, he will not be able to enter the network.
Step one: computer authorization
Setting up Steam Family Sharing begins with this operation. The new device must be authorized by going to the client settings. In the window that opens, you need to find the Family line and click on it with the computer mouse cursor. After this action is completed, a window will open. It displays a list of authorized devices. From the presented list of computers, you need to select the one from which the user is currently sitting and click the “Authorize device” button. A pop-up dialog box prompts you to specify the name of the new piece of equipment. It is advisable to enter it so that in the future you do not forget who exactly had access to the game library. After confirming the name, the computer will be authorized in the Steam system. Family sharing will be enabled for him.
What is Family Sharing?
The essence of the feature is that you can share your game library with another user, and he will be able to play these games. Just as if they were bought by him or as if you bought a disc in a store and, after playing for a while, gave it to your friend. This way, you and a friend, real family member, or anyone else can save and save a decent amount. One user will no longer have to buy games that he would like to play that are already present in another user’s Steam account. In addition, new games can be purchased together.
How to enable Family Sharing
Initially, the feature was only available for beta testing, but today, Family Sharing can be used by anyone, after which they will be able to share their games with another person and have access to their games. To activate Family Sharing you need to do the following:
- In the top menu of the main program window, select “Steam”, and then click on the “Settings” line.
The Steam client settings window will open. You need the Family tab. Go to it.
This tab contains family sharing management. This is necessary so that different members of the “family” have access to the game library. In order for another user to gain access to your game library, they need to log into your account from their computer. Therefore, keep in mind that you will have to share your account username and password in order to add a friend to your family on Steam. If problematic situations arise, you can restore access to your account by updating your password, which we previously wrote about in a separate article.
Opening process
To enable family steam, you need to select “Steam” and then the “Settings” tab. The Steam client settings window will appear. Let's move on
to the "Family" tab to add friends on Steam.
This is where all the management of family video game viewing happens. In order for your acquaintances or friends to be able to use games from your library, they will need to log into your account from their computer.
Naturally, this means that you will have to transfer your Steam login and password to those whom you want to give the opportunity to play your games.
To avoid problems, do not share account information with people you are not sure about.
If problems still arise, access to your account can be easily restored by simply updating your password. You have priority over other family mode members, so no one will steal your games.
Friend's actions
- After transferring your login and password to your friend, he needs to log out of his account and log into Steam using your details
- Next, protection against unauthorized entry will work and require a code.
to your Steam account. This code is sent to the email address associated with your account. - Send the received code to your friend
- Now your friend repeats the steps to add a person to Steam Family Sharing
- His computer will appear in the “Family” section.
Next, we authorize the new computer and it will appear in the family list of devices. Now your friend has the opportunity to get games that are in your library or only authorized by you and can safely install and play them.
Family Sharing on Steam
Steam has a feature that allows you to access your friends' games without purchasing. This is done thanks to the Family Library Sharing option.
You and your friends add each other to Family Sharing, after which your game libraries will be combined into one. In simple words: your friends' games will be available to you, and your games will be available to your friends. To share your games, you must log into your account on the computer you want to share with.
Important ! After you have logged in on another computer, when your friend logs in from his account from an authorized device and tries to launch a game that belongs to your account, you will receive an access permission request. After confirmation the game will work.
To add a friend to Family Sharing, follow these steps:
Log in to your friend's profile using their personal information. (If your friend doesn't trust you, he can do this himself using the free TeamViewer program)
- Select "Family";
- Check the box next to “Share library with this computer” and click OK
Important ! You can only add accounts to your family that have been authorized on your PC. To do this, go to Settings - Family - Add account. And choose the person you need.
- Now log into your account and do the same;
- The friend with whom you shared the library will appear in the list below. It is important that there is a check mark next to his name.
- All! Your friend's games should now appear in your library.
Share your Steam library of games with family & guests
Share your computer? Now share your games too.
Steam Family Library Sharing allows family members and their guests to play one another's games while earning their own Steam achievements and saving their own game progress to the Steam Cloud. It's all enabled by authorizing shared computers and users.
Request access...
Start sharing today
For more information about Steam Family Library Sharing, check out the FAQ below, and then join the conversation in our group discussions.
- What to do if Steam is hacked? How to restore access?
START SHARING TODAY!
Some nuances during activation
- You can share with 5 friends at the same time, while authorizing up to 10 devices;
- You can only play your friend's game when your friend is offline or not playing. If he decides to enter any of his games, he will kick you out in 5-10 minutes;
- You cannot set up family viewing between accounts with different regional restrictions;
- If your friend uses cheats or any prohibited programs through your library, you may receive a VAC ban. Add only verified people to family viewing;
- You cannot play a friend's games without an active Internet connection;
Family sharing settings
- You can limit the games you can share in Manage Family Viewing settings;
- In addition to your friend's game, you also get access to all the in-game add-ons they have purchased;
- If you already have a game in your library, but it, for example, has no add-ons, and a friend has the full version, it will not be available to you;
- You can only play your friend's games on a computer authorized by him. If you have authorized your home computer, but want to play through your account on an unauthorized laptop, then you will not succeed;
- Some games that require the installation of additional clients (like GTA 5) will not be available to play through Family View;
- You will not receive achievements or trading cards from your friend's games;
- You can access your library of games at any time, regardless of whether your friend is playing through Family View;
- After setting up acceptable Family View content, you will receive an email with a PIN code for confirmation.
Frequently asked questions
Can several people use the application at the same time?
This option is not possible . The Shared Library can only be used by one profile at a time, otherwise others will be given 5 minutes to close the app or make a full game purchase.
TOP 20 programs for high-quality and effective registry cleaning in Windows
Can all applications be made publicly available?
No, because there are games with a monthly subscription or payment . Such applications cannot be made available to others for use.
Will DLC be available?
Additional content is only available for devices that have not purchased the main version of the game.
Do I need to be online to play?
Yes, definitely. Otherwise, the system will not allow you to log into your account.
Family Sharing on Steam
On the Steam platform, the developers have provided the function of adding to a family. To add to family sharing on Steam, you must follow the algorithm. If you follow the rules and know how to enable family mode in steam, the nuances of using the platform and games, both the owner and guests will enjoy the gameplay. When you manage to set up family access on Steam, all applications from users' clients are combined into one library.
Authorization
In order to open family access on Steam to a friend, you must log in to his computer. After authorization, the person who has opened the family mode will be able to view the client. To log in to someone else's PC, you should:
- Open the platform.
- Enter the login and password of the library to which access is being opened.
- Go to the settings section.
- Click on Family.
- When the window with added devices opens, select the required stationary device.
- Activate the “Authorize” button.
- Give the computer a name.
Subsequently, the user will see which application was launched from the open library and by whom.
Installing browser add-ons
The best parental control application for Yandex browser is Adult Blocker. You can install it directly from the Yandex application catalog. To do this, go to “Settings” -> “Add-ons” -> “Extension directory”:
A window will open with all extensions available for the browser. Let's use the search bar to quickly install the add-on:
Once the installation is complete, the plugin starts working automatically. One of the useful features of this plugin is password protection. To do this, click on the plugin icon in the browser window and set a password:
Priorities
When the user has learned how to give a friend family access in Steam, he sets the priority. The Steam client does not support multiple users viewing and using applications at the same time. The essence of priority is that if an invited user plays an application from an open library, and the owner launches the platform, then the guest receives a notification that the application will close soon. If your game progress is not saved, it will be lost the next time you start it. The highest priority is given to the account owner.
Request access
If a friend has installed the Steam platform, but has not authorized the device, the following algorithm will tell you how to set up family access remotely. To achieve the goal you need:
- Select a game signed with the owner's name in the library.
- Attempt to launch the application.
- The platform will offer to buy the game or send a request to a friend (activate the second item).
- Name the stationary device with a name that is recognizable to your friend (a notification will appear in your account, and the owner of the game will receive an email).
After confirmation of permission to “rent” the library, the guest has the right to use the application from the owner’s library. The owner's client displays the name of the authorized computer.
Disabling Steam Family Mode
When working with the platform, you need to know how to enable family mode on Steam and disable access to the library. To disable Family View:
- Go to the Settings menu.
- Open the "Family" tab.
- Disable the switches next to guests who will be denied access to applications (the function will be completely disabled if you turn off the “Share library with this computer” option).
- Confirm the decision.
Reset PIN:
If you have lost or forgotten your PIN code, but indicated your email address. recovery email, request an email with a link to disable Family View on your account at this address: https://store.steampowered.com/parental/requestrecovery
If you have not yet specified your recovery email, you can do so using the following link: https://store.steampowered.com/parental/setrecovery
If you lose your PIN code and have no email. recovery mail, please contact Steam Support
Features of activation and working with the platform
It’s useful to know not only how to add family access to Steam, but also what nuances exist when working with the platform.
- The client owner has the right to share with 5 friends simultaneously with authorization of up to 10 devices.
- You can launch an application from the owner's library only when the game is not running on a friend's computer.
- If a guest launched a game in a “foreign” library, the owner launched the client and selected the same application, the guest will receive a notification that the game is closed.
- If the invitee uses cheats or prohibited utilities in the gameplay, the client owner will be “fined” and sent to a VAC ban. The developers advise adding verified people.
- You cannot launch applications in a friend's library if you do not have access to the Internet.
- The library owner has the right to restrict certain games. Access to applications is configured in the “Manage Family View” menu.
- In addition to access to applications, the guest gets the opportunity to use in-game add-ons purchased by a friend.
- If the owner has the full version of the game with in-game additions, and the guest has no additions, then the invitee will not use the specified application.
- It is possible to launch games from a friend's client if the computer is authorized.
- Applications that require the installation of add-ons are not available for family viewing.
- Since the developers have provided priority, the library owner always has access to applications from the client.
- Confirmation of the family mode setting is carried out by entering the PIN code from the email received by e-mail.
All is ready! Now that you have opened access to games in the extended client, configured the platform, and authorized devices, you can share games with friends and family.
If, due to a computer breakdown, software failure, or for some other reason, you have lost access to your account, then don’t worry! Read our article on how to recover your Steam account.