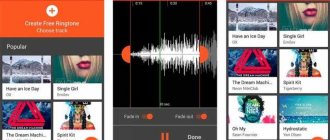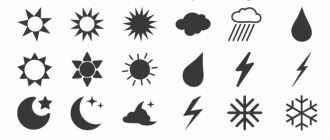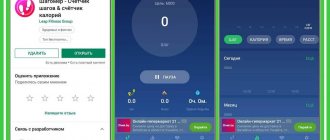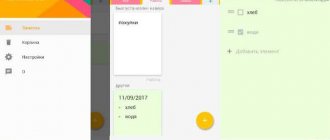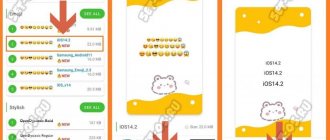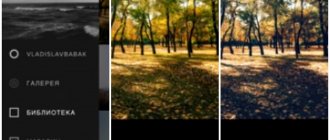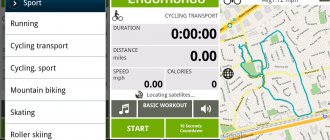Since version 4.0 (Ice Cream Sandwich), taking screenshots on Android has been a cakewalk. The operating system includes a built-in screenshot method that works quite well, but it's incredibly basic and may leave you wanting more.
What if you need additional functionality and flexibility? The built-in method is good if you only need a direct copy of the screen, but not so good if you need a timer, text annotations, cropping, or advanced sharing options.
In this case, you can install a dedicated screenshot app that offers advanced features. Here are some of the best we've seen.
Screenshot Ultimate
Screenshot Ultimate is one of the best options due to its tools that expand on the basic screenshot feature. It supports at least 16 different capture methods, and best of all, it can even be used on non-rooted devices.
Capture methods include floating buttons, shake to snap, various hardware buttons, time-lapse graphs, light sensors, proximity sensors, and even sound. Screenshots can be edited with drawings, text, filter effects, and more.
If you hate ads, you can upgrade to Screenshot Ultimate Pro for just $0.99.
Note that if you don't have a rooted device, you'll still have to bypass Android security by running a quick tool on your computer that includes advanced screenshot features. The app's FAQ explains exactly how to do this.
Via computer
A lot of programs have been written with which the user can control the phone from a computer. The bulk of them are created by device manufacturers, but only for devices of their own brand. However, there are also universal ones. One of the best applications of this class, in our opinion, is the free MyPhoneExplorer. In addition to remotely managing content on a smartphone or tablet of any model, it allows you to take screenshots and save them to your PC.
The program consists of two modules: a server module, which is installed on a Windows-based computer, and a client module, designed for installation on an Android gadget. The interaction of the modules ensures pairing of the phone and PC in three ways: via a USB cable (don’t forget to enable USB debugging on the phone), via Wi-Fi (if both devices are on the same network) and via Bluetooth.
MyPhoneExplorer will allow you to control your mobile device in the same way as if you were holding it in your hands. But now we will not study its capabilities. Our task is to figure out how to take a screenshot:
- First let's establish a connection. The desired method is set in the program settings on the PC.
- After the mobile device data appears in MyPhoneExplorer, go to the “Miscellaneous” menu and select “Phone Keyboard”.
- When the picture from the last screen is displayed in the window on the PC, click the save button.
Super screenshot
Super Screenshot is a great little app that taps into your device's default screenshot capabilities. It requires absolutely no root access, and unlike Screenshot Ultimate above, there are no workarounds even for bypass devices.
While Super Screenshot is running, as soon as you take a photo, you will see an editing interface that allows you to do things like crop, resize, draw, write text, use filter effects, and more. It's incredibly simple and easy to use.
Due to the way it works, Super Screenshot is only available on devices running Android 4.0 and above. The functionality varies slightly between Samsung and non-Samsung devices, but nothing to worry about. Best of all, it's free and ad-free.
Screener (closed)
Screener is not just a utility, but the ability to paste pictures into the frames of the device and add backgrounds and special effects. If you are an application developer, then stop your search at this option. The application is easy to use. You start by capturing areas, then open Screener and select the device frame. Now add reflection, shadow and background. You can add a custom background color or blur it. You can then save the photo or share it. The assistant contains 100 devices - such as Google Pixel, Galaxy S8 and others.
Screenshot by Apowersoft
At first glance, Apowersoft Screenshot looks a lot like most other screenshot apps, but there is one feature that sets it apart from its competitors: the ability to browse web pages using the built-in browser and take a full screenshot of a web page with ease.
Why do you want to take a screenshot of an entire web page? You may want to archive it for later use in case the website goes offline, or so you can view it when your device is offline. Or maybe you need proof of a weird or funny bug before it gets fixed.
Apowersoft Screenshot has other features like cropping, drawing, annotation and free cloud space where you can store your screenshots when needed.
How to reassign buttons on the remote
If after pressing a combination of buttons on the remote control nothing happened, and you desperately need a screenshot, you can manually create a keyboard shortcut to take a screenshot on the TV. Use Button Mapper . With it, you can assign different actions to individual buttons to simplify interaction.
You can put an action on one button or on a whole combination at once. The application is free, but there is also a paid version for advanced users. It won't be difficult to understand the program - just follow the prompts on the screen.
Use Button Mapper to remap buttons on your remote
- Download Button Mapper on Google Play on Android TV.
- Don't forget to grant access to your TV: go to Settings, select "Device Settings" and select "Accessibility".
- Select "Button Mapper".
- Go to the application and select "Add Buttons".
- Once added, select Settings and activate the slider.
- Select the desired command, for example, “Pinch” and click “Screenshot”.
- The images will be saved in your Android TV's Gallery in the Pictures folder.
Screenshot
Here's another app that provides some editing functionality on top of the basic screenshot functionality. Screenshot Capture isn't as rich as the ones listed above, but it's a good choice if you don't need all those extra features.
In addition to the usual button combinations for screenshots, Capture Screenshot provides three native capture methods: floating buttons, shake to snap, and notification menu (drops down from the top). Some of them may not be available on rooted devices.
Once you've taken a photo, you can edit the screenshot with drawings, text, cropping, and filter effects, including brightness, blur, noise, saturation, sepia, and more.
On Xiaomi
On a Xiaomi phone, a screenshot is taken with a combination of the Volume Down and Power keys held down simultaneously.
Like on Samsung, an icon appears at the bottom with a picture and available actions.
Editing
Click the Sketch button and get a pencil. You can use the Text tool to write a text on a picture. Pruning will help cut off the excess.
Hiding personal data
To do this, it is convenient to use the Mosaic tool.
Select the desired template and brush size, and feel free to erase all the messages and card numbers.
We send
Click on the button shown to share the edited photo.
Screenshot from Icondice
There are several different apps on the Play Store with the general name Screenshot , so keep in mind that this particular app is developed by Icondice. Unlike other screenshot apps reviewed above, this one doesn't have any additional features.
What's the point then? Screenshot is for those who don't want to use hardware buttons when taking pictures and prefer an alternative way to do it. When Screenshot is running in the background, it allows you to take a screenshot by long pressing on either the left or right side of the screen.
The only downside is that screenshot requires root access to root your device and there is no way around it. At least it's free with no ads, though.
How to take a screenshot without any apps
We've mentioned the basic functions of screenshots a few times, but the actual button combination that works for you will depend on your device manufacturer and the version of Android on your device.
In the past, we've listed all the screenshot shortcuts for Android Snapshot, but here's a quick overview that might come in handy:
- In Android 2.3 and earlier : Most devices that ship with this version of Android do not have the screenshot feature at all, nor do those that use non-standard shortcuts . Your best bet is to read the device manual or install No Root Screenshot It for $4.99.
- On Android 3.0 to 3.2.6: There is no built-in screenshot function. Again, if you have a rooted device, you will have to rely on No Root Screenshot It. If your device is rooted, you can use most of the apps on this list.
- On Android 4.0 and later: Does your device have a physical Home button? If so, you can take a screenshot by pressing and holding the Power + Home buttons at the same time. Don't have a physical Home button? Then do the same with the Power + Volume Down buttons.
What's your screenshot app of choice?
Here's our verdict: Ultimate Screenshot is better on paper, but Super Screenshot looks a little better in practice. Apowersoft Screenshot is especially useful if you plan to get the most out of the full webpage screenshot feature. The other two apps are better if you just want something simpler.
Looking beyond Android, if you find yourself taking a lot of screenshots on your PC, then you would do well if you installed one of these powerful PC screenshot tools. screenshots
Which app do you like best? Or are you fine using the basic Android screenshot functionality? Share your thoughts with us in the comments below!
What is a screenshot on an Android phone?
In simple words, a screenshot is a photograph of a screen taken to convey and store information. Using a screenshot on your phone is convenient for capturing data, which may look like:
- text;
- Images;
- a combination of the two previous options projected on the device screen.
Most often, screenshots are used to convey the necessary information that the user sees to another person using social networks, SMS or email.