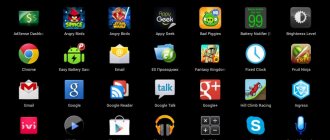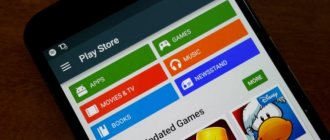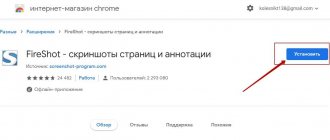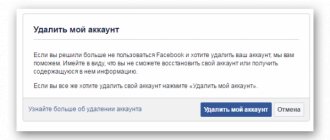Lately, users of both smartphones and tablets often have questions: “How to take a screenshot on a phone?”, and, accordingly, “How to take a screenshot on a tablet?” It is with the aim of helping to solve this problem that this article was written.
After reading it, you will be able to make a screenshot yourself on fly, HTC, digma, dexp and any other models. Several options will be considered on how to photograph the screen on Android.
Why might you need a desktop snapshot?
Scanning an image on the display can be useful in a wide variety of situations and for a variety of people - someone will want to share what they found on the Internet in this way, for someone this method will help explain how to use some function of the device more clearly, for others - then can use this as confirmation of a financial transaction. The number of situations in which knowing how to take a screenshot on Android will be useful is very large.
To perform this operation, there are several methods to achieve the desired result. We will look at the main ones.
Taking a screenshot on a Dexp phone
The principle of creating a screenshot is not much different between analogues in the smartphone segment, especially those that run on similar operating systems. Consistent and careful adherence to the algorithms presented below will certainly succeed even in the hands of an inexperienced user.
Method 1: Standard functionality
As you know, Dexp smartphones run Android OS. Therefore, you can take a screenshot using the usual method. Here are the step-by-step instructions:
The screenshot has now been successfully created.
Note!
You can find saved images in the
Screenshots
. It is usually located in the phone's internal memory.
Method 2: Third Party Programs
The usual method is good, but not all users can use it. The reason may be a simple breakdown of the desired button. In such a situation, the system will not offer any alternative. Therefore, let's turn to the Google Play game store for help.
In the search, enter the query “ Screenshot”
» and download your favorite add-on. Some require ROOT rights to work. A small percentage of users have them. Therefore, we recommend using the application below.
Screenshot Capture
A modern and simple utility with a lot of possibilities. The main advantage is the absence of advertising.
For proper operation, use the following instructions:
You can view the created images without leaving the add-on. To do this, open the side menu, where select “ Images
" All screenshots taken will be presented here. They can be deleted or edited.
How to take a screenshot on Android using a special button?
The developers of the Android operating system have thought about how to help the user create a quick print screen. Almost all versions have a special menu item that allows you to complete this task as easily as possible. In most devices it is located in the same place, so let's look at how to use it using an HTC device as an example.
So, you have opened an image or text, a screenshot of which you want to share with your friends, relatives or someone else, and you are faced with the question: how to create a copy of what is on the display? To do this you need to take a few simple steps:
- Pull out the “curtain” from the top of the device’s working window.
- Look for a special icon labeled with the word “Screenshot”.
- Click on it.
- The photo is ready!
Screenshots on tablets of different brands
Separately, it is worth considering ways to create screenshots depending on the manufacturer of the tablet computer.
The instructions will be presented using the example of several popular brands.
- Samsung. If we are talking about old devices of a popular South Korean brand that use Android 2.3, then here you can simultaneously press the “Home” and “Back” buttons. On more modern versions, the method works by simultaneously pressing the Home and Power buttons. There are also devices where both methods work at once. And there are also those where only one of the options is available. And the most advanced tablets even support the function of creating screenshots with gestures. But to do this you will have to activate the corresponding function, which is disabled by default.
- HTC. These tablets use one of two options. This is the universal method described earlier, or using the Home button and power. The last option is not available on all gadgets. So if it doesn't work, use the first one.
- Xiaomi. Devices of this brand have an additional function that allows you to take screenshots of your tablet. Alternatively, you can hold down the volume down button and press the button in the form of 3 bars. This is the menu key. But the user also has the opportunity to swipe the screen down, open the notification panel, and here click on the Screenshot button. It is presented in the form of open scissors.
- LG. Although tablets of this brand are not the most popular on the market, they are still actively bought and used. These tablets have an additional proprietary feature built into the base Android operating system called Quick Memo. In addition to screenshots, through this proprietary application you can edit the resulting image, change the size, add text, etc. Of course, a universal method for creating screenshots is also available for LG.
- Lenovo. These tablet computers also come with a built-in screenshot feature. To activate it, you can hold down the power and lock button. Or open the drop-down menu and click on the “Screenshot” button there.
Since there are a large number of brands producing tablets, it is quite problematic to consider each company.
Since they all run Android, the standard screenshot method works for everyone. Plus, some companies offer their own tools. This allows you to use one of 2, and sometimes more options for recording what is happening on the display.
Where is the taken screenshot saved?
After you have completed the previous step, a very reasonable question arises: where can you find the image you just created? After all, the tablet must save a photo of the display somewhere for future use.
Let's look at the example of an HTC device. There are several options for how to access this image:
- The first and simplest option is that the image can be found among other photos in the Gallery application. There it can be rotated, cropped and processed, and after that it can be sent through many different applications.
- The second option, suitable for users who are confident in the Android environment, is to gain access through the file system. You can find a photo by opening “Explorer” and selecting the “Photo” section in it. Having found the file you are looking for in this way, you have the opportunity to perform various operations with it, for example, copying, viewing information about its size and creation date, editing and deleting.
- The third, most difficult way is to gain access not through “Photos” or “Gallery”, but using various file managers. I would like to draw your attention to the fact that this method should be used if you are fully aware of the consequences that various actions may entail. After all, by accidentally deleting some important system file, you can get many problems with the device.
On most devices, all screenshots are saved in a separate folder located at the path “sdcard/Pictures/Screenshots/”. On dexp, HTC and many other devices, pictures are stored in this directory.
Universal methods for Android tablets
Potentially, there are several options for how to take a screenshot on Android if the user has a tablet at his disposal. There are practically no differences from smartphones. After all, in both cases the same mobile operating system is used.
The working method that is relevant for a particular device largely depends on the version of Android OS used, as well as on the manufacturer.
All Android tablets use one of the following options to take screenshots:
- Combination of power button and volume down key. The most universal and most common option. To take a screenshot, just press and hold these buttons for a few seconds. Usually, when taking a screenshot, a corresponding sound is heard, like a camera shutter. The main thing is to press the buttons at the same time. Otherwise, you will simply lower the volume or block the tablet.
- Power button. On some tablets, which mainly include devices with Android 9 and later, you can take a screenshot by simply holding down the power key. When you hold it down, a menu appears, where one of the items is the special command Screenshot. Quite a convenient alternative to the previous option. Although such a picture takes more time, and it is much more difficult to capture something in dynamics.
- Recent applications button. If you press the square key at the bottom of the display, a menu with unfinished processes will open. There is an icon here that is responsible for taking an instant screenshot.
At the same time, on some tablets it is possible to configure and correct an automatic screenshot, but others on the same Android do not have such a function.
How to screenshot the screen using hardware buttons?
Sometimes the ability to use the icon in the retractable “curtain” is absent or is not the most convenient option at this moment. Then the opportunity that the manufacturers themselves put into their devices comes to the rescue. You can take a screenshot on fly, Sony, Philips, Huawei, HTC and on tablets from almost all well-known manufacturers using hardware. It is possible to create a snapshot of the display by pressing a simple combination of several keys.
So, what keys do you need to press in order to take a screenshot from your desktop?
- The combination that is used most often is to simultaneously press the volume buttons (increase or, conversely, decrease) of the device and the key responsible for turning the power on and off. The effect caused by this combination will be identical to pressing an item in the tablet’s slide-out menu, and the screenshot will be saved in the same place - in the “Gallery” or the tablet’s file system.
- Another common combination is to simultaneously press one of the volume buttons along with the “Menu” key. This option is often used in Alcatel, Philips, Fly and Asus tablets. The result caused by pressing these keys is completely identical to the previous point.
- On HTC devices, the method is slightly different: you can save a photo here by holding down the power key and touching the Home touch button.
- On tablets manufactured by Samsung, a screenshot of the display is taken with just the “Home” key.
- If you have a device equipped with a Windows system, then the required key combination for you will be to hold down the lock and start buttons.
- Users of Apple products are also lucky: a copy of the screen image is obtained by pressing the lock key, and at the same time the button to go to the menu.
Taking a screenshot on a WP tablet
Devices running the Windows Phone operating system can also take a screenshot. This function is implemented using keyboard shortcuts. Since these smartphones are somewhat different from Android phones, taking a screenshot on them may seem inconvenient to users who are used to other OSes.
Standard methods
There are two key combinations:
- “Home” + phone power button;
- power button + volume up (“+”).
Additional software
There are also applications for Windows Phone that can be used to capture the screen, but they offer a minimal set of capabilities, so there is little point in using them.
For example:
- Quick Capture is a simple screen capture tool available in the Microsoft Store for both mobile devices and tablets or PCs.
- Screen Capture is another simple utility that offers the same functionality as its predecessor. Suitable for Windows Phone 7.8 OS.
How to take a picture of the screen on Android using separate programs?
Most devices, for example, HTC and Philips tablets, are not equipped with special software for creating and processing screenshots. If you need these functions, or you are experiencing any technical problems, then you should pay attention to applications that allow you to perform the desired operation.
In the Play Market you can easily find many options for how to screenshot a screen by entering the words “Screenshot”, “Screen” or “Display snapshot” into the search bar. After this, all that remains is to choose a program that has all the necessary functionality.
Where to find screenshots
It also happens that the user, having taken a photo, cannot find it. There are different reasons. For example, a screenshot of a tablet or phone based on Android OS was taken, but it turned out to be unsuccessful, crooked, or simply no longer needed by the user. It’s natural to find out how to delete a screenshot so that it doesn’t take up space on your device. Or you need to find this photo, edit it, look at it again, send it to another user, etc.
You need to find out where they are saved and where they can be found.
There are several options here.
- Conductor. Using the built-in explorer or one of the popular applications, you can easily get to the location where screenshots are saved. Typically, in the settings, the user can choose between internal memory and a memory card. In this case, you usually need to open a folder with images, and it already contains a subdirectory “Screenshots”, “Screenshots” or another corresponding section.
- Gallery. Most often, the user follows the standard path. To get to the screenshots, you need to open the “Gallery” and here go to the “Screenshots” or “Screenshots” section. The name of the folder depends directly on the tablet manufacturer and the version of the mobile operating system.
- Cloud. Also often, to save space, as well as in order to save images in the event of a flash drive failure or accidental deletion of pictures from the device, users synchronize the gallery with cloud storage. Therefore, pictures are automatically sent to the cloud, where they can be easily found. All you need is Internet access.
Users usually have no problems taking screenshots on tablets. In rare cases, a special folder may be accidentally deleted. But it's easy to fix the situation. Just create a new Screenshots folder in the required section, and everything should work. Plus, we cannot rule out the possibility that the tablet will run out of memory. Then the device will not allow you to create new pictures until space is freed up.
Subscribe, leave comments and reviews, ask relevant questions!
Third Party Applications
Traditional combinations on a tablet and smartphone are convenient and fast. However, it is not possible to use them in all cases. In particular, this becomes impossible to do if the necessary button, the volume key, is broken.
In this situation, the Android system will not offer anything to the user. You will have to use third-party applications. To do this, you will need to enter the word “screenshot” in the Google Play online store and select one of the applications that appear.
Such applications are convenient and easy to use. Many of them will need the appropriate Root rights in order to be able to capture the screen. This will require some time, skills and software.
If the user already has Root access for his own smartphone, then he can use “OK Screenshot” or “Screenshot ER”. But if the user needs to quickly and extremely easily take photographs from the display, then it is better to use other applications.