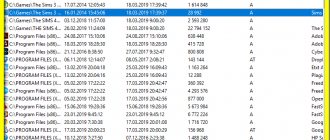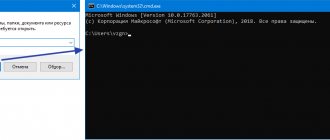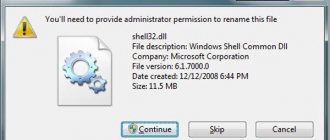Protecting information on your personal computer is always an important issue for every user. Checking your browser history is a simple task that almost anyone who has little experience with them can handle. How to view your computer’s history is a more difficult question.
In addition, the need to check your startup and browsing history may arise when buying or selling a computer to strangers. Or when sending the device for repair.
Built-in tool
The Microsoft Windows operating system has its own set of trackers that allow you to track what changes have occurred to the device, what programs have been launched, and what errors have occurred. This is just one way to view history on a computer. So, straight to the tool. It is called the “Event Log”. On older versions of the operating system, you need to do the following:
- go to the Start menu;
- activate the computer control panel;
- before looking at the history on the computer, on the left side of the screen find the line called “Windows Log”;
- In the list that opens, you must select the section you are interested in;
In order to view the history of program launches on Windows 10, you need to do the following:
- launch the “Windows Search” function;
- enter the phrase “Computer Management”;
- on the left side of the window that opens, activate the line called “Event Viewer”;
- Then you can start working with the “Windows Logs” and “Application and Services Logs” functions.
So, we figured out where to watch the story on the computer. Now it’s worth checking the list of launched programs.
How to view your website visiting history? How to clear history in all browsers?
Good day.
It turns out that not all users know that by default any browser remembers the history of the pages you visit. And even if several weeks, or maybe months, have passed, by opening the browser log, you can find the treasured page (unless, of course, you cleared your browsing history...).
In general, this option is quite useful: you can find a previously visited site (if you forgot to add it to your favorites), or see what other users sitting at this PC are interested in. In this short article I want to show how you can view your history in popular browsers, as well as how to quickly and easily clear it. So…
How to view your browsing history in your browser...
In most browsers, to open your website history, you just need to press the button combination: Ctrl+Shift+H or Ctrl+H.
Google Chrome
In Chrome, in the upper right corner of the window there is a “list button”, when clicked, a context menu opens: in it you need to select the “History” item. By the way, the so-called shortcut keys are also supported: Ctrl+H (see Fig. 1).
Rice. 1 Google Chrome
The history itself is a regular list of Internet page addresses, which are sorted depending on the date of visit. It is quite easy to find sites that you visited, for example, yesterday (see Fig. 2).
Rice. 2 History in Chrome
The second most popular browser (after Chrome) at the beginning of 2015. To enter the journal, you can press the quick buttons (Ctrl+Shift+H), or you can open the “Journal” menu and select “Show entire journal” from the context menu.
By the way, if you don’t have a top menu (file, edit, view, journal...) - just press the left “ALT” button on your keyboard (see Fig. 3).
Rice. 3 Opening a log in Firefox
By the way, in my opinion, Firefox has the most convenient visiting library: you can select links from yesterday, from the last 7 days, or from the last month. Very convenient when searching!
Rice. 4 Visit Library in Firefox
In the Opera browser, viewing history is very simple: click on the icon of the same name in the upper left corner and select “History” from the context menu (by the way, Ctrl+H shortcuts are also supported).
Rice. 5 View history in Opera
Yandex browser
The Yandex browser is very similar to Chrome, so almost everything is the same here: click on the “list” icon in the upper right corner of the screen and select “History/History Manager” (or just press the Ctrl+H buttons, see Fig. 6) .
Rice. 6 Viewing your visit history in the Yandex browser
Internet Explorer
Well, the last browser that I just couldn’t help but include in the review. To view the history in it, just click on the “star” icon on the toolbar: then a side menu should appear in which you simply select the “Journal” section.
By the way, in my opinion, it’s not entirely logical to hide your visit history under the “star”, which most users associate with favorites...
Rice. 7 Internet Explorer…
How to clear history in all browsers at once
You can, of course, manually delete everything from your history if you don't want anyone to be able to view your history. Or you can simply use special utilities that will clear the entire history in all browsers in a matter of seconds (sometimes minutes)!
CCleaner (office website: https://www.piriform.com/ccleaner)
One of the most popular programs for cleaning Windows from “garbage”. It also allows you to clean the registry from erroneous entries, remove programs that cannot be removed in the usual way, etc.
Using the utility is very simple: launch the utility, click the analyze button, then check the boxes where necessary and click the clear button (by the way, browser history is Internet History).
Rice. 8 CCleaner - cleaning history.
In this review, I couldn’t help but mention another utility that sometimes shows even better results in disk cleaning - Wise Disk Cleaner.
Wise Disk Cleaner (office website: https://www.wisecleaner.com/wise-disk-cleaner.html)
Alternative to CCleaner. Allows you not only to clean the disk from various types of junk files, but also to perform defragmentation (this will be useful for the speed of the hard drive if you haven’t done it for a very long time).
Using the utility is just as simple (besides, it supports the Russian language) - first you need to click the analysis button, then agree with the cleaning points that the program has assigned, and then click the cleanup button.
Sometimes out of interest, sometimes out of necessity, the user has to look for the last views of sites or files on his home computer. This way you can see what your children or spouse are doing on the computer when you are not at home. In this article, you can find the most popular ways to display previous activities on PC.
Checking application launch
This function makes it possible to check which applications were launched on the computer, at what time this happened, and also what errors occurred during operation. To check this information, you need to perform the following algorithm:
- in the already running “Computer Management” window, select the line “Windows Logs”;
- after clicking on it, a list will open, from it select an item called “Application”;
- after activating it, another list with various information will appear on the right side of the window (it tells you which applications were launched on this device, at what time this happened and what errors occurred).
Now we can talk about how to view the history of new applications on your computer.
What is it needed for
The task manager is designed to view the currently running operating system processes with detailed statistics about the state of each process. Also in this menu, the user will be able to familiarize themselves with startup items, view the application launch log, and go to the “Performance” section to obtain information about the amount of RAM consumed by the computer.
Windows 10 Task Manager
How to see running processes
In general, this procedure is carried out according to the following algorithm:
- Launch Windows Task Manager. This can be done in several ways. The simplest and most common of them will be presented below.
- Review the information in the window that appears. In the “Options” column at the top of the menu there will be several tabs, each of which is responsible for providing certain information.
- Switch to the "Processes" tab. Typically, this section is activated automatically after starting the task manager.
- The central part of the window will display all processes that are currently running on the PC. These can be system applications, folders, documents, as well as background processes.
Note! Opposite each line with the name of the application are statistics about its operation. Here the user may be interested in information about the amount of RAM occupied by the software.
Standard method to open Task Manager
This method involves a combination of certain keys on the keyboard. To launch the window, the user will need to hold down the “Ctrl + Alt + Delete” buttons simultaneously. Your computer's accessibility menu will then open. Here you need to click on the “Task Manager” line. On Windows 10, this line is at the end of the list of options.
"Ctrl", "Alt" and "Delete" keys on a PC keyboard
After completing the above steps, the desired menu should appear on the monitor screen. This method is considered one of the simplest and most effective, and does not require complex implementation steps.
Important! The speed of opening the task manager depends on the technical characteristics of a personal MacBook or laptop computer, as well as on its load at a given time.
To open the task manager directly, you need to hold down the “Ctrl + Shift + Esc” keys simultaneously. In this case, the dispatcher menu will immediately appear on the screen.
Access from the taskbar context menu
Windows 10 has a built-in tool called Power User Menu. Here the user can quickly access system functions and services. Through this menu you can also open the Windows task manager by clicking on the corresponding line. To call the menu, you will need to hold down the “Win + X” buttons on the keyboard. A window should appear in the lower left corner of your desktop.
The taskbar context menu can be disabled. How to do this will be discussed below.
Installation history
In order to check what and when programs appeared on your device, you must perform the following steps:
- launch the “Computer Management” window;
- activate the line “Windows Logs”;
- From the list that appears, select the “Install” function. A list of data will appear showing the applications installed over the past few months.
It is worth noting that this system is not very accurate. As an example, the story is given: “05/06/2018 the program was installed. However, the last installation date is 04/13/2018.”
How to open the Windows 10 task manager using the Taskmgr command
How to check and update drivers on Windows 10
To perform this method you will need to follow a few simple steps:
- Press the Win + R keys to open the Run window. This menu can also be accessed via Start.
- In the command input field, enter “taskmgr” and click “OK”. The task manager will launch
- Change the values of some parameters in the manager window at your own discretion.
Note! This method of completing the task requires time. It's easier to open the manager using a key combination.
Run window on Windows 10
Opening through updated search
In this situation, the user will need to use step-by-step instructions:
- Click on the magnifying glass icon in the status bar of the Windows 10 operating system.
- In the “Search” field, enter the name “Task Manager”.
- After performing the previous action, a corresponding icon called “Classic Application” should appear. After clicking on it, the desired window will open.
How to view the startup and shutdown history on your computer
This feature allows you to check who used the device in the absence of the owner. If your computer is password protected, you can check how many times someone has tried to log into the system.
You can check this information using the same algorithm:
- Using “Windows Search” on the taskbar, go to the “Computer Management” program;
- in the window that opens, select “Windows Logs”;
- in this case, you need to refer to the “System” line;
- After its activation, a list of events that occurred while the computer was running will open.
To check everything in straight order, you need to sort the information by date. Then you can simply check the information for the time that interests you.
How to check your computer for unnecessary programs?
Go to Start - Control Panel - Add or Remove Programs (for Windows XP) or Start - Control Panel - Programs and Features (in Windows Vista and 7) and use this useful tool to remove all the programs you don’t need.
Interesting materials:
How does it snow? How to remove the exchange block on Steam? How to remove insulation from a twisted pair? How to remove the limit from a Privat24 card? How to remove download restrictions in the App Store? How to remove the App Store download limit? How to remove from the blacklist on Samsung? How to remove a security certificate? How to remove a blocked number? How to remove the back cover of Huawei y5 2022?
How to check the modification date of a file?
In order to find out if anything happened to the device while you were away, you can check the status of the files. More precisely, the date of their change. This is done like this:
- go to the directory of the file you are looking for;
- Right-click on the application shortcut and select “Properties” from the list that appears;
- in the new window, scroll down to the lines “Created” and “Changed”.
Supplement to the article Forensics Windows Registry - ntuser.dat
- [Home] Forensics Windows Registry
- [Continued] Forensics Windows Registry - ntuser.dat
- [Addition] Forensics Windows Registry - decryption and display of all UserAssist records (to the second paragraph of the article “Forensics Windows Registry - ntuser.dat”)
- [Addition] Forensics Windows Registry - history of program launches (addition to the article “Forensics Windows Registry - ntuser.dat”)
- Continuation of these articles: Forensics Windows Registers all in one program
How to deactivate the context menu in Windows 10 using the Registry Editor
Task Manager does not open Windows 10, 7
Another way to disable this menu, which is carried out according to the following scheme:
- Similarly, open the “Run” window and enter the “regedit” command. The Registry Editor window will open.
- In the left column of sections, click on the “Explorer” RMB parameter.
- Tap on the line “Create” and select “DWORD Value”.
- Enter the name “NoContextMenu”. This line must be in the general list of parameters.
- Click on the file that appears.
- In the window that appears, write 1 in the “Value” field.
- Tap on “Ok”.
- Go to the Windows task manager using any of the methods presented above.
- Find the “Explorer” item and right-click on it.
- Click on the “Restart” line.
- Wait until the procedure is completed and restart the PC to apply the changes completely.
How can I find out what programs were launched?
There are several ways to find out which programs were running in your absence. In this article I will consider all the methods known to me. If I miss something, I will be glad to see your angry comments and rotten tomatoes (within the limits of what is permitted, of course).
So, you can find out which programs were launched using:
- Windows Explorer
- Windows Registry
- Keyloggers
- Special programs
The chapters of this article will be arranged in the same sequence, so you can always go to the chapter you need without reading the entire article.
Find out which programs were launched using Windows Explorer
If you need to find out when a certain program was launched, for example, you need to find out when the Mozilla Firefox browser was launched. You can do this using Windows Explorer.
But first you need to decide what the process of launching a program is. In general terms, this is a search for an executable file in the operating system file system, reading its contents from the hard drive into RAM and providing control to the starting point. In simple terms, each application launch is accompanied by a file read operation.
So, go to My Computer - C:/Program Files, find the folder with the installed program there. In the folder we find the executable file. In our case, this is the firefox.exe file. Right-click on the file. In the drop-down menu, select File Properties. And on the General tab we see this picture:
How to see when the program was launched
As you can see in the screenshot above, the Properties tab allows us to view various information, including information about:
- File creation time (Created)
- File modification time (Modified)
- File access time (Accessed)
Of course, this information can be intentionally changed by copying, deleting, or opening the file in Notepad. However, timestamps under normal program usage conditions can be used in situations where you need to find out when programs were last launched.
Find out which programs were launched using the Windows registry
If you are an experienced user, you can not use third-party programs, but look for information about running programs in the Windows registry.
How to view the list of processes in Windows on a remote computer
It happens that we need to see whether a particular program is running on a remote computer.
Simple and fast. No third party software. Well, or for some other reason, look at the running processes. If we talk about the local computer, the vast majority uses Task Manager to monitor Windows processes. But in the case of a remote computer, it is not of any help to us. Let's look at a very simple method.
Active Windows command line users know about the existence of such a wonderful command as tasklist. The team does exactly what one might think, i.e. displays a list of processes. It can also do this for a remote computer. The command syntax is:
tasklist [/S remote_computer_name [/U user_name [/P password]]] [/M module | /SVC | /V] [/FI filter] [/FO format] [/NH]
/S - you must specify the name of the remote computer if you are connecting to one. Not specified for the local computer;
/U - user name from which processes will be viewed. The user must be an administrator;
/P - password for the specified user account; if a password is not specified, you will be prompted to enter a password;
/M - Displays all processes that use the specified name. If not specified, all processes will be displayed;
/SVC - display services for each process;
/V — detailed logging;
/FI - displays processes that match the specified filter;
/FO - file format for export, valid values are TABLE, LIST and CSV;
/NH - disables display of the header in the data output, available for TABLE and CSV formats.
Thus, if we just need to see the list of running processes on the local computer, then we can simply type
Example output of the tasklist command.
If we want to look at the processes on a remote computer (for example, with the name Test-PC), then the command should look like this:
In addition to this point in the title of the article, we will look at other examples of using the tasklist command. What if we don't want to view all processes, but only those starting with win? Then we can use a filter:
Using filters in the tasklist command.
From the outside, what is written may seem incomprehensible. Therefore, let's look at the syntax for creating filters in the tasklist command.
Let's start with the fact that the filter is enclosed in quotation marks. The following is a very simple diagram:
[filter_name] [operator] [value]
There are a limited number of filter names, operators and values. They are in the table below.
Find out the startup time of programs using special utilities
Now let's move on to special utilities that were created specifically to find out when, how and by whom this or that program was launched. In this article, I will talk about two such programs - ExecutedProgramsList and LastActivityView.
ExecutedProgramsList
ExecutedProgramsList is a small utility that can display a list of programs and batch files that were previously running on your system. The author of the program is the famous Israeli programmer Nir Sofer, who has written a huge number of free programs.
So, let's launch the application and scan the computer.
How to find out what programs were launched
After the scan is completed, you will see a list of programs. For each running program, the utility will show:
- File name
- Change time
- Time of creation
- Start time
- file size
- File attribute
- Extension
- Program version
- Company name
The utility works on all versions of Windows, from Windows XP to Windows 8 (maybe Windows 10). On 32 and 64 bit systems.
You can download the ExecutedProgramsList program for free from the developer’s website using this direct link. And from this link download the crack, which must be unzipped and thrown into the folder with the program.
LastActivityView
LastActivityView is another small, free utility from Nir Sofer that is used to collect data regarding a PC user's activity. The program collects information and displays it in a special event log.
Using the LastActivityView application, you can quickly and easily find out the time of an event, information about when the computer was turned on or off, which specific .exe files were launched and when.
You can export all received data to a file in HTML, XML, CSV format. Download and learn more about LastActivityView.
That seems to be all. I hope this review helped you. If you have something to say, I will be glad to see your comments. Good luck to all! And don't forget to follow us on social networks or share the link with your friends!
The computer keeps records of all user actions. PC specialists know how to view the history, what applications and files were launched, as well as all the user’s work on the Internet. Beginner users can also master this feature. This knowledge is especially recommended for parents who want to know what their child is doing on the computer.
Windows processes. How to find and remove a virus process?
You can view a list of all programs running on your computer using Windows Task Manager . To do this, press the keyboard shortcut Ctrl+Alt+Del . You will see a list of processes, and the question will immediately arise: why is each specific process in this list needed? Let's figure out what processes and how you can manage them.
Processes are everything that is happening at a given time in the system. In the Task Manager , the “Processes” tab displays all currently running programs. Processes can be “spawned” either by the user or the system. System processes start when Windows boots; user processes are programs launched by the computer user himself or launched on his behalf. All system processes run under the name LOCAL SERVICE , NETWORK SERVICE or SYSTEM (this information is available in the Task Manager in the “User name” column).
The task manager only allows you to view a list of processes and terminate their work. To do this, select the process name in the list and click the “End Process” button.
This means the program that owns the process is terminated. However, it is not possible to view information about a particular process in the Task Manager.
To manage Windows processes, I would recommend using a more powerful utility called Starter . This is an excellent free program that also does not require installation. Download it here, then run the Starter.exe and select the “Processes” tab at the top.
Starter shows all processes in real time, providing comprehensive information on each of them.
By right-clicking on the process of interest to us and selecting “File Properties”, we can find out the manufacturer of the software module, version, attributes and other information. The process context menu also allows you to go to the program folder, end the process, or find information about it on the Internet. How to get rid of viruses on your computer using Starter?
Very often, viruses and other malicious programs are disguised as various processes. Therefore, if you notice that something is wrong with your computer, run an antivirus scan. If this does not help or your antivirus refuses to start at all, open Task Manager and view all running processes.
If when you press Ctrl+Alt+Del you get the error: “Task Manager has been disabled by the administrator,” read this note of mine.
Pay special attention to a process if it is running as a user and is consuming too many resources (the “CPU” and “Memory” columns). If you find an obviously suspicious process in the list, end it and see how your system works after that. If you are in doubt or don’t know which program the running process belongs to, it’s better to go to Google or Yandex, enter the name of the process in the search bar and find information about it.
The Task Manager built into Windows, of course, allows you to disable processes, but, unfortunately, it provides very little information about them, and therefore it is quite difficult to understand whether a process is viral. The Starter program is much more useful in this regard.
So, to find and remove a virus process from your computer, do the following::
1. Launch the Starter and go to the “Processes” tab. 2. We find a process that makes us suspicious. Right-click on it and select “File Properties”. For example, I chose the file svchost.exe . In the window that opens, look at the manufacturer of this application:
The fact is that almost
any process is signed by its developer . But virus applications are usually not signed. In my case, the svchost.exe is signed by Microsoft Corporation and therefore we can trust it. 3. If the selected process turns out to be unsigned by anyone or signed by some strange company, then again right-click on the name of this process and select “Search on the Internet” - “Google” (the Internet on the computer must be connected). 4. If the sites suggested by Google confirm that this process is a virus, then you need to go to the folder of this process (to do this, in Starter, in the context menu, select the item “Explorer to process folder”). Then, having previously completed the process, we delete the file of this process here .
If you still doubt whether it is a virus or not (perhaps you were unable to look up information about it on Google due to the lack of Internet), then you can simply change the extension of this file (for example, from .exe to .txt) and move it to another folder . That's all. Today we learned what Windows processes are and what utilities can be used to manage them. In addition, we now know how to get rid of viruses masquerading as various processes.
Ways to view history
To view the latest actions on the computer, just for this purpose there are not only standard ways of viewing the computer history using the operating system itself, but also special ones - with advanced capabilities, implemented by additional programs. The main ways to study computer history are by viewing:
- browser history;
- history of working on the Internet using a service from Google;
- objects “Recent Documents”, “Trash”, “Downloads”;
- file attributes: modification date and opening date;
- built-in Windows Journal operating system application.
For a detailed analysis of computer operation, third-party programs are used that have extensive capabilities for tracking user actions.
Task Manager
Most often, apart from this method, users do not know anything else. But since this is so, it means that this is enough for most of us. It is called in all the latest versions of Windows simply - just hold down three shortcut keys:
Ctrl + Shift + Esc
The processes tab has not changed since Windows XP:
However, if you are on K76 , the Dispatcher is not enough for you. I agree, let's continue.
Recent Documents, Trash and Downloads
It is recommended to check the “Recent Documents”, “Trash”, “Downloads” objects, the contents of which sometimes give surprises. To display the “Recent Documents” list in Windows 7, you need to configure the system:
- Right-click on the “Start” menu and select “Properties” from the context menu.
- In the “Taskbar and Start Menu Properties” dialog box that appears, select the “Start Menu” tab.
- Select the “Customize” button, and in the dialog box that opens, check the box next to the “Recent Documents” menu item.
After these steps, the “Recent Documents” tab will appear in the “Start” menu, containing a list of recently used documents.
The analysis of deleted files located in the “Trash” is informative. Sometimes users forget to empty the trash after work.
Users look at the Downloads folder, where downloaded files are saved by default. To view the list of downloaded files in the browser, press Ctrl + J.
List of running processes from the command line
Windows has a built-in command utility called tasklist that displays a list of running processes on a specified computer. Like many others in the System32 folder, tasklist is one of the administrative utilities that can view running processes on remote machines over the network. For a local computer, the command in the console running as an administrator may, for example, take the following form:
After this, a text file will appear on the Desktop:
in which the commands running at the time of execution will be presented in a readable form. Text output does not understand Cyrillic, so I usually use special text editors like Notepad++. But I think it’s written in the file, and it’s clear:
Or processes can be presented in tabular format; if you have Excel, you can view processes from there:
For the remote computer the command will take the form:
We could end here, but I will continue with a similar option, where you will find out...
View file attributes
It is interesting to know how to view history on a Windows 7, 8, 10 computer using the new file attribute showing the date the document was last opened. To view, right-click on the file and select “Properties” in the menu that opens, which provides information about the creation, modification and date of the last opening of the document.
Using the “Search” service (Win + F) with the “Date of modification” attribute, search for all files modified for a given date:
- Users open the file viewer "My Computer" or "Computer" for short.
- In the upper right corner, find the “Find” text field, click on it with the mouse and in the menu that appears, select search by “Date of modification”.
- It offers a search both by specific date and by range: week, month, year.
- You can search by file size.
For example, to view recently watched movies on this computer, you need to:
- In the search window, set the file size parameter: “Giant” (more than 128 MB). As a result, all “Giant” files on this computer will be found, including almost all movies.
- Right-click on files to open a menu containing last opened date information.
- If there are a lot of movies, then in the search window change the file viewing type to “Table”.
- By right-clicking on the table header, open a menu where you can select an additional table column: “Date of use” or “Date of opening”.
- Click on the header of the newly created column, thereby organizing the files by viewing date.
Recently modified files
In the menu under the Windows “Start” button (except for Windows there is a “Recent Files” item). There you will also find traces of the activities of the unknown. To find out similar statistics in Windows 8, you will have to do the following: press Win + R, write “recent” in the window and press Enter. The recent files folder will open.
Of course, you may be unlucky if an unknown person knows about the opportunity to empty this folder. But its emptiness will be yet another proof of someone else's interference. After all, you didn’t do this!
However, even if you clean out the recent files folder, you can do something. Open Explorer and try searching on drive C (you can search all drives if you have a lot of them) for files with a recent modification date.
Events in the Windows log
The Windows system keeps a log to store system messages: about turning the computer on and off, program errors, system events, and security problems. Using this log, you can find out the time the computer turned on and off, down to the second.
Opening the Windows Event Log is done in several ways:
- Press the key combination Win + R and in the window that opens, enter the name of the program in English: Eventvwr. The Event Viewer window opens.
- Open the “Start” menu and in the “Search programs and files” window enter the text: “Event Viewer”. The program of the same name will be found, and when opened, the Event Viewer window will open.
To view your computer's operating time, you must:
- In the open “Event Viewer” window, select “Windows Log”, a table of Windows event data will open.
- In this table, in the “Source” column, find the EventLog sources. In these events, find information about turning on and off the PC.
How to turn off the context menu on Windows 10 using the standard method so as not to load your PC
Clipboard on Android - where is it located and how to open the storage location
To accomplish this task, you can use a simple algorithm:
- Press the “Win + R” keys on your keyboard at the same time.
- A Run window will open in which the user will have to enter the command “gpedit.msc” and then click OK.
- After completing the previous steps, the Local Group Policy window should appear on the screen. It is necessary to familiarize yourself with the information presented in this menu.
- On the left side of the window, expand the “User Configuration” section.
- In the subsection, find the line “Taskbar” and click on it with the left button of the manipulator.
- In the parameters window in the central part, find the item to deny access to the context menu and double-click on it.
- Place the toggle switch opposite the line “Disabled” and click “Ok”.
Important! After completing the above steps, it is recommended to restart your computer.
Windows 10 context menu
Help from third party programs
To expand the capabilities of monitoring the operation of a computer, special programs are installed, one of the best is NeoSpY.
NeoSpY allows you to track:
- keystrokes, which allows you to find out passwords;
- monitor screen, through screenshots;
- contents of the clipboard, i.e. what was copied;
- work on the Internet: where they climbed and what they discovered;
- operation of Skype, ICQ, QIP and other instant messengers (by intercepting traffic);
- files copied to a flash drive;
- printer, and what documents were printed;
- new installed programs;
- changes in system files.
NeoSpY can send all statistics via email, which makes it even more attractive.
Call via command line
An equally effective, but time-consuming method that can be divided into several stages.
How to enter the command line on Windows 10
This task can be completed in the shortest possible time using a simple algorithm:
- Simultaneously press the “Win + X” keys on your computer keyboard. After performing the previous manipulation, the Windows context menu will appear on the screen. How to disable it has already been described above.
- Tap on the “Command Prompt” option and wait for the corresponding menu to open.
To open the operating system task manager via the command line, you need to perform several steps:
- After opening the command input menu, place the mouse cursor on the last line.
- Enter the command "taskmgr".
- Press “Enter” on your PC keyboard.
Note! On some computers, you may not be able to open the command prompt using the above method. Administrator rights may be required for this purpose.
Windows 10 command line
Instructions
- The easiest way to obtain information about programs that were running on the computer is to obtain information from the system Prefetch file.
To access this file, launch the file manager available on your computer and open the system drive (most often drive C). Go to the Windows directory and open the Prefetch section. Windows Directory and the Prefetch section in it you will see various files in PF format. The name of a PF file indicates the name of the program to which it belongs. These files are automatically created by the operating system when the program is first launched, but they are replaced every subsequent time it is launched; accordingly, from this file you can only find out the date of the first and last run of the program. Right-click on the desired file and select “Properties”. The “Created” field will indicate the time the program was first launched, and the “Changed” field will indicate the time of the last launch. - For more detailed control of processes on your computer, go to the “Start” menu and click “Control Panel”. Click on the “Administration” icon and open “Local Security Policy”. In the main part of the window, click “Local Policies” and select “Audit Policy”. On the right side of the open window, click on the “Process Tracking Audit” option - this tool allows you to track successful and unsuccessful program launches.
- To enable this tool, double-click on the “No auditing” item. An additional dialog will load, open the “Local Security Option” page and select “Success” in the drop-down list. Click OK.
- After completing the above steps, you will have access to information about all previously running processes on the computer. To view the history of program launches, click the “Start” button and right-click on “My Computer”. Click on the "Manage" option, an additional dialog box will load in which you need to select "Event Viewer". The history of program launches will be located in the Security log.
How to remove a task on a computer with Windows 10
A common problem for many users who saw the Windows Task Manager window for the first time. How to view processes in Windows 10 and remove unnecessary tasks:
- Enable this menu using one of the methods presented above.
- Go to the “Processes” tab, which is located in the top column of parameters. The window that appears will display all the processes that are currently running on the computer (Windows 10 Application Manager).
- In the list that appears, the user must find the name of the desired process. We are talking about the name of the running application that you want to disable. Next to it will be displayed information about the RAM load as a percentage.
- Right-click on the process with the manipulator.
- In the context menu, select the line “End process” and tap on it.
- The application will disappear from the list of processes.
How to create a task manager shortcut on your desktop
This procedure is carried out as follows:
- Enable the My Computer application.
- Go to local drive C.
- Open the “System 32” folder.
- In the list of parameters, find the line “Taskmgr”. This parameter is responsible for launching the task manager.
- Right-click on the selected line.
- In the context menu, click on the “Send” line.
- In the subsection, select “Desktop”.
- Make sure that the application icon actually appears on the Windows 10 desktop. For your own peace of mind, you can restart your computer.
Create a task manager shortcut
After performing the above manipulations, the user will be able to launch a window for viewing running processes by clicking on the application icon on the desktop.