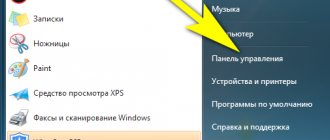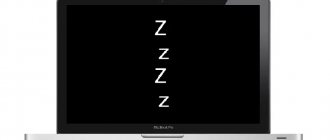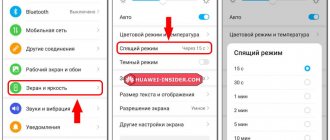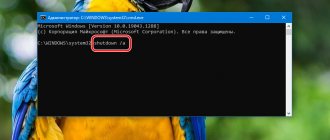Всем привет! Сегодня в статье я расскажу вам, как отключить спящий режим в Windows 10 на вашем компьютере или ноутбуке. Для начала давайте вспомним, а что же это такое?
Спящий режим (или режим «Сна») – это процесс, при котором компьютер сохраняет операционную систему со всеми запущенными программами в оперативную память. При этом на все остальные компоненты ПК перестает подаваться электроэнергия. Многие путают режим сна и гибернацию, при которой данные записываются на жесткий диск в отдельный файл, а подача электроэнергии на ПК полностью прекращается.
Про гибернацию советую также ознакомиться в этой статье.
Ниже я приведу способы по отключению этого режима. Также ниже я описал проблемы, с которыми вы можете столкнуться. Если что-то будет не понятно, или возникнут какие-то трудности, то смело пишите свои вопросы, дополнения в комментариях в самом низу.
Способ 1: Через параметры
Давайте посмотрим, как проще всего сделать так, чтобы компьютер больше не засыпал.
- Нажмите по самой главной кнопке Windows и далее выберите значок шестеренки. В «Параметры» также можно попасть с помощью горячих клавиш – зажимаем , и не отпуская, кликаем по английской букве I.
- Сверху сразу нажимаем по основному разделу «Система».
- Слева заходим в «Питание и спящий режим». Далее все очень просто – устанавливаем во втором пункте настройку «Никогда». Для экономии электроэнергии можно, например, установить отключение экрана, если вам это нужно.
Способ 2: Панель управления
В Windows 10 куда сложнее попасть в «Панель управления» – для этого одновременно жмём по кнопкам и R. Когда вылезет окно «Выполнить» – введите команду:
control
Если по каким-то причинам вы не можете вызвать это окошко, то вы можете использовать стандартный поиск Виндовс 10 – просто введите туда эту же команду. Или можно использовать простое название. Для вызова поисковой строки нажмите по лупе рядом с кнопкой «Пуск».
За сон компьютера отвечает раздел – «Электропитания». Если вы не можете его найти, убедитесь, что стоит режим просмотра, как у меня.
Вы должны увидеть несколько схем электропитания. Обычно их 2 или 3. Вам нужно выбрать действующую и зайти в её настройки, нажав по ссылке напротив.
Во втором пункте в обоих случаях ставим «Никогда». Вы также можете более детально произвести конфигурацию, для этого нажмите по ссылке ниже для изменения дополнительных параметров.
Откройте настройку «Сон». Здесь вы можете столкнуться с несколькими понятиями. Гибридный спящий режим – это такой режим, при котором на жестком диске сохраняются данные о запущенных программах и самой ОС. Это нужно на всякий случай, если батарея сядет, или отключат электроэнергию. Процесс гибернации – это схожий процесс, но при этом слепок системы, со всеми запущенными программами записывается на жесткий диск.
На самом деле тут очень много интересных настроек, которые позволяют экономить электроэнергию. Я советую ознакомиться с ними со всеми.
Теперь перейдите на один раздел назад. Посмотрите на панель слева – там есть две настройки «Действия кнопок питания» и «Действия при закрытии крышки». Откройте любую ссылку.
Да, мы выключили режим сна в простое, но он остался. В моем случае мой ноутбук переходит в сон при закрытии крышки, при нажатии кнопки «Питания» и «Сна» (хотя у меня этой кнопки нет). Вы можете отключить сон и тут, если вам это необходимо.
Командная строка
Теперь посмотрим, как отключить спящий режим на Windows 10 через стандартную консоль CMD или PowerShell. Для этого запустите ее с повышенными правами и выполните одну за другой эти две команды:
powercfg -x -standby-timeout-ac 0 powercfg -x -standby-timeout-dc 0
Первая команда отключает сон при питании компьютера/ноутбука от электрической сети, вторая – при питании от аккумулятора. Настройки применяются к действующей схеме, не забывайте об этом.
Итак, мы привели основные способы, позволяющие убрать спящий режим на Виндовс 10. Конечно, для отключения режима сна в «десятке» можно прибегнуть к твикам реестра и сторонним утилитам вроде Don’t Slееp, но вряд ли в таких инструментах возникнет потребность.
- 4поделились
- 0Facebook
- 4Twitter
- 0VKontakte
- 0Odnoklassniki
Экран все равно гаснет
Когда вы выключили ждущий режим, отключения экрана тоже нет, но он все равно гаснет. Проблема кроется в том, что у вас в системе включена заставка. При этом она может и не проигрываться. Откройте поиск и введите название «Изменение заставки» – откройте этот пункт.
В строке «Заставка» установите настройку «Нет». Не забудьте применить настройку.
Нужен ли вам спящий режим или лучше его сразу отключить?
Безусловно, сон Windows 10 – это прекрасная альтернатива полному завершению работы системы. Вероятно, режим сна будет полезен всем тем, кто заинтересован в максимально быстрой загрузке системы, в которой будет отражено состояние активности до наступления сна. Важно понять то, насколько в действительности вашему компьютеру необходим этот режим и есть ли у него достойные альтернативы. Быть может, вам захотелось прочитать о том, как отключить этот режим, потому что он провоцирует разнообразные ошибки и проблемы в нормальной работе Win 10. Во всем этом необходимо разобраться, прежде чем применять те или иные настройки.
Компьютер не выходит из спящего режима
В 99% случаев проблема кроется в драйверах. Чаще всего пользователи сами не устанавливают драйвера, и это делает операционная система. При подключении к интернету диспетчер устройств автоматически ищет дрова на серверах Microsoft и устанавливает их. Проблема в том, что на этих самых серверах не всегда есть нужное или актуальное программное обеспечение. Бывают случаи, когда на видеокарту устанавливают не те драйвера. Вот в таком случае и начинаются проблемы с выходом из спящего режима.
Что же нам нужно сделать? – нам нужно полностью удалить драйвер для видеокарты. После этого установить его вручную, скачав с официального сайта производителя видеокарты. Удаление происходит в диспетчере устройств.
- Инструкцию по установке драйвера читаем тут.
- Если у вас ноутбук, то скачивать драйвер следует с официального сайта производителя ноутбука – об этом я подробно уже писал тут.
Что такое спящий режим и его отличия от гибернации
Смотрите также: “Как сбросить забытый пароль в Windows 10”
Некоторые пользователи путают спящий режим с гибернацией, но это не совсем так. При гибернации данные из оперативной памяти записываются в определённый системный файл под названием hiberfil.sys, хранящийся в корневом каталоге жесткого диска и занимающий место, равное размеру оперативной памяти (ОЗУ), которая установлена или используется системой.
Размер используемой оперативной памяти следует понимать следующим образом. Если, например, в компьютере установлена оперативная память 4 Гб, то 64-битная система видит и задействует весь ее объем, в то время, как 32-битная система сможет распознать и использовать только около 3,25 Гб.
Когда компьютер переводится в режим гибернации, данные из ОЗУ записываются в этот особый файл, и загрузчик будет использовать их при следующем запуске системы. Поэтому скорость загрузки системы заметно увеличивается по сравнению с обычным включением компьютера, а все данные остаются в том же состоянии, что и на момент завершения работы ПК.
Положительным моментом режима сна является пониженное энергопотребление. Когда он активируется, то различное оборудование и устройства периферии будут отключены, а необходимые компоненты для работы Windows 10 будут использовать минимальное количество энергии, при этом, поддерживая операционную систему в таком состоянии, из которого можно оперативно вернутся в полностью рабочее.
После выключения компьютер сразу включается и переходит в спящий режим
Итак, у нас есть достаточно редкая проблема. Я с ней сталкивался всего два раза, но мне удалось эту проблему решить. В операционной системе есть два места, которые отвечают за внезапное включение или пробуждение. Первое место – это раздел «Электропитания». Раскройте «Сон» и выключите все параметры настройки – «Разрешить таймеры пробуждения».
Второе место – это сетевая карта. Зайдите в «Диспетчер устройств», нажав правой кнопкой по кнопке «Пуск».
Откройте «Сетевые адаптеры» и найдите вашу сетевую карту – кликните по ней двойным щелчком левой кнопки мыши, чтобы открыть свойства. В «Управлении электропитанием» отключите настройку как на картинке ниже. В конце жмем «ОК», чтобы применить конфигурацию.
Как настроить, отключить или включит спящий режим в Windows 10
Прежде чем узнаете, как отключить спящий режим в Windows 10, следует понять, действительно ли он не нужен пользователю и какие есть альтернативы. В окончании статьи приведены распространенные проблемы, возникающие с режимом сна в «десятке».
Что такое гибернация и спящий режим?
У новичков спящий режим часто ассоциируется с гибернацией, что в корне неверно. Гибернацией называется состояние компьютера/ноутбука, когда все хранимые в его оперативной памяти данные записываются в специальный файл не жестком диске. Хранится он в корне системного тома, называется hiberfil.sys и занимает объем, равный объему установленной или используемой в системе оперативной памяти.
Под используемой ОЗУ подразумевается, что на ПК может быть 4 Гб ОЗУ, а при установленной 32-х битной Windows 10 система использует только ~3,25 Гб.
Во время выключения все данные с энергозависимой памяти записываются в этот файл, а загрузчик оповещается о том, что запускать ОС следует путем записи содержимого hiberfil.sys в оперативную память. Включение ПК при этом осуществляется за несколько секунд, а все открытые программы сохраняют свое состояние на момент его выключения.
Спящий режим Windows 10 отличается пониженным уровнем энергопотребления. При его активации часть оборудования и периферийные устройства отключаются, а основные компоненты компьютера/ноутбука начинают работать в минимальном энергопотреблении, что нужно для поддержания «десятки» в рабочем состоянии.
Отключаем режим сна посредством параметров
С разницей между режимами выключения ПК разобрались, теперь узнаем, как отключить спящий режим в Windows 10.
1. Простейший способ сделать это — воспользоваться функционалом меню «Параметры», вызываемым, например, при помощи комбинации Win+I.
2. В меню переходим в раздел «Система», где нажимаем по надписи: «Питание, спящий режим».
Во втором подразделе «Сон» и осуществляется настройка сна.
3. Внизу жмём «Дополнительные параметры питания» для открытия окна, позволяющего деактивировать режим сна и выбрать реакцию клавиши «Power» на нажатие во время работы ПК или в случае закрытия крышки ноутбука.
Конфигурируем спящий режим через Панель управления
В разделе рассказано, как отключить спящий режим в Windows 10.
Открыть Панель управления в десятке можно множеством путей, потому на них останавливаться не будем.
1. Заходим в апплет панели «Электропитание», где и осуществляется более тонкая настройка перехода в режим сна, чем позволяет предыдущий метод.
2. Нажимаем «Настройка схемы электропитания» возле выбранной схемы (обозначена активным переключателем).
3. Далее выбираем «Никогда», чтобы отключить спящий режим и сохраняем настройки.
При работе на ноутбуке для отключения функции перевода устройства в режим сна необходимо выбрать «Никогда» возле «Работа от батареи» и «От сети».
Нажимая «Изменить дополнительные параметры», получите возможность осуществления тонкой настройки активной схемы электропитания. Здесь доступны следующие опции:
- указание времени неактивности ПК до перехода в сон;
- включение/деактивация режима сна;
- включение таймеров пробуждения — параметр следует изменять при возникновении проблем с самопроизвольным запуском системы (таймеры в таком случае необходимо отключить).
Очередной раздел, имеющий непосредственной отношение к режиму сна, называется «Кнопки питания и крышка». Здесь можно выбрать реакцию компьютера нажатием, на кнопку выключение и закрытие крышки портативного устройства.
При надобности, здесь же задаются опции деактивации жесткого диска (или дисков) во время простоя ПК, а также параметры понижения яркости или отключения дисплея в соответствующих разделах.
Проблемы с функционированием режима сна
1. Режим сна не активирован, равно как и отключение дисплея, но экран самопроизвольно тухнет через несколько минут.
Решение проблемы: в поисковой строке пишем «Заставки».
Открываем ее параметры и деактивирует отображение хранителя экрана.
2. ПК не выводится с режима сна, отображает черный экран вместо экрана блокировки или же не реагирует на какие-либо кнопки.
Обычно, подобную проблему вызывает драйвер видеоадаптера, инсталлированный самой операционной системой.
Решение проблемы — удаление предложенного Windows 10 видеодрайвера, например, посредством специальной утилиты Display Driver Uninstaller, и установка программного обеспечения с официального сайта.
Для старых устройств, в особенности с графической системой Intel и Dell драйвер придется загружать со страницы поддержки ноутбука и инсталлировать его в режиме совместимости с одной из предыдущих версий Windows.
3. Устройство мгновенно включается, перейдя в состояние сна или после выключения.
Ситуация типична для ноутбуков Lenovo.
Как это было сказано ранее, заходим в расширенные настройки электропитания и деактивируем опцию таймеров пробуждения.
Далее направив курсор на кнопку меню пуск, делаем клик правой кнопкой мыши и переходим по ссылке «Система», в открывшимся окне выбираем «Диспетчер устройств» находим «Сетевые адаптеры» в открывшемся списке выбираем установленный у вас сетевой адаптер и запрещаем пробуждение от сетевого адаптера.
4. Много неполадок возникает с функционирование схем питания на портативных устройствах от Intel после установки на них десятой версии операционной системы. Связаны они с автоматическим обновлением драйверов Management Engine Interface.
Зайдите в Диспетчер устройств и откатите драйвер до предыдущей версии или удалите и замените его на предыдущую версию, загруженную с архива драйверов на сайте поддержки ноутбука.
5. Понижение яркости без согласия на это пользователя — менее распространенная, но замеченная на некоторых ноутбуках проблема.
Порой уровень яркости доводится до 0% в целях экономии заряда батареи.
Если ищете решение для выхода из подобной ситуации, зайдите в расширенные параметры электропитания вашего устройства. В Разделе с названием «Экран» укажите уровень яркости дисплея, которой она должна быть в случае автоматического понижения. Делается это в разделе «Уровень яркости экрана…».
На этом изучение режима сна для Windows 10 можно завершать. Все вопросы задавайте через форму ниже.
windows10i.ru
Уменьшение яркости экрана при простое компьютера
Экран у нас не выключается, но может сильно снижать яркость – это можно исправить. Зайдите в «Пуск» – «Параметры» – «Система» – слева нажмите по подразделу «Батарея». Здесь есть два параметра, которыми вы можете решить проблему. Первый – вы можете установить настройку «Никогда» при автоматическом включении экономии заряда. Второй способ – это выключить галочку уменьшения яркости экрана.