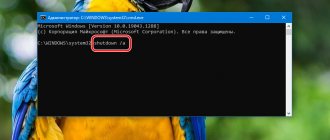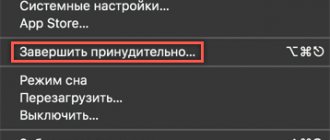04/08/2020 windows | for beginners
If for any reason you need to be able to turn off your computer or laptop using a keyboard shortcut, or put it into sleep mode, doing this is relatively simple: no additional programs are required. This instruction describes several ways to shut down or sleep Windows 10, 8.1 and Windows 7. You may also find it useful: How to set a computer shutdown timer, How to create a computer shutdown shortcut.
Please note: in the case of a laptop, you can simply set the action of the existing power button in Control Panel - Power Options - Actions of the power buttons and lid; it can either put Windows to sleep or shut down, depending on the settings made.
- How to turn off your computer with a keyboard shortcut
- How to put your computer to sleep using a keyboard shortcut
- Video instruction
Shutting down Windows 10 via the Start menu
The easiest way to shut down your PC from the Start
».
1. Click on the Start
" on the taskbar, or press the "
Win
" key on your keyboard:
2. Select the “ Shutdown”
»:
down from the pop-up menu
»:
Windows 10 PC won't turn off
If the personal computer does not turn off with symptoms that are similar to those described for laptops (the coolers continue to make noise with the screen off, but turn on again after finishing work), then you should try the methods described above. Next, let's look at a type of problem that is seen only on PCs.
Some computers, after installing Windows 10, stop turning off when the monitor is turned off. They go into low power mode and the screen continues to light up, although it remains black.
This problem can be solved in the following two ways:
At the moment, these are the most effective solutions that solve the problem. Most situations in which Windows 10 does not turn off are associated with incompatibility or lack of individual chipset drivers (this should always be checked). Situations with a monitor that does not turn off when a gamepad is connected are similar to a system bug.
Note: there is another way - if you have disabled automatic updates for Windows for various reasons, and it is installed in its original form, then you can try updating it. After such updates, many similar problems disappear for users.
Source
Shutting down Windows 10 via the Start context menu (Power User Menu)
Start context menu
contains several additional options, one of which is
shutdown the computer
.
1. Right-click on the Start
"
You can also use “ hot
” keys; press “
Win+X
” on the keyboard to open the context menu:
2. Select the item “ Shut down or log out”
", in the additional menu select "
Shutdown
":
How to safely shut down your computer without a mouse
The keyboard has a Win button with a window image - the Windows icon.
- Click on the Win "Start" button
- Next, click on “Tab” to move to this column
- Use the arrow keys on your keyboard to move down to the shutdown button and press Enter. There, select the option to turn off the computer
- The Enter key activates the line selected by the arrows. You can also choose not only shutdown, but also different modes
- change user;
- block PC;
- enable sleep mode;
- start reboot;
- turn off PC
Shutting down Windows 10 through the Windows Security window
Another option is to use the keyboard shortcut " Ctrl+Alt+Del
" and displaying Windows security settings. For this:
1. Press the keyboard shortcut “ Ctrl+Alt+Del”
" The Windows Security menu will open.
2. Select the power icon
in the lower right corner of the screen, select “
Shut down
” from the drop-down menu.
If you are using Windows 10 on a tablet, you need to hold down the Windows
" and press
the Power button
to open the Windows Security menu.
Reconfiguring the power button
The easiest way to turn it off is to press the power button. It is located on the body of a laptop or system unit if a desktop computer is used. Typically, pressing once will complete the job. But in some situations the button does not help, which is why you have to reconfigure it:
- Open Control Panel (you can use the Windows 10 search bar).
- Go to All Controls and then Power Options.
- Expand the “Power Button Actions” tab.
- Go to "Change settings" and set the value to "Shut down".
Important. Use the power button to turn off the device only as a last resort. With this method of shutdown, applications do not have time to close, which can cause a system failure.
Usually one click is enough to turn off your computer or laptop. To turn it on again, you need to click on the functional element again, after which the device will start again.
Shutting down Windows 10 using the “Alt+F4” hotkeys
The ability to shut down your PC using the Alt keys is a relic from previous versions of Windows, but the method still works.
1. Select or tap an empty
places on
the desktop
.
Make sure nothing is selected, then press " Alt+F4
". If you press "Alt+F4" while a window is open, you will simply close the window.
2. In the window that appears, select “ Shut down”
»:
3. Click on the “ OK”
"if you want to shut down the system.
Forced shutdown of PC
System buttons located on the front panel of the computer are intended to turn on/off, reboot or other functions for controlling the units of the system unit. If they are working properly and the program is configured in a standard way, then turning off the PC can be done by briefly pressing the power button.
- Pressing and holding the main button will force the PC power supply to turn off.
Shut down Windows 10 using Windows Command Prompt
Can be used like Windows Command Prompt
, and
Windows PowerShell
(we can say that this is the same thing, the only difference is the deeper integration of PowerShell into Windows). For this:
1. Right-click on the Start
»:
2. Select “ Windows PowerShell”
»:
You can also use the search
(search icon to the right of the Start menu) by writing "
cmd
" or "
powershell
":
You can also open the command line through the “ Run”
", holding down the key combination "
Win+R
" on the keyboard and entering one of the commands - "
cmd
" or "
powershell
":
So the command line is open:
3. Type the command in the line to complete the work
:
shutdown /s
Either to reboot
PC:
shutdown /r
4. Press the “ Enter”
»:
Shutdown the computer using the Shutdown command
If you wish, you can shut down the computer using the keyboard by running the command “shutdown -s -t 00”. To do this, you can first open the “Command Prompt” using the Win-R key combination and execute the command “shutdown -s -t 00” already in the command line.
Or you can run the command “shutdown -s -t 00” directly from the Run menu, which is opened using Win-R. Either way, after executing this command, the system will immediately shut down.
Using the "shutdown" command, you can shut down a job in a variety of ways. Below we provide several examples of the main capabilities of this command.
| shutdown /s | Parameter S – system shuts down after 60 seconds. |
| shutdown /r | Parameter R – system reboot after 60 seconds. |
| shutdown /l | Parameter L—end the user session (logout). |
| shutdown /r /t 0 | Parameter T – indicating the time delay. If you specify 0, the command is executed immediately. |
| shutdown /s /c “This PC will be shut down in 60 seconds.” | Parameter C – displays a message for the user. |
| shutdown/a | Cancels the previous shutdown command. |
Shut down Windows 10 using the executable file "SlideToShutDown.exe"
You can manually shut down Windows using the SlideToShutDown
" by opening Windows Explorer and going to:
C:\Windows\System32
Once there, scroll down the slider and double-click " SlideToShutDown.exe
».
A quick way to find this option is to type " SlideToShutDown"
" in the
search
in the right corner of the Explorer window:
Using your finger or computer mouse, drag the slide down to cover an area of the screen.
Instead of going to this option every time, you can create a shortcut on your desktop with the path to SlideToShutDown.exe.
Solving computer shutdown problems
Each variation of this problem has its own solutions. Let's consider them sequentially. It is worth using these methods depending on the indicated symptoms on your device, as well as based on the equipment models.
Problems with Intel processors
Intel produces high-quality processors, but the problem may arise at the level of the operating system itself - due to programs and drivers.
Uninstalling the Intel RST Program
The Intel RST program is one of the processor drivers. It is designed to organize the operation of a system with several hard drives and you absolutely do not need it if there is only one hard drive. Additionally, the driver may cause problems with the computer shutting down, so it is best to remove it. This is done like this:
In the quick access menu, select the “Control Panel” section
Among other elements of the “Control Panel”, open the “Programs and Features” item
Find and uninstall the Intel Rapid Storage Technology program
Most often, this problem occurs on Asus and Dell laptops.
Intel Management Engine Interface Driver Update
Problems with this driver may also cause errors on a device with Intel processors. It is better to update it yourself, after first deleting the old version. Follow these steps:
Download the Intel ME driver from your device manufacturer's website or from the official Intel website
Open "Device Manager" through "Control Panel"
Install Intel ME on your computer and restart the device
After reinstalling, the problem with the Intel processor should be completely resolved.