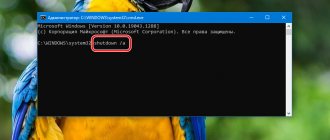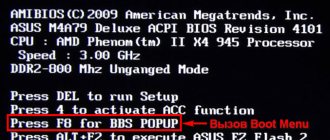Turn off the computer without a mouse using a keyboard shortcut
Sometimes, for various reasons, mainly in laptops, it is not possible to turn off the device using the system buttons. But how to turn off a laptop using the keyboard? In such cases, you can launch a window with the shutdown command using a keyboard shortcut.
To turn off the computer using the keyboard:
- Press Ctrl + Alt + Del keys
- This key combination turns on the blue screen of the computer with a proposal to activate several functions.
- To turn off your PC, you need to move the arrows on your keyboard to the lower right corner and press the shutdown button.
Should I turn off my computer at night?
If you have a desktop computer, you are not working with it, there are no unfinished tasks, that is, the PC is not used in any way in the middle of the night - why not turn it off? Thus, the consumption of utilities will be slightly reduced and the service life of computer equipment will significantly increase. Many computers can only remain in sleep mode for a few hours.
In the event that you have a laptop, and it is also not used in any way in the middle of the night, then a lot depends on how urgently it will subsequently be in demand. If you use it in business, then turning it off in the middle of the night would be unwise, since at any time or just early in the morning you will need access to certain programs, and no one will wait for the laptop to turn on. The client will either refuse your services or reschedule to a later date, or maybe even indefinitely.
But when using a PC at home, it would be better not to put it into sleep mode, but to turn it off. Thus, information will not be restored or lost every time, and many errors that arise as a result of a long period of work on a PC may never appear.
How to turn off the computer using the keyboard Alt + F4
- Press Ait + F4 on your keyboard. This command will cause a window to appear on the desktop of your laptop or PC.
- When you activate the “OK” option in the standard position, the computer will be forced to shut down.
However, it should be noted that such a window will launch after pressing the specified keys simultaneously only if there are no running applications. Otherwise, you will have to close all the main programs on your computer or laptop and press Alt+F4 again.
How to properly turn off a laptop or computer in Windows 7, 8, 10.
Options and methods for properly shutting down a laptop and computer for Windows users.
Many users who are just starting to get acquainted with computers are faced with the question of how to properly turn off their laptop so as not to damage the equipment and without losing their work data. It is unacceptable to turn off a laptop by disconnecting it from the power supply, since this will render the equipment unusable. This article covers the main ways to shut down a laptop.
All shutdown operations are performed through the Start menu, the icon of which is located in the lower left part of the screen. When you click on the icon, on the right side there is a Shutdown tab, next to which there is a horizontal arrow. When you click on the arrow, a menu opens where you can choose how to turn off the laptop. Each version of Windows offers the same methods for turning off a laptop:
— sleep (standby) mode or sleep;
— shutdown (shutdown);
— end the session (change user).
Latest laptop models have an additional hibernation feature.
In this case, the laptop does not stop working. All files, folders and programs that were opened by the user retain their information. Essentially, sleep mode turns off the monitor to consume less power. It can be immediately noted that modern laptops, when operating from the network, consume a negligible amount of electricity, so sleep mode can be used when the equipment is running on the built-in battery.
To exit this mode, just move the mouse or press any key on the laptop. The user immediately sees tabs on the desktop that he has not closed.
If you frequently use the sleep mode, the laptop's RAM becomes clogged with unnecessary information, which causes the equipment to slow down - programs take a long time to open, and the computer takes a long time to respond to user commands. The consequence will inevitably be a computer freeze. To avoid unpleasant consequences, it is recommended to turn off the computer completely at least once a day.
Hibernation, as a separate system shutdown mode, first appeared in Windows Vista. This mode is similar to the previous one in that it also saves data about work in the system before turning it off. But unlike sleep mode, hibernation involves a complete shutdown of power and no energy is consumed.
When using this function, all programs that were opened by the user terminate their work, and the laptop’s RAM is completely cleared. Therefore, after turning it on, you will have to re-open every document, program and site that was used before shutting down.
If the user tries to use the Shutdown tab while any files are open on the laptop, the system will prompt you to first save all changes, since otherwise the information will be lost forever.
This function is similar to the previous one, since it also completely shuts down the laptop. The difference is that after turning off, the laptop turns on on its own. The programs do not open because the RAM is cleared.
This mode can be used after installing new programs and applications on the laptop, since they work better after a reboot. Rebooting is also used if the laptop freezes.
In this mode, the laptop does not turn off; the user goes to the beginning of his work and the system's welcome message. This mode can be used if several users are using the same laptop. It will be more convenient for each of them to work on their own desktop, using personally installed programs. It is for such users that the Change User function is provided.
How to safely shut down your computer without a mouse
The keyboard has a Win button with a window image - the Windows icon.
- Click on the Win "Start" button
- Next, click on “Tab” to move to this column
- Use the arrow keys on your keyboard to move down to the shutdown button and press Enter. There, select the option to turn off the computer
- The Enter key activates the line selected by the arrows. You can also choose not only shutdown, but also different modes
- change user;
- block PC;
- enable sleep mode;
- start reboot;
- turn off PC
How to turn off a laptop if it won't turn off or is frozen
If the system does not respond to requests, you can turn off the laptop by pressing and holding the power button, which is located on the case. There is another way, for example, if the laptop does not respond to this action, then disconnect the power cable and battery. If the battery is not removable, then try the first option again or wait until the battery is discharged.
You can also turn off your Apple laptop by holding down the power button on the case.
Turn off PC using your own keyboard shortcut
Sometimes an emergency shutdown of the computer without mouse action is required. To do this, you can configure your own key combination, when pressed, the command to turn off the laptop or PC will be executed.
Before choosing such a combination, you must make sure that this key combination is not occupied by any command or game. Therefore, for this combination of turning off the computer, the keys Ctrl + Alt + “any key or Latin letter” are most often used.
Setting up keyboard shortcuts to turn off is discussed in the “creating a shortcut” section
Can I turn my computer on and off frequently?
There is an opinion that hard drives fail very quickly if you constantly turn your computer on and off. In fact, drives fail when the power suddenly goes out, the laptop freezes so much that you have to force it to shut down, etc.
What happens? The computer does not have time to write information to the HDD, which is why the sector checksum is incorrect. However, these are all software failures that can be easily fixed using specialized software (software).
The problem is much more serious if, for example, the laptop is dropped, especially while it is turned on. In this case, the read head or its components may be damaged. Scratches may appear on the surface of the disk, which will cause the HDD to malfunction or, even worse, to the inability to subsequently recover information.
By the way, I recommend you read additional useful articles:
If you are interested in knowing what restarting a computer is, why it is needed and how it helps, then we recommend reading the article “Restarting a computer. What is it and what is it for?
For those who want to independently help their computer in case of sudden failures and other emergency situations, it is recommended to read the book “Emergency Help for a Computer” .
This book is a step-by-step guide on what to do if your Windows operating system or computer hardware suddenly fails. How can you quickly resuscitate and restore your computer if this does happen?
Computer Emergency Help book is a powerful tool for providing emergency assistance to your computer!
That's all for now! I hope that you found something useful and interesting for yourself in this article. If you have any thoughts or considerations on this matter, please express them in your comments. See you in the next posts! Good luck!