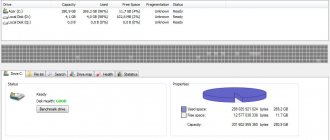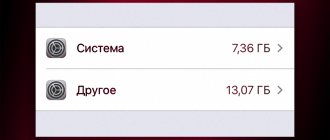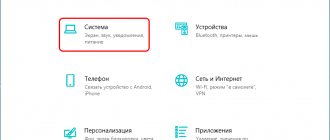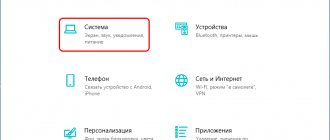How long does it take to install Windows 10?
On average, installing the latest generation operating system will take 20 minutes. It will take another half hour to download and unpack updates, programs and software. But all this will end in success only on a “fresh” device, with modern “stuffing”. Old computers will need an hour for Windows 10 alone, and additions to it will take about 70-90 minutes.
You don’t have to install new software from scratch if a previous version of Windows (7 or 8.1) is already installed on your PC. It's easy to upgrade to ten. In this case, the process will take less time.
Most users are more accustomed to installing programs on their computer from removable media, for example, from a flash drive. This gives you control over the situation. However, due to the user's inexperience, this method risks taking a lot of his time. To prevent this from happening, you will need a bootable USB flash drive with an operating system distribution image. However, no one is immune from the fact that the PC will not perceive the media as an installation program. Just in case, it is better to additionally stock up on a GPT boot disk.
Is my computer suitable for Windows 10?
Not everyone has devices that can use this software. If you cannot say with certainty that you meet all the requirements, you should use the special Get Windows 10 tool. You can download it or it will automatically appear in the update window. The main condition for operation is an Internet connection.
A detailed analysis of the current device parameters will be carried out. Based on the information received, a message appears about the possibility of using Windows 10. An additional point is to check compatibility with installed software and peripheral devices.
What can affect the speed
Many factors can significantly slow down the installation of a system update, and in rare cases, completely disrupt it.
- Incompatibility of individual components (motherboard, video card, processor).
- Old computer.
- There is no support for some processes of the new OS.
- Unstable or slow Internet connection.
- The media from which the operation is being performed is damaged.
It's probably very difficult to say how long the installation of Windows 10 will actually take.
Wmic.exe
The WMIC command allows you to get a wide variety of information about Windows, including its installation date. Simply type wmic os get installdate at the command prompt and press Enter.
As a result, you will see a long number in which the first four digits are the year, the next two are the month, two more are the day, and the remaining six digits correspond to the hours, minutes and seconds when the system was installed.
What problems might you encounter?
Sometimes, for unknown reasons, the OS does not install. Why is this happening:
- An error appears on the screen with code 0xC19001DF-0x500012. This means there is not enough space on your hard drive to download updates.
- Problems in the update center of Window itself Error 0xc1900223 indicates that the server is overloaded. You just have to wait and it will go away on its own.
- The installer does not start automatically. You will have to turn it on manually, through the conductor.
Windows 10 takes a very long time to install.
The installation has been going on for two days now, and the update is only 19% complete.
How is this in general? And what to do.
Saving data before installing Windows
How to reinstall Windows 7 on a laptop: step-by-step instructions
How to reinstall Windows 10 without losing data? To do this, before starting the installation, you need to transfer all important information from the hard drive to an external drive. It can be:
- video, photo, text documents;
- saved Internet browser pages;
- files downloaded from the Internet located in the download folder;
- achievements in video games.
Note! The most convenient way is to transfer all the data to your hard drive at once. If the user does not have one, or there is only one, then you can use a flash drive, DVD or CD, or cloud storage.
Saving personal information
How to install Windows 10 via Bios
When the OS image is copied to external media (disk or flash drive), go to BIOS (or UEFI) and configure one or another media as boot priority.
To enter Bios, you need to restart your computer. When the computer starts booting, log in by pressing the Del or F2 keys.
The first option is usually typical for desktop computers, and the second for laptops. Please note that brands of different computer models have different ways to enter Bios.
After logging in, go to the Boot Menu section and select how to boot your computer. In the window that appears, a choice of installation language will appear, and then a direct install button. A window will appear for entering the operating system activation key.
As a rule, you can skip this step at this stage, of course, if you did not purchase a separate license. Next, you will be asked to select the version of Windows to install and accept the license agreement.
The next and, perhaps, the most important and crucial step will be choosing the type of installation of the operating system. You will be given two options to choose from:
- simple system update;
- complete reinstallation of Windows.
Here we are interested in the second option and need to click on the “Custom installation” item.
By selecting this item and the corresponding section, the installation process will begin, which can last quite a long time, depending on the power of your computer. The so-called downtime of the computer will be especially protracted for some time after installation and reboot. All this time the components will be prepared. Here it is important not to rush to force a reboot of the computer, unless of course the wait has exceeded two hours.
After loading the components, the Windows 10 settings window will appear, where you will need to configure basic settings such as language, region, keyboard layout, account creation, etc.
Immediately after the dozens desktop appears, you will need to download drivers for installation. Although the operating system should load them automatically, it is still worth checking the driver package to make sure they are available.
“Preparing Windows” hangs on the screen for a long time. Don't turn off your computer." Reasons for freezing
What could cause this behavior of the operating system? Apparently, no one can pinpoint the exact reason. But in most cases, it can be assumed that such a failure is associated with the services that oversee the search and installation of downloaded packages.
In other words, failures are observed in the Update Center. Either its components are damaged, or the service is not working correctly, or something really happened to the hard drive. Get rid of the situation where the “Preparing Windows. “Don’t turn off the computer” hangs for too long, and the system shows no signs of life; a normal reboot is impossible (the message may appear again during a restart). Therefore, radical methods will have to be used.
Problems installing Windows 10 and their solutions
At the stage of selecting disk partitions for installing the operating system, an error of the following nature may occur:
Windows cannot be installed on this disk. The selected disk contains an MBR partition table. On EFI Windows systems you can only install a GPT disk
The reason for this kind of conflict is that you booted from the media in a mode opposite to what is currently on the disk on which you want to install the new operating system. This problem can be solved in two ways:
- Hard drive conversion. You need to convert it from mbr to gpt.
- Go to Bios, or rather to the boot menu, and change the boot type from EFI to legacy.
Error 0x8007025d
Its occurrence can be due to several reasons.
- Such a problem at the very beginning indicates a failure of the boot sector, because of this, copying files stops. You need to check the functionality of the hard drive, RAM and other system components. You need to dig there, after fixing the installation error will disappear. In some cases, formatting the hard drive before installing the OS will help.
- Error code 0x8007025d at the very end may appear because there is not enough space on the hard drive.
- When installing Windows from a flash drive or external drive, the cause of the error may lie in them themselves. Check whether all installation files have been completely copied to external media, try rewriting them again.
- Test memory cells using special programs. Sometimes you will need to rewrite the installation files to a CD.
- Don't forget to set the boot priority in Bios according to the type of media used to install Windows.
Installation freezes
If the power of your computer leaves much to be desired, then some problems may arise at certain stages of the installation.
For example, long preparation for installation or its freezing. Here you just need to wait for a while until it unloads, and take any action only after a long time has passed - an hour or more.
Installation won't start
A problem may also arise such as the Windows 10 installation not starting. You need to make sure that you have chosen the correct boot order in the boot menu. If everything is correct and the first point in booting is to start the system from your media containing the OS installation, then the reason may be different.
When you restart your computer, a window may briefly pop up asking you to press any key to start the installation. You might simply not have noticed it.
You can also advise pressing the keys from f5 to f12 after restarting the computer.
How to make sure your computer is frozen
The message about preparing the operating system when turning on the PC does not always remain firmly hanging on the screen. Often the device loads the OS desktop after a certain time. Therefore, you should not immediately look for methods to eliminate the error. First you need to wait a little, perhaps the PC has not frozen, but is simply preparing to configure Windows.
Note! After installing updates, the system can be scanned for an hour. If after this time the PC still does not boot, then it is worth taking troubleshooting measures.
Is it possible to install Windows 10 on an Android tablet?
The decision to demolish the Android system on the tablet and install Ten can be justified by reasons such as:
- support for certain games only on Windows;
- experimental comparison of two operating systems Android and Windows on a tablet.
There are several ways to accomplish this task.
- One of them will be a complete reinstallation of the system, after which Windows will be installed from scratch. It is more complex.
- The easiest way is to use various emulators of this operating system, from which you can choose Qemu.
Installation on the tablet is done using the Bochs application. It needs to be downloaded and installed on your tablet. Then download the Windows image directly in img format.
You also need to download the firmware for our emulator, it is called Sdl. After downloading, it is unpacked into any folder on your memory card.
The operating system image is unpacked into this folder, after which the Bochs application is launched and you can begin installing Windows.
In order for Windows 10 to be successfully loaded from a flash drive, some parameters are changed in the boot menu in the BIOS settings. In the boot menu in the Launch tab, the parameter switches to the enabled position.
What to do after installation
When the system is loaded (a “clean” installation was used), a number of additional measures are required. The most important point is downloading the necessary drivers. Windows 10 has a self-service search and installation feature. Despite the availability of such an opportunity, it is recommended to perform the task manually - it will not take much time.
- For laptops, you need to visit the manufacturer’s official website and find a list of drivers for your device.
- For personal computers, you should check the motherboard model and download the necessary drivers for it.
- It is necessary to clarify which video card is used on a particular device. Depending on the manufacturer, there is a transition to the NVIDIA or AMD website (in rare cases, Intel). There you need to find, download and install the latest drivers for your video card.
Before you start installing all the necessary programs, it is recommended to make a full image so that you can further restore the OS from it. It is necessary in case of critical failures. It will be possible to restore to the original settings. This is a faster and more convenient alternative to re-installation.
Burning OS to USB flash drive
Before installing a new operating system on your computer, you need to write Windows 10 to a USB flash drive. It is recommended to download the image that will be recorded onto removable media from the official Microsoft resource: “www.microsoft.com/ru-ru/software-download/windows10”. It must be taken into account that the bit depth of the 10 recorded on USB must be the same as that of the Windows currently running on the user’s computer. After downloading and opening the recording wizard, in the window that appears, you need to click on “Create installation media for another PC” and then determine: the version of Windows, its language and bit depth. Then install o.
If the user already has his own image of Windows 10, then the ISO must be recorded using special applications, for example, UltraISO. At the same time, before you burn Windows 10 to a removable USB drive, you need to format it in FAT32.
How to create a bootable USB flash drive for Windows 10?
A “clean” installation has some advantages, which include creating a “fresh” OS that is not burdened by the problems of its predecessor. Similar actions will be required in the situation when the “ten” begins to be used as a second system. A prerequisite is the presence of an ISO image. It is best to download it from the official Microsoft website.
You can use various utilities to create a bootable USB flash drive. Of particular note is the Windows 10 Installation Media Creation Tool. It is considered the simplest and most convenient among those available at the moment. You can download it directly from the Microsoft website.
1. The utility starts and a welcome window appears where you need to specify the media type. It is possible to create a bootable Windows 10 disk or flash drive. We will consider it in the context of the second option, but there is no significant difference.
2. When setting settings, you must follow the rule that the bit depth of the current OS matches the bit capacity of the media (32 or 64 bits).
3. The utility itself will download the version of the system that the user needs.
If you already have the installation image, then you just need to transfer it to a flash drive. The flash drive must be formatted first, otherwise failures will occur. This process is performed through the drive settings or using specialized software (UltraISO and a number of other applications).
fault tolerance
A full-fledged argument in favor of the “ten” is its phenomenal fault tolerance. I would have given a lot for such a system back in 1998, when my parents’ computer crashed every week after my experiments.
If we talk about the “seven”, you can drop it with various tweaks with a 50% probability. “Ten” is incredibly resistant and patient to the playful hands of an inexperienced user. If the need to reinstall a clean system does arise (for example, before selling your computer), in the case of Windows 10 this is done in a couple of clicks: “Settings” - “Update and Security” - “Return the computer to its original state.”
Answers to frequently asked questions about Windows 10
We have collected several frequently asked questions and found answers to them. From simple to the most complex.
Which version of Windows 10 is better to buy?
For most users, there are only two main options available: home and professional. For business you can use corporate. Also, for most users, the simple home version is more than enough. It allows you to work with documents, play games, watch videos and surf the Internet. For those who need advanced functionality - joining a domain, group policies, access restrictions, remote desktop and others, they can choose the Pro version. Well, if you need complete mincemeat, for example, to run a business, then the Enterprise or corporate version is suitable. But in 90% of cases, home is enough for the user.
How to update Windows 10
If the official version is installed, then you do not need to do anything. Windows 10 Update will automatically download and install the update. Upon subsequent reboot, all changes will be accepted. If there is a need to check for updates manually, then you need to go to “Settings”, “Update and Security”, “Windows Update”. Here you need to click “Check for updates”. The system will check and if updates exist, it will offer to install them. Otherwise, it will simply report that the device is up to date.
How to reinstall Windows 10
Reinstalling Windows 10 is the same as the installation described above. Simply, when reinstalling, in the step before selecting the installation disk, we can indicate what we want to do - completely reinstall Windows 10 or update it.
Preparatory work
The following preliminary steps are required:
- First, you need to save personal files and data stored on the computer’s system drive to a flash drive of the appropriate size or to an external hard drive. If there is a separate partition on the PC hard drive, then all information can be saved, for example, on drive D;
- Restart the PC and during startup, enter the BIOS by pressing a special key, for example, “Del” or F2, etc. (the method of entering the BIOS for each model of computer or laptop may vary, so you must first read the instructions for the equipment). Here you can configure the OS boot sequence from media, putting boot from USB flash first.
Completing the 2nd preparatory step will lead to launching from the distribution installed on a USB drive. The following will be displayed on the dark background of the monitor:
The user should click on the spacebar and then wait until the installation of the recorded Windows 10 on the computer from the USB drive begins.
Additional Information
Many programs designed to view information about the system and characteristics of the computer also display the installation date of Windows.
One of the simplest such programs, in Russian, is Speccy, a screenshot of which you can see below, but there are plenty of others. It is quite possible that one of them is already installed on your computer.
That's all. By the way, it will be interesting if you share in the comments why you needed to obtain information about the time of installation of the system on your computer.
Sources used:
- https://it-tehnik.ru/windows10/ustanovka/skolko.html
- https://vsesam.org/za-skolko-vremeni-ustanavlivaetsya-ili-obnovlyaetsya-vindovs-10/
- https://windowsru.com/install/fun3
- https://www.comp-man.info/2015/09/windows-time-install.html
- https://remontka.pro/install-date-windows/
Hardware and drivers
And here is the main reason for the transition. New hardware simply does not support older operating systems. In the era of capitalism, component manufacturers do not consider it necessary to employ a staff of additional programmers to write software for three and a half crippled, outdated operating systems. Mikey officially says that starting from the 7th generation, Intel "Seven" works in emulation mode, which reduces performance and has a bad effect on Wi-Fi.
Secondly, Win 10 can automatically find and install drivers itself, which the “seven” never learned to do normally. Remember the times when, after installing a fresh Windows 7, you had to spend another 2-3 hours installing software for the motherboard, ports, sound card and other equipment.