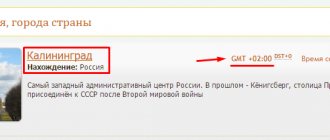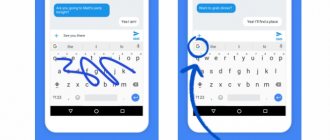If you did everything right and finally chose a good one TV with Android TV, then we congratulate you! We hope you will enjoy this purchase for many years to come. Now you will have a pleasant headache - setting up Android TV. This is quite simple to do, although, as you understand, you will have to tinker a lot and spend a lot of time. A TV with Android TV is very similar to a smartphone with the OS of the same name, but it has quite a lot of nuances. Today we’ll tell you how to save a lot of time when setting up a new purchase, we’ll tell you what Android TV apps worth installing and what is important to know in order to use the capabilities of a smart TV to the maximum.
Let's figure out how to set up Android TV after purchase
Setting up an Android TV
Android TV is very easy to set up
There are a few important factors to consider before setting up Android TV. Make sure you have:
- Connect to Wi-Fi or wired Internet. If it is Wi-Fi, then try to place the router as close to the TV as possible and without obstacles.
- Google account to log into applications.
After turning on the TV, you will need to connect the included remote control via Bluetooth. Its advantage is that it can work in any direction and from any room thanks to a wireless connection.
- Turn on Android TV.
- Follow the onscreen instructions to pair your remote.
- Once connected, you will see a message indicating that everything was successful.
Useful products from AliExpress that will be useful to you at the end of winter
We transfer files, playlists to the media player and download from there
What do we need? Network access and application - Explorer . We have the network configured, we install the conductor on the media player. We go to the application store and install, for example, Solid Explorer File Manager, which has an FTP server - to access your local files from your computer. This way you can download or upload playlists, screenshots, and videos from the console.
Explorer on TV
Select FTP server and you will see this page.
Running the server on TV
Click “Enable”. All. Access is open.
On a computer or smartphone, enter the same line verbatim into the explorer, indicating the protocol ftp://192.168.43.74:9999 Your numbers may differ.
Connecting a computer to a media console
It’s more convenient to create a shortcut for your computer by entering the following line: C:\Windows\explorer.exe ftp://192.168.43.74:9999 (these are my connection details, yours may be different even with the same applications). Now you can click on the icon and the media player folder will immediately open.
Shortcut for quickly connecting to a media player
I wrote more about Mi Explorer for a smartphone and its rich capabilities in the post HOW TO TRANSFER FILES BETWEEN A COMPUTER AND A SMARTPHONE VIA A HOME WI-FI NETWORK. We launch Explorer, create a new connection by entering the data of the server running on the media console and connect. I connected only to write a post and therefore followed a simple scheme - without creating a connection protected by authorization (password and login).
Connecting a smartphone to a media console
That's it, now we can copy, move or delete files with a simple drag and drop.
How to set up your TV using your phone
Setting up a TV with Android TV using the remote control
Once you connect the remote control, you can configure other settings. The system will prompt you to set up your TV from your phone or tablet. We tell you how to do this.
- When the system asks “Set up the TV using your Android phone?” Using your remote control, select Yes and press OK.
- On your smartphone, open the Google app and type “Set up my device.”
- Follow the instructions on your phone.
- Later you will see the code on your smartphone - it should match the code on your TV.
- Select your TV on your phone and follow the instructions.
Using exactly the same scheme, you can set up Android TV using a tablet . If you do not have such devices at your disposal, you can set up your TV using the remote control.
Are you facing a problem? in our Telegram chat!
Installing useful software
How to set up an Android calendar - instructions
Setting up an Android TV Box also involves installing a convenient user interface. You can install any application on the set-top box; you must first install the “APK Installer” application.
You must first transfer the programs to an external storage device, insert it into the set-top box in the appropriate slot, run the “APK Installer” program and check the boxes next to specific applications. Finally, click “Install”. The installation process has begun, all actions will be performed automatically.
Applications can also be installed on the set-top box through the Play.google.com service, but you must first create a Google user account.
APK Installer application for TV set-top boxes
Important! While using applications on TV Box, they need to be updated regularly. This process can be optimized in the service settings. Without up-to-date updates, some applications may simply stop working.
How to set up your TV using the remote control
To set up Android TV, use the standard remote control included in the kit.
You can set up Android TV from your smartphone or using a regular remote control
- When the system asks “Set up your TV using your phone,” click “Skip.”
- Connect to a Wi-Fi network.
- Sometimes you need to wait until the system is updated.
- Click Sign In and sign in to your Google account using your remote.
- Follow the onscreen instructions to complete setup.
By the way, try connecting a wireless keyboard and mouse to your TV for easy menu navigation. This way you turn your TV into another PC: you can use the browser, games and other applications. For example, you can take a closer look at such inexpensive accessories.
The remote control is not the most convenient way to navigate the menu. Try Mouse and Keyboard!
Inexpensive mouse for Android TV
Inexpensive keyboard for TV
How to update Android on TV
Once you've signed in to your Google account and completed the initial settings, you'll be able to use the apps. We recommend checking for OS updates immediately.
- Press the gear icon on the main screen or the same button on the remote control.
- Select Device Settings, then About.
- Click System Update.
Install the Android update if your device finds it. Now the most current version is Android 11 . Some TVs, by the way, have already begun to receive Android 12. But the most common versions are Android 10 and even 9. If the TV does not require an update, then all you have to do is wait until a new OS from your manufacturer comes out. To do this, it is better to turn on automatic update so that the TV downloads it in the background.
Find out your Android TV
Check for updates
Interface
The Android TV interface is quite easy to navigate. On the left side of the home screen, you will find all the default channels such as apps, Netflix, YouTube, Google Play Music, Amazon Prime Video and more.
In the row next to each channel you will see offers for that category. For example, the Apps channel will display suggestions for downloaded apps on Android TV, the Netflix channel will display streaming suggestions, and so on. We will tell you more about setting up these channels below.
Setting up the main screen of Android TV
Android TV has a convenient home screen interface that you can customize
One of the main features of the TV is the ability to customize the Android TV home screen . You can modify the screen as you wish, remove applications that you do not use. Unfortunately, if the manufacturer has built its own programs into the TV, they cannot be removed. But you can leave only those offers that are relevant to you. To do this, scroll to the very bottom of the screen and click “Customize your channels.” Click on it to change your preference list.
Technical characteristics of x96 consoles of various modifications
X96 is one of the most popular, powerful and affordable consoles on the market today. It is sold in both AliExpress and most online stores. However, it comes in several modifications and it is advisable to know their features.
Main technical parameters of x96 consoles:
- X96 Mini is one of the simplest consoles in the family, designed for those who do not need increased device performance. Here is a budget Amlogic S905W chipset, 2 GB of RAM and 16 GB of permanent memory.
- X96 Max and Max Plux are larger TV boxes, already based on the more powerful S905X3 processor (regular Max on S905X2). Available in 3 sizes: 2/16, 4/32 and 4/64. Even in the most basic model, the set-top box will work faster than the mini due to the processor, but it is better to choose a more powerful option. More advanced trim levels also have a Bluetooth module.
- The X96 Air is very similar to the Max, except that it is smaller in size.
You can find other modifications of the same console, but there are not so many differences between them. The technology support in them is similar, although the maximum versions have several useful functions, such as autoframe rate. However, in other set-top boxes you still need to look at support for TrueHD, Dolby Atmos, DTS HD, Dolby Digital and some other technologies.
Google Assistant on TV
The microphone in the remote works great. But it's better to use normal English pronunciation
Android TVs come with a dedicated Google Assistant for instant searches. You can activate it by pressing a button, but first enable the item in Settings. In addition, there is a special voice assistant switch on the body of the TV itself. With it, you can launch the voice assistant with the command “Okay, Google”. You can find and play your favorite series or shows on YouTube, as well as control the volume and turn off the TV.
Find even more useful tips on setting up Android devices in our Yandex.Zen!
Miracast
Similar in essence, but completely different in terms of approach to implementation. Miracast works on any Android smartphone and Smart TV. To connect you will need:
- Set up Wi-Fi on both devices.
- In the phone settings, open the “Screen” and “Wireless Monitor” tabs one by one.
- Activate Mirocsast by selecting your TV to connect.
When transmitting images, Internet speed plays an important role. The higher it is, the more stable the playback will be.
Android TV apps
Customizing the Android TV home screen
Android TV differs from other platforms in its omnivorous nature: you can install regular Android smartphone applications by downloading them from APK Mirror. By the way, we even have the most detailed instructions for installing applications. Google Play for Android TV has a huge number of cool programs: mainly streaming applications and various players, there are even games. What's the best thing to install first?
Send files to TV
Transfer files from your smartphone to Android TV using the app
An excellent free program with which you can share files with Android TV from a tablet, smartphone and even a Windows computer. It works simply and clearly, and to install an APK file on TV, you only need a file manager.
Send Files to TV
VLC for Android
Probably the best player for your Android TV
A TV with Android TV is good for almost everything, except for the built-in multimedia player. The player that is built into the system is a real pain. If you are planning to watch movies from a flash drive or external hard drive, then you will definitely need the VLC player. Convenient, understandable, with a pleasant interface. The most important thing is that it is free.
VLC Player
Playing video from a computer or media server over the network
For security purposes, I recommend creating a user on your computer/laptop in addition to the administrator for access from various devices.
Next, as I said earlier in this post, you need to configure the connection in a similar way - select the device address, specify the username and password. We install the player.
I like MX Player Pro. MX Player Pro with a local network on the media player does not have access to full functionality. Alas. You can receive streaming video, but you cannot connect to the local network.
With the next update in 2022, everything connects perfectly. MX Player Pro works, just connect to the local network.
Click the + “add server” button and enter the following data, typical for all programs:
When we connect, we will see folders with local video files.
MX Player Pro player on media console
If MX Player Pro is not suitable for us, we can install the free VLC player . You will need to specify the server address, enter the password and username as for MX Player above. To connect to a Windows-based computer, this will be the user's password and login.
VLC player - network setup
We connected and see the files available for viewing.
VLC player on media console
4K video plays perfectly and is instantly rewound on wi-fi. I don’t see the point of connecting with a cable at all. I talked about the flow rate in the post WHAT VIDEO CARD IS NEEDED TO WATCH YOUTUBE VIDEO 2K, 4K, 8K. Even a phone in access point mode can handle this, so a connection with a good router will not differ at all from a cable one.