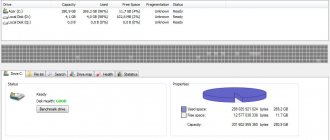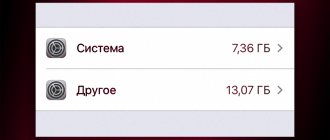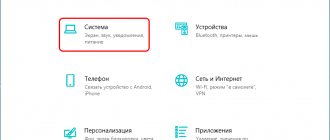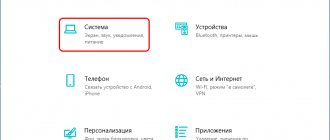За сколько времени устанавливается Windows 10
В среднем, установка операционной системы последнего поколения займет 20 минут. Еще с полчаса понадобится на закачку и распаковку обновлений, программ и софта. Вот только все это завершится успехом лишь на «свежем» устройстве, с современной «начинкой». Старым компьютерам потребуется час на одну только Windows 10, а уж на дополнения к ней уйдет порядка 70-90 минут.
Можно не ставить новое обеспечение с нуля, если на ПК уже установлена Виндовс предыдущей версии (7 или 8.1). Ее легко обновить до десятки. В этом случае процесс займет меньше времени.
Большинству пользователей привычнее устанавливать программы на компьютер со сменного носителя, например, с флешки. Это дает контроль над ситуацией. Однако, из-за неопытности пользователя, такой способ рискует отнять у него массу времени. Чтобы этого не произошло, потребуется загрузочная флешка с образом дистрибутива операционной системы. Однако никто не застрахован от того, что ПК не воспримет носитель как программу установки. На всякий случай лучше дополнительно запастись загрузочным диском формата GPT.
Подходит ли мой компьютер для Windows 10?
Далеко не все обладают устройствами, способными использовать данное программное обеспечение. Если Вы не можете сказать с уверенностью о соответствии всем требованиям, следует использовать специальный инструмент Get Windows 10. Его можно скачать ил же он автоматически появится в окне обновления. Основным условием работы является подключение к сети интернет.
Будет проведен детальный анализ текущих параметров устройства. На основании полученной информации выдается сообщение о возможности использования Windows 10. Дополнительным моментом является проверка совместимости с установленным программным обеспечением и устройствами периферии.
Что может повлиять на скорость
Многие факторы способны существенно притормозить установку обновления системы, а в редких случаях и вовсе сорвать ее.
- Несовместимость отдельных компонентов (материнской платы, видеокарты, процессора).
- Старый компьютер.
- Отсутствует поддержка некоторых процессов новой ОС.
- Нестабильное или медленное интернет-соединение.
- Поврежден носитель, с которого осуществляется операция.
Наверняка очень сложно сказать, сколько на самом деле будет длиться установка Windows 10
Wmic.exe
Команда WMIC позволяет получить очень самую различную информацию о Windows, в том числе и дату ее установки. Просто введите в командной строке wmic os get installdate и нажмите Enter.
В результате вы увидите длинное число, в котором первые четыре цифры — год, следующие две — месяц, еще две — день, а оставшиеся шесть цифр соответствуют часам, минутам и секундам, когда была установлена система.
С какими проблемами можно столкнуться
Иногда, по непонятным причинам, ОС не устанавливается. Почему это происходит:
- На экране возникает ошибка с кодом 0xC19001DF-0x500012. Это значит, что на жестком диске не хватает места для загрузки обновлений.
- Проблемы в центре обновлений самого Window Ошибка 0xc1900223 говорит о перегрузке сервера. Достаточно просто подождать, и она самоустранится.
- Программа установки не запускается автоматически. Придется включать ее вручную, через проводник.
Очень долго устанавливается Windows 10.
Вот уже вторые сутки идет установка, а обновление прошло всего на 19%.
Это как вообще? И что делать.
Сохранение данных перед установкой Windows
Как переустановить на ноутбуке Windows 7: пошаговая инструкция
Как переустановить 10 Windows без потери данных? Для этого, перед тем как начать установку, нужно перенести всю важную информацию с жесткого диска на внешний накопитель. Это могут быть:
- видео, фото, текстовые документы;
- сохраненные страницы интернет-браузеров;
- скачанные из Интернета файлы, находящиеся в папке загрузки;
- достижения в видеоиграх.
Обратите внимание! Удобнее всего перекинуть сразу все данные на жесткий диск. Если у пользователя его нет, или он только один, то можно воспользоваться флеш-накопителем, DVD или CD диском, облачным хранилищем.
Сохранение личной информации
Как установить Windows 10 через Bios
Когда образ ОС скопирован на внешний носитель (диск или флешку) заходим в Биос (или UEFI) и настраиваем в приоритете загрузки тот или иной носитель.
Чтобы зайти в Биос, требуется перезагрузка компьютера. При начале загрузки компьютера вход осуществляется нажатием клавиш Del или F2.
Первый вариант, как правило, характерен для стационарных компьютеров, а второй для ноутбуков. Обратите внимание, марки разных моделей компьютеров имеют разные способы входа в Биос.
После входа переходим в раздел Boot Menu и выбираем способ загрузки компьютера. В появившемся окне появится выбор языка установки, и затем непосредственная кнопка установить. Появится окно для ввода ключа активации операционной системы.
Как правило, данный шаг можно на этом этапе пропустить, конечно же если у вас не имела место отдельная покупка лицензии. Далее вам предложат выбрать устанавливаемую версию Винды и принятие лицензионного соглашения.
Следующим и, пожалуй, самым главным и ответственным шагом будет выбор типа установки операционной системы. Вам будет предложено на выбор два варианта:
- простое обновление системы;
- полная переустановка Виндовс.
Здесь нас интересует именно второй вариант и нужно нажать на пункт «Выборочная установка».
Выбрав этот пункт и соответствующий раздел, начнется процесс установки, который может продолжаться довольно длительное время, в зависимости от мощности вашего компьютера. Особенно затяжным будет, так называемый, простой компьютера какое-то время после окончания установки и перезагрузки. Все это время будет происходить подготовка компонентов. Здесь важно не торопиться принудительно перезагружать компьютер, если конечно ожидание не перевалило за два часа.
После подгрузки компонентов, появится окно настройки параметров Windows 10, где будет необходимо настраивать основные параметры вроде языка, региона, раскладки клавиатуры, создание учетной записи и т. д.
Непосредственно после появления рабочего стола десятки, нужно будет скачать драйвера для установки. Хотя операционная система должна автоматически их загрузить, все же стоит проверить пакет драйверов и удостовериться в их наличии.
На экране долго висит «Подготовка Windows. Не выключайте компьютер». Причины зависания
Что же может стать причиной такого поведения операционной системы? Судя по всему, никто точно назвать причину не может. Но в большинстве случаев можно предположить, что такой сбой связан со службами, курирующими поиск и инсталляцию загруженных пакетов.
Иными словами, сбои наблюдаются в «Центре обновления». То ли его компоненты повреждены, то ли служба работает некорректно, то ли действительно что-то произошло с винчестером. Избавиться от появления ситуации, когда уведомление «Подготовка Windows. Не выключайте компьютер» висит слишком долго, а система не подает признаков жизни, обычной перезагрузкой невозможно (сообщение при рестарте может появиться снова). Поэтому придется применять радикальные методы.
Проблемы при установке Windows 10 и их решение
На этапе выбора разделов диска для установки операционки может возникнуть ошибка такого характера:
Установка Windows на данный диск невозможна. На выбранном диске находится таблица MBR разделов. В системах EFI Windows можно установить только GPT диск
Причина такого рода конфликта лежит в том, что вы загрузились с носителя в режиме, противоположном тому, что стоит на текущий момент на диске, на который вы и хотите установить новую операционную систему. Решение этой проблемы может быть осуществлено двумя способами:
- Конвертация жесткого диска. Нужно конвертировать его из mbr в gpt.
- Зайти в Биос, а точнее в boot menu и сменить тип загрузки с EFI на legacy.
Ошибка 0x8007025d
Ее возникновение может быть по нескольким причинам.
- Такая беда в самом начале свидетельствует о сбое загрузочного сектора, из-за этого копирование файлов прекращается. Нужно проверить работоспособность жесткого диска, оперативной памяти и других компонентов системы. Нужно копать там, после исправления ошибка при установке пропадет. В отдельных случаях, поможет форматирование жесткого диска перед установкой ОС.
- Код ошибки 0x8007025d в самом конце может выскакивать потому, что на жестком диске не хватает места.
- При инсталляции Windows с флешки или внешнего диска, причина возникновения ошибки может крыться в них самих. Проверьте, все ли установочный файлы были полностью скопированы на внешний носитель, попробуйте перезаписать их повторно.
- Протестируйте ячейки памяти при помощи специальных программ. Иногда потребуется перезаписать установочные файлы на CD.
- Не забудьте выставить в Bios приоритет загрузки, в соответствии с типом носителя, который используется для установки Винды.
Зависает установка
Если мощность вашего компьютера оставляет желать лучшего, то могут возникать некоторые проблемы на определенных этапах установки.
Например, долгая подготовка к установке или ее подвисание. Тут необходимо просто некоторое время подождать, пока она разгрузится, и предпринимать какие-либо действия только по прошествии длительного времени – часа и более.
Не запускается установка
Может возникнуть и такая проблема, как отсутствие запуска установки Виндовс 10. Необходимо удостовериться, правильно ли вы выбрали очередность загрузки в boot menu. Если все правильно и первым пунктом в загрузке стоит запуск системы с вашего носителя, содержащего установку ОС, то причина может быть в другом.
При перезагрузке компьютера на короткое время может всплывать окно, где требуется нажать любую клавишу для запуска установки. Вы его могли просто не заметить.
Также можно посоветовать после перезагрузки компьютера нажимать клавиши от f5 до f12.
Как убедиться, что компьютер завис
Сообщение о подготовке операционной системы при включении ПК не всегда намертво остаётся висеть на экране. Часто устройство загружает рабочий стол операционки спустя определённое время. Поэтому не стоит сразу же искать методы устранения ошибки. Сначала нужно немного подождать, возможно, ПК не завис, а просто идёт подготовка к настройке Windows.
Обратите внимание! После установки обновлений система может проверяться на протяжении часа. Если по истечении этого времени ПК так и не загрузился, то стоит предпринимать меры устранения неисправности.
Можно ли установить Виндовс 10 на планшет с Android?
Решение снести систему андроид на планшете и поставить Десятку может быть оправдано такими причинами, как:
- поддержка определенных игр только на Виндовс;
- экспериментальное сравнение двух ОС Андроид и Виндовс на планшете.
Есть несколько способ осуществить эту задачу.
- Одним из них будет полная переустановка системы, после чего с нуля устанавливается Винда. Он является более сложным.
- Наиболее простым будет использование различных эмуляторов этой операционной системы, из которых можно выбрать Qemu.
Установка на планшет делается при помощи приложения Bochs. Его нужно скачать и установить на ваш планшет. Затем скачивайте непосредственно образ Виндовс в формате img.
Также нужно скачать прошивку для нашего эмулятора, она называется Sdl. После скачивания она распаковывается в любую папку на вашей карте памяти.
Образ операционки распаковывается в эту папку, после чего запускается приложение Bochs и можно приступать к установке Виндовс.
Для того чтобы успешно произошла загрузка Виндовс 10 с флешки, в boot меню в настройках биоса изменяются некоторые параметры. В бут меню во вкладке Launch параметр переключается в положение enabled.
Что нужно сделать после установки
Когда система загружена (использовалась «чистая» установка), требуется провести ряд дополнительных мероприятий. Наиболее важным моментом считается загрузка необходимых драйверов. Windows 10 имеет функцию самостоятельного поиска и установки. Несмотря на наличие подобной возможности, рекомендуется выполнить поставленную задачу вручную – это не займет много времени.
- Для ноутбуков требуется посетить официальный сайт производителя и для своего устройства найти перечень драйверов.
- Для персональных компьютеров следует уточнить модель материнской платы и скачать необходимые драйвера для неё.
- Необходимо уточнить, какая именно используется видеокарта на конкретном устройстве. В зависимости от производителя, происходит переход на сайт NVIDIA или AMD (в редких случаях Intel). Там нужно найти, скачать и установить последние драйвера для своей видеокарты.
Перед тем, как начать устанавливать все необходимые программы, рекомендуется сделать полный образ для возможности дальнейшего восстановления ОС по нему. Он необходим на случай появления критических сбоев. Можно будет провести восстановление на первичные настройки. Это является более быстрой и удобной альтернативой повторной установки.
Запись ОС на флешку
До того, как устанавливать новую операционку на компьютер требуется записать Windows 10 на флешку. Образ, который будет записываться на съемный носитель рекомендуется скачать с официального ресурса «Майкрософт»: «www.microsoft.com/ru-ru/software-download/windows10». Необходимо учитывать, что разрядность записанной 10 на USB обязательно должна быть такой же, как и у работающей в настоящее время на компьютере пользователя Виндовс. Скачав и открыв мастер записи, в отобразившемся окне надо нажать на «Создать установочный носитель для другого ПК» и далее определить: версию Виндовс, ее язык и разрядность. Затем установить о.
Если у пользователя уже имеется свой образ Виндовс 10, то ISO должна записываться с применением спецприложений, например, UltraISO. При этом, перед тем, как записать Windows 10 на съемный ЮСБ-носитель, его необходимо отформатировать в FAT32.
Как создать загрузочную флешку Windows 10?
«Чистая» установка имеет некоторые преимущества, куда можно отнести создание «свежей» ОС, которая не отягощается проблемами своего предшественника. Аналогичные действия потребуются в той ситуации, когда «десятка» станет использоваться в качестве второй системы. Обязательным условием является наличие ISO образа. Скачать его лучше всего с официального сайта Microsoft.
Можно использовать различные утилиты с целью создания загрузочной флешки. Следует отдельно отметить Windows 10 Installation Media Creation Tool. Она считается наиболее простой и удобной среди доступных на данный момент. Скачать её можно непосредственно с сайта Microsoft.
1. Утилита запускается и появляется приветственное окно, где нужно указать тип носителя. Допускается возможность создать загрузочный диск Windows 10 или флешку. Мы будем рассматривать в контексте второго варианта, но существенной разницы нет.
2. При задании установок требуется соблюдать правило, чтобы разрядность текущей ОС соответствовала разрядности носителя (32 или 64 бит).
3. Утилита сама выполнит скачивание той версии системы, которая необходима пользователю.
Если Вы уже обладаете установочным образом, то его достаточно только перенести на флеш-накопитель. Предварительно флешка должна быть обязательно отформатирована, иначе возникнут сбои. Данный процесс выполняется через настройки накопителя или с применение специализированного ПО (UltraISO и ряд других приложений).
Отказоустойчивость
Полноценный аргумент в пользу «десятки» — феноменальная отказоустойчивость. Дорого бы я дал за такую систему в далеком 98-ом, когда родительский комп после моих экспериментов «падал» каждую неделю.
Если говорить о «семерке», уронить ее различными твиками можно с вероятностью в 50 %. «Десятка» же к шаловливым ручкам действиям неопытного пользователя невероятно устойчива и терпелива. Если необходимость переустановить чистую систему все же возникла (например, перед продажей компьютера), в случае с Windows 10 это делается в пару кликов: «Настройки» — «Обновление и безопасность» — «Вернуть компьютер в исходное состояние».
Ответы на часто задаваемые вопросы по Windows 10
Мы собрали несколько часто встречающихся вопросов и нашли ответы на них. От простых до самых сложных.
Какую версию Windows 10 лучше купить?
Для большинства пользователей доступно всего два варианта основного направления: домашняя и профессиональная. Для бизнеса можно использовать корпоративную. Также для большинства пользователей простой домашней версии хватит более чем. Работать с документами, играть в игры, смотреть видео и бродить по интернету она позволяет. Для тех, кому необходим расширенный функционал — присоединение к домену, групповые политики, ограничение доступа, удалённый рабочий стол и прочие, могут выбрать версию Pro. Ну, а если нужен полный «фарш», например, для ведения бизнеса, то подойдет версия Enterprise, или корпоративная. Но в 90% случаев для пользователя вполне хватит домашней.
Как обновить Windows 10
Если установлена официальная версия, то ничего делать не надо. Центр обновлений Windows 10 автоматически скачает обновление и установит его. При последующей перезагрузке все изменения будут приняты. Если возникла необходимость проверить обновления вручную, то надо перейти в «Параметры», «Обновление и безопасность», «Центр обновления Windows». Здесь надо нажать «Проверка наличия обновлений». Система проверит, и если обновления существуют, то предложит их установить. В ином случае – просто сообщит о том, что устройство находится в актуальном состоянии.
Как переустановить Windows 10
Переустановка Windows 10 – это то же самое, что и установка, описанная выше. Просто при переустановке на шаге перед выбором диска установки можно будет указать, что мы хотим сделать — полностью переустановить Windows 10 или обновить её.
Подготовительные работы
Требуется выполнить следующие предварительные шаги:
- Сначала необходимо сохранить личные файлы и данные, хранимые на системном диске компьютера, на флешку соответствующего объема либо на внешний жесткий диск. При наличии отдельного раздела на винчестере ПК, то всю информацию можно сохранить, например, на диске D;
- Перезагрузить ПК и во время запуска войти в BIOS c помощью нажатия на специальную клавишу, например, «Del» либо F2 и др. (способ входа в БИОС для каждой модели компьютера или ноутбука может различаться, поэтому требуется предварительно ознакомиться с инструкцией оборудования). Здесь выполнить настройку последовательности загрузки ОС с носителей, выставив на первое место загрузку с USB-flash.
Выполнение 2-го подготовительного шага приведет к запуску с дистрибутива установленного на ЮСБ-носитель. На темном фоне монитора отобразится:
Пользователю следует щелкнуть на пробел и далее ждать, когда начнется установка записанной Windows 10 на компьютер с usb-носителя.
Дополнительная информация
Многие программы, предназначенные для просмотра информации о системе и характеристиках компьютера, отображают в том числе и дату установки Windows.
Одна из самых простых таких программ, на русском языке — Speccy, скриншот которой вы можете видеть ниже, но хватает и других. Вполне возможно, что одна из них уже и без того установлена на вашем компьютере.
На этом всё. Кстати, будет интересно, если вы поделитесь в комментариях, для чего вам потребовалось получить информацию о времени установки системы на компьютер.
Используемые источники:
- https://it-tehnik.ru/windows10/ustanovka/skolko.html
- https://vsesam.org/za-skolko-vremeni-ustanavlivaetsya-ili-obnovlyaetsya-vindovs-10/
- https://windowsru.com/install/fun3
- https://www.comp-man.info/2015/09/windows-time-install.html
- https://remontka.pro/install-date-windows/
Железо и драйвера
А вот и главная причина перехода. Новое железо попросту не поддерживает старые операционные системы. В эпоху капитализма производители комплектующих не считают нужным содержать штат дополнительных программистов, чтобы писать ПО для трех с половиной калек неактуальных ОС. Майки официально говорят, что начиная с 7-го поколения Intel «семерка» работает в режиме эмуляции, что снижает производительность и плохо сказывается на Wi-Fi.
Во-вторых, Win 10 умеет сама автоматически находить и ставить драйвера, чему «семерка» так нормально и не научилась. Вспомните времена, когда после инсталляции свежей Windows 7 приходилось еще 2-3 часа тратить на установку софта для материнской платы, портов, звуковой карты и другого оборудования.