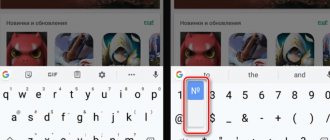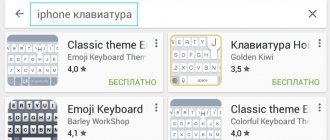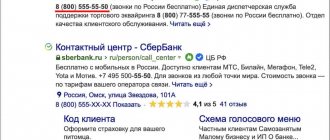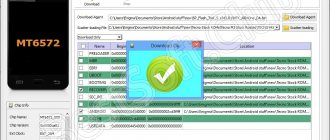Graphic symbol of the common European currency (€)
The euro sign is a graphical form of displaying the European currency. The graphic symbol was unveiled on December 12, 1996 under the original name “euro sign”. Its style usually depends on the characteristics of the specific font used on the PC (mobile device), and can vary in various details. The standard is denoted by the familiar symbol “€”.
The euro is a combination of the Greek "Epsilon" (an indicator of the importance of European civilization), the letter "E" (Europe), and two parallel lines signifying the stability of the euro currency.
Euro sculpture in Frankfurt
There are several basic methods for typing the € character, depending on what keyboard you are using. Let's take a closer look at them.
How to enable symbols next to letters on your keyboard
The native Google keyboard most often comes without special symbols next to the letters, but this is very inconvenient, because you will have to go to additional sections and much more. In fact, setting up such a function is quite simple; any user who has at least a little understanding of the system settings can handle it.
Such special characters are very convenient, since there is no need to search for a long time in a special keyboard. For example, if a user wants to ask a question, he just needs to hold down the “b” symbol for a long time. This is much more convenient than going to a special section, and then also looking for this question mark.
Setting up the characters next to the letters looks like this:
- To begin with, the user must go to any application where it is possible to write something. The main task is to activate the keyboard itself;
- After this, you need to look at the symbols that are located in the lower left corner. If you hold down on them, the keyboard settings will automatically open. Note! It may look great on different versions. You need to clearly know which version of the keyboard is so that you don’t get confused in the algorithm later. For now, you just need to open Settings.
- After going to settings, you need to select the section of the same name in the keyboard;
- Next, you just need to activate the “Long press: symbols” function. This will mean that when you long press a certain letter, additional symbols will be activated.
Thus, there was a quick adjustment of the symbols next to the letters. As you can see, everything is quite simple.
Vyacheslav
For several years he worked in mobile phone stores of two large operators. I understand tariffs well and see all the pitfalls. I love gadgets, especially Android ones.
Ask a Question
Question to the expert
What else can you do in the keyboard settings?
In the keyboard settings, you can configure many parameters, for example, the height of the layout, sounds or signals when you press the keys, you can also configure the duration of a long press - everything that will help the user customize the layout for themselves.
Why are special characters needed?
Everything is quite simple - to make the user’s life easier. When writing texts, there may be a need for a certain meaning. It takes a long time to describe with words, that’s why symbols are used.
What keyboards are used on Android?
The user can use the standard keyboard from Google, as well as download additional ones, which are worth talking about further.
Interesting hidden features of the Android keyboard
The Android phone keyboard has a huge number of hidden functions that the user might not even know about. You can see more details about these possibilities in this video.
Despite this, users, knowing about hidden features, simply do not use them, although many interesting tricks could be done, introduced into their lives, because they can make it easier, and also surprise some friends who did not know about such features .
Since most people use the standard keyboard from Google, some subtleties and tricks will be understood using its example.
Creating a layout like a computer keyboard
The first hidden function is the creation of a layout, like on a computer keyboard. This layout can actually be enabled, you just need to dig a little into the settings. The only disadvantage of this function is that it is initially available in English format, but it can also be configured in certain settings items.
To enable this feature, you need to go to the keyboard settings, and then to the “View and Layouts” tab.
Go through them to “personalized styles”.
Next, select the “PC” item in the “layout” section, and through it select a convenient language.
Thus, the Android keyboard will immediately turn into a keyboard from a standard computer. It is convenient in some cases, for example, when certain characters are needed or the user is simply accustomed to using such a layout.
Commands for quick insertion
The second function is that the user can independently select commands for quick insertion. Sometimes this happens when the user needs to quickly type a certain phrase, but this can be done much faster if you use the Quick Paste owl.
They are customizable, so the user can create their own using the following algorithm:
- Go to the keyboard settings and find the “Text Correction” section. Let's go into it;
- Then we open the “Custom Dictionary” section, which is responsible for creating such interesting variations;
- Through it, go to the “For all languages” item, and then enter the phrase that needs to be inserted after the shortcut keys.
The user can register an endless number of such interesting variations and use them in cases where there is no time to write.
Another equally interesting feature of the Google keyboard is that:
- If you long-press on a dot, the user will automatically open a menu with frequently used symbols;
- If you hold down the comma for a long time, it will lead to system settings;
- If the user presses the space bar for a long time, he can quickly change the language;
- And if you press numbers on your phone one by one for a long time, you can discover a huge number of interesting and hidden symbols, which can also be used later in a dialogue with someone.
Alt codes of the most popular symbols
Some symbols are used less often, some more often. Now we will give examples of the most commonly used symbols that it is advisable to learn by heart. You can always see the rest in the cheat sheet if you bookmark this article or repost it so that it remains in your sight.
Alt symbol codes that will definitely be useful to you:
| Name | Symbol | Alt codes | Note |
| Degree Celsius | ° | Alt+0176 | |
| Diameter | Ø | Alt+0216 | Alto diameter code is only available on Latin keyboard layout |
| Dash | – — | Alt + 0150 Alt + 0151 | There are two of them. Works on both layouts. |
| Christmas tree quotes | «» | Alt + 0171 Alt + 0187 | If your default font has quotes like this “” |
| Plus/minus | ± | Alt+0177 | |
| Check mark | √ ✓ ✔ | Alt + 251 Alt + 10003 Alt + 10004 | Several options that can be called ticks. |
| Tick in a square | ☑ | Alt+9745 | In case of important negotiations! |
| Arrow right, left, up, down | ←→↑↓ | Alt + 26 Alt + 27 Alt + 24 Alt + 25 | The alt right arrow code is sometimes necessary when you need to show a consequence of something. |
| Accent mark | emphasis | Alt+769 | Place the cursor after the desired letter and type the alt accent code. Important! This word will no longer be found through a search, since the symbols “e” and “é” are completely different characters. |
| Copyright sign | © | Alt+0169 | |
| heart | ♥ | Alt+3 | There is also an alt code for a white heart, but for some reason it doesn’t work for me, so I’m not giving it to you. We only have verified information. |
| Infinity | ∞ | Alt+8734 | |
| Non-breaking space | Example: a, b, c, d, e, f | Alt+0160 | We used the alt code for non-breaking space between letters. Even though "a" and "b" could have fit on the first line, they stuck to the rest of the letters. |
| Paragraph | § | Alt+0167 |
Bonus: 5 Best Keyboard Apps
If a person wants to change his old and standard keyboard to something new and interesting, then he can look at this top.
SwiftKey
The first application is SwiftKey. It is believed that this keyboard is the best from Google, Microsoft bought it for good reason.
It has a pleasant interface, sensitive error correction, and word suggestions. It is completely customizable for the user, and also has a huge number of interesting symbols. You can see more details about this keyboard in this video.
Flexy
The second utility is Fleksy. This keyboard became famous for its auto-correction, as well as quick gestures. If the user wants to erase a word, then just swipe from left to right and that’s it! It also has about 50 additional themes and a huge number of cute stickers. The program is free and loved by users.
GO Keyboard
The third program is GO Keyboard.
The keyboard is included in many tops, as it has a huge abundance of capabilities, various skins and settings. You can also change fonts and add decorations. The layout looks beautiful and can be customized however you like.
Simple Keyboard
The fourth program is Simple Keyboard. The name speaks for itself - the layout is simple, minimalistic and suitable for any person. It is worth noting that there are no dictionaries or spell checkers here. This is ideal for those who don't like constant prompts and corrections.
Chrooma Keyboard
The fifth program is Chrooma Keyboard. Nice layout that adapts to the color of the application you are using. An interesting option from the developers, since the layout seems to become a stylish part of the application itself.
These keyboards are great for everyone. All of them are free and available from official sources. This way, choosing a layout will not be difficult.
4.3/5 — (26 votes)
Language settings
By default, the language that you specified when you turned on your new smartphone for the first time is selected. I have this Russian language, the region is Russia.
Additionally, you can add several more languages. This will allow the application to use the next language in the list if your native language is not supported.
To add a language, click on “+ Add language”. There are more than 100 options available, including Arabic languages.
To set the default language, simply move it to the first position in the list.