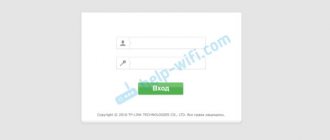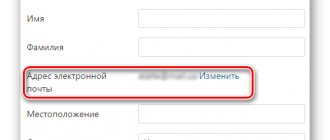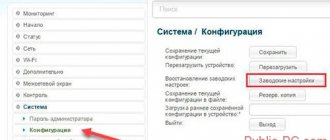Many people have found themselves in a situation where they need Wi-Fi and their smartphone or laptop catches many networks with a good signal, but each network has a password. Of course, we can say that connecting to someone else’s network against the will of the owner is ugly. But what if connecting to the Internet is a matter of life and death? For such cases, there are several working options for bypassing the protection:
- brute force;
- changing mac address;
- hacking programs;
- android applications;
- traffic interception.
How to find out your neighbor's WiFi password
Traffic interception
This is perhaps the most reliable, but at the same time quite difficult method. To use it, you need not only to have an understanding of a wireless network, but also to understand the principle of operation of the router and password encryption.
Initially, the Internet signal is transmitted via cable. The cable transmitting the signal is connected to the router. And the router already distributes the signal “through the air”. The password is set in the router itself and when we enter it from our device, a signal with the password is sent to the router. A response is received from the router with the password set, and if the password is entered correctly, a connection occurs. If not, no connection occurs.
Traffic interception scheme
One way or another, the router gave us a response with the password set on it. Once connected, it exchanges information with all connected devices. They are called data packets. If you wish and have enough computer literacy, these data packets can be intercepted and, by decrypting them, you can obtain the password that was set on the router.
But as mentioned earlier, this method is quite complicated, because to implement it you will need a high level of knowledge in the field of computer technology. But you can simply use the special CommView program, the instructions for which were described above.
How to find out the password for your Wi-Fi on your computer
The first method is suitable if the computer is connected to the router via a network card via a cable or wireless connection, let's consider another method. To do this, the computer must be connected to Wi-Fi at least once and the option to save the password has been activated. Further, the steps differ between manufacturers' operating systems and Windows editions.
Find out your Wi-Fi password in Windows
Looking up a forgotten Wi-Fi password on a computer with Windows 7, 8, 10
And so, a computer running Windows 7, Windows 8 and Windows 10 is connected to a wireless network at least once by the time you view the password. If the computer did not connect, then return to the previous point and find out the access key through a router or other device already connected to the wireless network. Perform the following steps one by one:
- Go to Network and Sharing Center
- Select wireless network management
- In the list of wireless networks to which the computer was connected, find the network for which you remember the password. Right-click on it and go to the properties menu.
- Go to the “Security” tab, activate the checkbox next to the “Display entered characters” item, and in the “Network security key” field we find our Wi-Fi password.
Popular problems with this password search method
There is no “Manage wireless networks” item
Often the problem is that the computer has not been configured for a Wi-Fi connection. Even if Wi-Fi equipment is installed, the setup may have been done using special software rather than through Windows.
After checking the “Display entered characters” checkbox, the password is not displayed
The reason is the same. Having these problems, it is better to view the password through the router settings.
How to find Wi-Fi password in Windows XP
Finding a password is a little different from Windows 7, 8 or 10. If you have problems, use specialized programs.
- Open the control panel of your computer
- Go to “wireless network settings”
- Go to next page
- Select "Add a new computer"
- Click on “self-install network”
- "Print network settings"
- In the file that opens for printing, the Wi-Fi network password will be in the “Network key (WEP\WPA - key)” field.
Programs for viewing Wi-Fi password on Windows
This was worth starting with. Free program for displaying wireless network passwords on Windows XP, Vista, 7, 8, 10 WirelessKeyView. The principle of operation is simple, the program receives data from old connections and displays them in a clear window. You will also find the network key there. Similar programs are WiFi Password Decryptor, WiFi Password Revealer.
Viewing the security key via the Windows command line
The favorite method of IT people, although they probably run Linux. To view the password you will need access to the command line and frequent Ctrl+C - Ctrl+V -)
- Open the Windows Command Prompt in your favorite way: through the Start menu - “Windows PowerShell (Admin)” or by pressing “Win + R”.
- Write the command “cmd”
- In the running shell, enter the command: “netsh wlan show profiles”
- In the displayed profiles, select the desired one, if Wi-Fi is active, then there will be a postscript - “working”
- Enter the command “netsh wlan show profiles name=”your_profile” key=clear” (instead of “your_profile” we indicate the name of the wireless network)
- We see the network key on the screen. The key is the Wi-Fi password.
Risk of using someone else's Wi-Fi
Many people are afraid to use a third-party network because of the risk of interception of personal data by another user. For example, you can often hear that in this way the owner of a network can find out the passwords of the user connected to it.
But here the question arises: aren’t you afraid to use open Wi-Fi, for example, in a cafe? Although there the risk is much higher, because the number of connected users is off the charts.
Why is it unsafe to use someone else's Wi-Fi?
In neither case, no one will be able to access your data. Moreover, you don’t even need additional protective equipment. Operating system developers have already taken care of all this. In Windows, the standard set of programs contains settings designed to protect user data. These settings will certainly be enough to prevent another person connected to the same network as you from using your data. Even if it is the owner of the router.
The main thing is that when you connect to a new network, honestly give answers to all the questions that the system will pose to you. Then you will trust in her reliable hands and will not be afraid of anything.
Windows Settings
This way to view the password for your Wi-Fi is generally identical to the previous one; It makes sense to use it only if you cannot immediately enter the “Control Panel”. The owner of the router who wants to restore the access code will need:
- Open the “Start” menu by clicking on the checkbox in the lower left corner, go to “Windows Settings” by clicking on the “gear” in the left column.
- Go to the “Network and Internet” section.
- Switch to the Wi-Fi tab.
- And use the link on the right “Configuring adapter settings”.
- As a result, the user will find himself in an already familiar window; the algorithm for his further actions from this moment is exactly the same as in the previous method.
- Following the instructions, finding out the password for your wireless Internet will be no more difficult than understanding why your laptop does not connect to Wi-Fi. And if all of the above options did not give a positive result, you should move on to others - there are three more ways to view the Wi-Fi access code.
Legal consequences
More recently, internet theft has become a criminal offense and can be punishable by up to five years. But in reality, it is unlikely that you will face real punishment just for connecting to someone else’s router. This will only be considered a truly serious crime if you used the connection to obtain the user’s personal data.
Consequences of using someone else's Internet
In addition, you must agree that it is unlikely that in our country a case of traffic theft will go to trial. You can always come to an agreement with your neighbor and apologize, not to mention the fact that it will be quite difficult to figure you out. And if you use closed networks found on the street, then this is generally almost unrealistic.
But, still, it is not recommended to use someone else’s Wi-Fi unless absolutely necessary and for a long time. After all, these are material losses for the owner of the network, which becomes a serious reason for litigation.
Router settings
Undoubtedly, it is worth trying to find the password for your Wi-Fi by looking into the router settings. You can do this as follows:
- Go to the IP indicated on the box or sticker placed on the router and enter the administrator login and password. If this data is also unknown, it would be wisest to immediately move on to the fifth or sixth way to find out the Wi-Fi code.
- Open the Wi-Fi section on the main page.
- And then - the “Security Settings” subsection.
- Here the user can find out the password for his wireless Internet; The data is stored in unencrypted form and can be easily copied using standard OS tools.
The principle of searching for a Wi-Fi code in the settings of routers from other manufacturers is generally the same; the main thing is to find the “Security” section. For comparison, on TP-Link models you can find out the Wi-Fi password in the following way:
- From the main “Settings” page, go to the “Wireless Mode” section.
- And the subsection “Wireless protection”.
- Great! Here, in one of the fields corresponding to the signal protection method chosen by the computer owner, you can find the desired combination.
View your wireless network password in Windows 8
Note: in Windows 8.1, the method described below does not work, read here (or above, in the first section of this guide): How to find out the Wi-Fi password in Windows 8.1
- Go to the Windows 8 desktop on the computer or laptop that is connected to the Wi-Fi network, and left-click (standard) the mouse on the wireless connection icon at the bottom right.
- In the list of connections that appears, select the required one and right-click on it, then select “View connection properties.”
- In the window that opens, open the “Security” tab and check the “Display entered characters” checkbox. Ready!
Using programs
In order not to rack your brains with the router settings, you can install special software and quickly find out the WiFi key. The most convenient program is WirelessKeyView. Please note that during installation the antivirus system may complain about this software. Don't pay attention to this fact. To install, go to the official website of the software, download the program and run the file. If the WiFi wireless profile does not appear, click the refresh symbol. The last step is to find out what the password is for Wi-Fi at home.
Method #2: Command Line
Anyone can find the password for a router on a computer via the command line - you just need to remember a couple of simple combinations. Here's what you need to do:
- Launch the command line by simultaneously pressing the Win+R keys;
- Enter the command “cmd” in the appropriate field and click on the “OK” button;
- In the window that opens, write (without quotes) “netsh wlan show profiles”;
- You will see a list of available networks that you have used on your device;
- To receive data from a specific network, you need to enter its name into the command “netsh wlan show profiles name=name key=clear”;
- The screenshot shows how to see information on the Dom home network. The information you are looking for is in the “Key Contents” line.
Let's move on to other available methods and look at how else you can view the Wi-Fi password on the router.
What to do if the methods shown did not help
Have you tried everything and still can’t find the Wi-Fi password? Then reset your phone or router to factory settings to create a new password.
Take the router in your hands and press the reset button, which is located on the back of the router (Screen 4).
When you come up with a new Wi-Fi password, be sure to write it down so you don’t forget it next time.
How to view your saved wireless network password
If your laptop connects to a wireless network without any problems, and does so automatically, then it is quite possible that you have long forgotten your password. This can cause understandable problems when you need to connect a new device, such as a tablet, to the Internet. Here's what you should do in this case in different versions of Windows OS; also at the end of the guide there is a separate method that is suitable for all the latest OS from Microsoft and allows you to view all saved Wi-Fi passwords at once.
On an Android phone
Without root rights
The essence of this method is to go to the router menu through the mobile browser on your phone.
1. Download the IPConfig application from the Play Market store (follow the link.
After launch, the program will automatically find and show saved Wi-Fi networks (SSID) and data from them (psk).
Using an access point
This method works on some older phone models.
1. In the phone menu, go to “Settings”. Open the "More" tab.
2. Click on “Modem Mode”.
3. Open "Wi-Fi Hotspot".
Then go to “Set up Wi-Fi hotspot”.
4. Tap Show Password.
Using a computer
This is the most time-consuming method. You will need a USB cable and a computer. You also need to install drivers for your phone model from the manufacturer's website.
1. Open your phone settings and go to the “For Developers” section.
If you do not have such a section, click six or seven times on the “About phone” item. After this, the menu will be displayed.
2. Set the switch to the “ON” position and activate the “USB Debugging” item.
3. On your computer, download and unzip the SDK Platform-Tools package (download link).
4. Connect your phone to your computer via a USB cable and select the “data transfer” mode.
5. Open a command prompt as an administrator. Type the command: D:\extracted\adb pull /data/misc/wifi/wpa_supplicant.conf D:\Password
D:\extracted is the path to the unpacked files, D:\Password is the final folder where the network configuration file will be saved.
And press the Enter key.
6. Open the “Password” folder, it will contain the wpa_supplicant.conf document. Run this file using Notepad. The password will be written in the “psk” line.