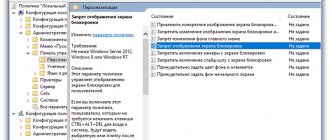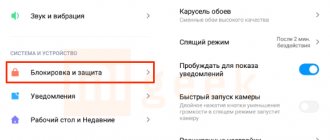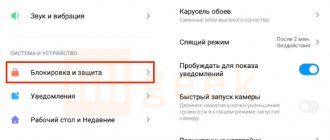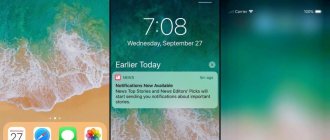It happens that for one reason or another, a Windows 10 user does not like the presence of a screensaver on the desktop that appears some time after you stop interacting with the keyboard.
- 5
- 4
- 3
- 2
- 1
(3
votes, average:
2.3 out of 5)
You can disable the screensaver as follows:
- Press the Win and R keys at the same time (run command prompt) to bring up the Run window. Enter the command control desk.cpl,,1 (without quotes) into it, press Enter on the keyboard.
- A window will appear in which you can change the screen saver settings.
- On the left, in the “Screen saver” list, select “(none)”.
- Click "Apply" and "OK".
Now you will no longer get bored with the screen saver in Windows 10.
How to disable the screensaver when logging into Windows 10
If you want to remove the welcome screen when logging in, then you need to do the following:
- Press the Win and R buttons simultaneously to launch a dialog box.
- Enter Netplwiz and click OK.
- Uncheck the “Require password entry” checkbox.
- Click “Apply” and “Ok”.
- If you need to enter your current account access code twice to make changes to your settings, do so.
After this, the lock screen will disappear. The boot greeter will be displayed only for a moment, and then the system will transition to the desktop, without prompting for a username and password.
Another way to disable Windows 10 lock screen using Registry Editor
One way to disable the lock screen provided in Windows 10 is to change the value of the AllowLockScreen parameter to 0 (zero) in the HKEY_LOCAL_MACHINE\SOFTWARE\Microsoft\Windows\CurrentVersion\Authentication\LogonUI\SessionData section of the Windows 10 registry.
However, if you do this manually, the next time you log in, the value of the setting is automatically changed to 1 and the lock screen turns on again.
There is a way around this like this
- Launch the task scheduler (use the search in the taskbar) and click “Create a task” on the right, give it any name, for example, “Disable the lock screen”, oh, in the “Configure for” field, specify Windows 10.
- On the Triggers tab, create two triggers - when any user logs in and when any user unlocks the workstation.
- On the “Actions” tab, create the “Run a program” action, in the “Program or script” field, enter reg and in the “Add arguments” field, copy the following line
After that, click OK to save the created task. Done, now the lock screen will not appear, you can check this by pressing the Win+L keys and immediately get to the password entry screen to log into Windows 10.
Method 1: Control Panel Tools
The simplest method for solving the problem under consideration is to use the “Control Panel”, or rather, the customization sub-items. You don't even have to open the main snap-in to perform this operation; it's quicker and easier to open the required tools using the Run tool.
Option 1: Screensaver in standby mode
To disable the screensaver, do the following:
- Press the Win+R key combination, then in the window that appears, enter the following query and click OK.
rundll32.exe shell32.dll, Control_RunDLL desk.cpl,,1
To save the changes, click “Apply” and “OK”.
Now the splash screen should no longer appear.
Option 2: Welcome screen splash screen
If you want to disable images on the welcome screen (aka lock screen), the sequence of actions will be slightly different. Repeat step 1 of the previous option, but enter the request Netplwiz.
Remove o, then click “Apply” and “OK”. If you have password protection set, you will be required to enter it.
We recommend using this method as the primary one, and using others only if it is ineffective.
Method 2: Configuring Group Policies
If for some reason the first method is not suitable for you, an alternative would be to configure the corresponding items in the Group Policy Editor.
Important! This application is only present in Windows 10 Pro and Enterprise versions!
- Launch the Run tool again, but this time enter the command gpedit.msc into it.
In turn, expand the directories “User Configuration” – “Administrative Templates” – “Control Panel” – “Personalization” and in the list of parameters of the latter (right side of the window) double-click with the left button on the item “Enable screen saver”.
Set the option to Disabled and click Apply and OK.
Important! Deactivating this option will disable the screen saver settings in the Control Panel, so after performing this operation, the first method in this article will no longer be available!
As you can see, this method is also quite simple, but it is not applicable to all versions of the “ten”.
How to remove screen lock on Windows 10 or customize it as you wish
This element is one of the few that remained in the operating system from previous versions (you can find out what’s new in Windows 10 in the article “What is Windows 10?”). But not every user is ready to use it, since it is not always convenient to enter a password when starting up the computer. In this case, you need to know how to remove the screen lock on Windows 10 to speed up your PC startup.
Shutdown
Enabling and disabling the lock screen in Windows 10 is not directly possible, since there is no such item in the user settings.
In the Local Group Policy Editor
- Open the Local Group Policy Editor with the gpedit.msc command, writing it in the Run window.
- Computer Configuration → Administrative Templates → Control Panel → Personalization → select the “Do not display the lock screen” option.
- Set the switch to Enabled → confirm changes.
In the Registry Editor
- Launch the Registry Editor with the regedit command, writing it in the Run window (you can learn how to work with the Registry Editor in the article “Working with the Registry in Windows 10”).
- HKEY_LOCAL_MACHINE → SOFTWARE → Policies → Microsoft → Windows → Personalization.
- Menu Edit → New → DWORD value (32 bits) called “NoLockScreen”.
- Open the created “NoLockScreen” parameter and set the “Value” field to 1 → confirm the actions performed.
Important! If there is no Personalization subsection in the registry branch, create it yourself: menu Edit → create → Section → enter the name “Personalization”.
Video
The video shows in detail how to disable the lock screen.
Settings
If you use a lock screen, you can customize it to suit your needs.
- Start menu → Settings → Personalization → Lock screen.
- The top of the window shows the image that is currently in use. Below are other possible options provided by default in Windows 10. If you want to set your own image, click the "Browse" button and select the desired image.
Windows 10 supports the ability to create slideshows for your lock screen. To do this, select “Slideshow” from the drop-down list in the “Background” block. After that, specify the folders with the original images. When you click on the “Advanced slideshow options” button, a window will open in which you can customize the slideshow to suit your needs.
Selecting Applications
You can add applications to the lock screen (Mail, Weather, Store, Xbox and others), which will allow you to get the information you need without logging in. In the “Lock screen” section, in the “Select applications whose status summary information will be displayed” block, select applications from the drop-down list, after which they will become available.
Important! Go to Settings → System → Notifications & actions → The “Show notifications on lock screen” toggle must be turned on for apps to appear on the lock screen.
Conclusion
In Windows 10, the lock screen can only be disabled using the Registry Editor and Local Group Policy Editor. You can also customize it as you wish: set a new background image or slide show, display applications. This is done using the Settings application.
Method 3: "Registry Editor"
The last option, also universal, is to use the “Registry Editor”, where you can also disable the screensaver.
- Let’s use the “Run” tool again (key combination Win+R), request – regedit.
Go to the following path:
HKEY_CURRENT_USER\ Software\ Policies\ Microsoft\ Windows\
Look for a section called Control Panel, expand it and check for a directory named Desktop. If both entries are present, go to step 4; if not, go to step 3. If the mentioned sections are not present, you will need to create them. To perform this operation, right-click on the Windows folder and select the “Create” – “Partition” options.
Name it Control Panel.
Repeat these steps for the newly created directory, inside which make a Desktop subfolder.
Now go to this folder and use the snap-in toolbar, select “Edit” – “New” – “String parameter”, name the last one ScreenSaveActive.
Double-click on the ScreenSaveActive parameter to edit it and set the value to .
Close Registry Editor and restart your computer – now the splash screen should no longer appear.
This method is not as convenient and safe for the integrity of the system as the previous ones, but in critical situations it may be the only one that works.
All versions of Windows have a screen saver that shows a different image if you haven't used your computer for a certain amount of time. For example, you step away from the computer for a few minutes, if this function is turned on, after a time (selected in the settings) various images or shapes will be shown on the screen, and when you press any key or move the mouse, you will return to the desktop ( or to the lock screen to enter the password). In today's article, we'll look at how to enable and configure the screen saver in Windows 10.
Windows offers five standard screen savers, and you can also select a folder on your computer that contains images to display as a slideshow. You can configure the time after inactivity to turn on the screen saver, and also choose where to go after the screen saver, directly to the desktop or to the login screen.
Basic ways to disable the Windows 10 lock screen
The two main ways to disable the lock screen include using the Local Group Policy Editor (if you have Windows 10 Pro or Enterprise installed) or the Registry Editor (for the Home version of Windows 10, also suitable for Pro), the methods are suitable for the Creators Update.
The Local Group Policy Editor method looks like this:
- Press Win+R keys, type gpedit.msc into the Run window and press Enter.
- In the local group policy editor that opens, go to the section “Computer Configuration” - “Administrative Templates” - “Control Panel” - “Personalization”.
- On the right side, find the item “Prohibit the display of the lock screen,” double-click on it and set it to “Enabled” to disable the lock screen (that’s right, “Enabled” to disable it).
Apply the settings you made and restart your computer. Now the lock screen will not be displayed, you will immediately see the login screen. When you press the Win+L keys or select “Lock” from the Start menu, it will also not turn on the lock screen, but will open the login window.
If the Local Group Policy Editor is not available on your version of Windows 10, use the following method:
- Press the Win+R keys, type regedit and press Enter - the registry editor will open.
- In the registry editor, go to the HLEY_LOCAL_MACHINE\ SOFTWARE\ Policies\ Microsoft\ Windows\ Personalization section (if there is no Personalization subsection, create it by right-clicking on the “Windows” section and selecting the appropriate context menu item).
- On the right side of the Registry Editor, right-click and select New - DWORD Value (including for 64-bit systems) and name the value NoLockScreen.
- Double-click on the NoLockScreen option and set its value to 1.
When finished, restart your computer - the lock screen will be disabled.
If you wish, you can also disable the background image on the login screen: to do this, go to settings - personalization (or right-click on the desktop - personalization) and in the "Lock screen" section, turn off the item "Show lock screen background on the login screen" "
How to enable a screen saver
1. In the search bar or in the Run menu (Run is called with the Win+R keys), enter the command rundll32.exe shell32.dll,Control_RunDLL desk.cpl,,1 and press the Enter key (another way is to go to the Start menu => Settings => Personalization => Lock screen => Screensaver options).
2. Select any of the screensavers (except “None”) and click “OK”. You can preview how your chosen screensaver will look by clicking on “Preview” in this window.
Lock screen after a certain period of inactivity
If you don't need a screen saver, but want the lock screen to turn on after a certain period of system inactivity:
1. In the search bar or in the Run menu (Run is called with the Win+R keys), enter the command rundll32.exe shell32.dll,Control_RunDLL desk.cpl,,1 and press the Enter key (another way is to go to the Start menu => Settings => Personalization => Lock screen => Screensaver options).
2. In the “Screen saver” field, select “No” => check the box next to “Start at login screen” => in “Interval” set the inactivity time after which to show the lock screen => click “OK”.
To disable the screen saver, select “No” in the “Screen saver” field, uncheck “Start at login screen” and click “OK”.
That’s all for today, if you know other ways, write in the comments! Good luck to you