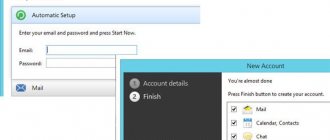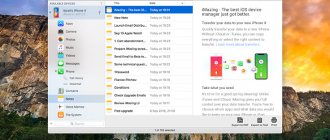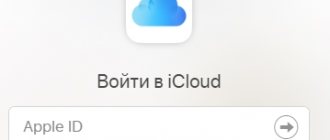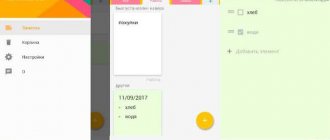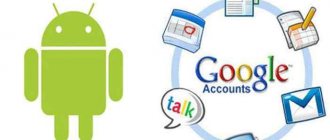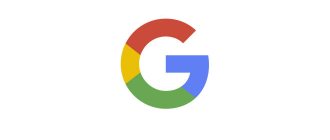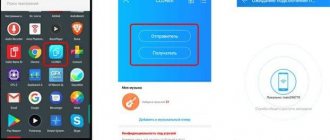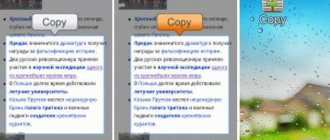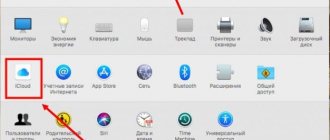For any user, the loss of any important or personalized data is always a serious blow. Taking into account that nowadays smartphones and tablets have completely replaced all other means of recording information in the form of notes, reminders, to-do lists, etc., the loss of data stored in this way may make it impossible to recover it. It is to prevent this that there are a huge number of different cloud services and other tools that help the user synchronize all their devices with each other, and even if some kind of failure occurs on one of them, the information can always be restored on another device. This article will focus on a less popular category of personal data than, for example, audio, video or photos, notes, which for many still represent a certain significant significance and are actively used in their work. The topic under consideration is intended to explain existing methods for synchronizing notes between different devices, including between devices with different operating systems, and to help in identifying a universal option that can satisfy modern technical requirements and volumes of information.
Rules for synchronizing notes from iPhone or Android to a computer.
How to sync Samsung Note?
How to sync my Samsung notes?
- 1 Launch the Samsung Notes application.
- 2 Hit the.
- 3 Select Settings.
- 4 Tap Sync with Samsung Cloud.
- 5 Allow the required permissions.
- 6 Scroll down the page and make sure Samsung Notes Sync is turned on. ...
- 7 Select Wi-Fi only, Wi-Fi or mobile data.
- 8 Click Sync Now.
Aug 7 2022
How to find notes on your phone through a computer?
There is a working option on how to copy notes from Android to a computer. It will require a more functional notepad; the previously mentioned ColorNote will do. It has the ability to backup data.
How to transfer notes from phone to computer:
- Install the ColorNote application on your smartphone.
- In the main menu, click on the button in the form of three dots and open the “Reservation” tab.
- Go to the “Device” section and click on the “Notes Backups” item.
- First, we create and then specify a master password to access the data.
- We connect the phone via USB and set it to “File Transfer” mode.
- Open the folders data/colornote/backup.
- Copy files to PC memory.
- We install an Android emulator, the most popular is BlueStacks.
- We add the ColorNote application to the platform.
- Place the backup file in the program folder and go to the “Backup” section again.
- Click on the save point and select “Restore”.
- All that remains is to copy and paste into a regular document.
Export data
Sometimes synchronization methods do not suit users, as they jeopardize the confidentiality of personal data. In this case, it is recommended to export the data only once, and then transfer it to another device. Most notes are stored in a database format, namely .db. In this case, the algorithm of actions is as follows:
- Find the address of the file on your device on the Internet. For example, on MIUI this is Android/data/com.miui.notes/notes.db.
- Copy the file to any public folder (such as Downloads) so that other programs can access it.
- Send this file via a USB cable or via instant messengers.
- Open the website https://www.rebasedata.com/convert-sqlite-to-xlsx-online and upload the file with the database.
Then all that remains is to download the finished result.
We hope these methods helped. Thanks for reading.
OneNote - The Most Powerful Note-Taking App
After Microsoft OneNote became 100% free in 2015, it became wildly popular. Since then, it has established itself as one of the most useful, full-featured, and powerful note-taking apps on Android. In addition to typing text, OneNote allows you to insert multimedia files, drawings, create sketches directly in the application window, save web pages, and so on. And cloud synchronization with Microsoft services will not let your data go to waste.
Download: OneNote
TickTick - A bunch of functions “in the load”
Technically, TickTick is an application for creating a to-do list or shopping list. However, no one bothers you to use it for notes and other important information. Among the distinctive features of the program, I would like to note the ability to sort notes into folders, synchronize them with Google Calendar and other similar services, the presence of a mode for creating reminders, a voice typing option, a timer and the ability to create “shared” notes that can be edited by several users at once.
Download: TickTick
How to transfer other data from Android to Android
In addition to notes, the user may also need to transfer other data, for example, calendar, contacts, files, SMS messages. There are two ways to do this. In the first case, you need to use a Google account.
The second method will require third-party applications. Using a program downloaded from the Play Market, the user can quickly transfer all data. Just set the appropriate parameters and wait for the download.
Using Google account
When setting up a new smartphone, the user will most likely be asked to transfer all data from the old device. So, you will be able to synchronize not only notes, but also all applications that were installed on your previous phone.
This can be done while setting up a new smartphone or if it has been reset to its factory state. Also, the user will need a backup from the previous device. In order to create it, you need to go to the smartphone settings.
You can see how to make a backup copy of Android in this video.
Once the backup is created, you can proceed directly to data transfer. After selecting the language and other options, a window will be displayed on the screen. In it, the user should enter data from his Google account.
After logging in, you will be able to copy all data from your previous device. To do this, you need to select from the list a smartphone that has been linked to this account and contains all the necessary information. To confirm synchronization, click on “Restore”.
During the same setup, the user can choose which applications should be transferred to the new device. A list of all programs will be displayed on the screen; just select the ones you need among them, or check all of them. After this, you need to click on “Restore”.
Using apps
There are a number of applications that allow the user to transfer all the data from one device to another. One of the most convenient programs can be considered CLONEit. It is designed to transfer notes, calendar and other data stored on your smartphone.
The advantage of this program is ease of use. To transfer data, you must run CLONEit on two devices. After this, choose which gadget is the sender and which is the recipient.
Then, you should select the data to transfer. The process itself does not take much time. In a few minutes, all notes will be transferred to the new smartphone. It is worth noting that this transmission is carried out using a wireless network. Therefore, devices must be connected to the Internet.
Synchronization
This method is boring if the reader initially did not decide to save notes in OneNote, OneDrive or Google Drive. In each shell, developers change the file location, as well as the format, so third-party programs cannot export notes and then synchronize them. In this case, there are two options. First:
- Download any synchronized application that has an account.
- Copy all notes into it manually.
- In the future, abandon the standard application in favor of the installed one.
Yes, the method is harsh and radical. However, you can avoid this if your phone supports its own application. Let's take the example of MIUI, which is popular today. Algorithm:
- Open the website https://i.mi.com/?_locale=ru_RU.
- Log in to the cloud using your MI account.
- Select the "Notes" section.
The site will send a confirmation SMS to your phone. Enter the code from SMS and get access to the data.
Part 6: How to Transfer Notes from iPhone to Android via Email
Whether the sync feature in Outlook or Gmail is convenient to transfer all notes from iPhone to Android; however, you cannot use it to sync specific notes between iPhone and Android. Is there any solution to solve this problem easily? The iPhone's built-in email sharing feature may be a good option.
Steps to Transfer One Note from iPhone to Android via Email
Step 1
Open the iOS
Notes app on the iPhone home screen and select the note you want to transfer to your Android phone.
Step 2
Click on "
Share " in the top right corner, and then select " Mail " from the toolbar.
You'll then be taken to the compose a new email page and the note will appear in the content area. Step 3
Enter your primary email account in the To field and leave a title for the message in the Subject field.
Then tap on " Send " to send notes from iPhone to your email address.
Step 4
On your Android phone, go to your main email account in the native email app, and then you can view the contents of the iPhone note in new mail.
If you can't access your email account on your Android smartphone, visit it on your computer, copy the iPhone note into a document, and then transfer it to your smartphone using an SD card or USB cable. And almost all email service providers have a limit on the size of emails, for example, Google allows users to send emails up to 50MB in size, but you can send Gmail larger by adding attachments from Google Drive. Before using your email account to transfer notes from iPhone to Android, you'd better check with your email service provider about the size limit.
Part 1: How to Transfer iPhone Note Attachments to Android via MobieTrans
The Notes app works a little differently on an Android phone. As a result, when you transfer notes from an iPhone with videos or attached photos, only text words may appear on your Android phone.
In this part, we will focus on how to move note attachments like videos, photos, etc. from iPhone to Android.
To achieve this goal you need MobieTrans.
MobieTrans - iPhone celebrates Android apps
4,000,000+ Downloads
Support all notes such as photos, videos, documents, etc.
Share music, documents and more between iOS and Android.
Work for iPhone 12/11/XS/XR/X/8/7/6/5, Samsung Galaxy S10, etc.
Keep moved data and existing files safe and secure.
Free Download
Step 1: Connect iPhone and Android to Computer
Download this program for free on your computer. Install and launch it immediately.
Free Download
Meanwhile, connect your iPhone and Android phone to this computer, and this program will detect it automatically.
Step 2. Select Notes Attachments on iPhone
Select your iPhone by clicking on the "Device" drop-down menu in the top middle corner.
Click Photos, Videos, etc. in the left sidebar and view details in the right panel. Then check the items you want to sync with Android.
Step 3. Transfer Note Attachments from iPhone to Android
After completing all the settings, click on the "Export to Device" button and select your Andorid phone to confirm the movement.
Very simple, right? With MobieTrans, you could transfer notes between iOS devices.
Where are notes stored on Android?
The notes file is usually located in a special data section of the application that creates the notes. The most popular program, ColorNote, saves backups and other working data in the Android/data/colornote directory. The location may differ on different devices, such as Meizu, Lenovo, Nokia, and also depending on the application device. Even if you find the files, you most likely won’t be able to open them with a regular notepad. All due to problems with text encoding.
How to save notes from Android to computer?
There is an easier and faster way to transfer notes with Android and PC sync. The point is to create a connection between ColorNote and email or Facebook. Synchronization will be carried out automatically at certain intervals.
Export Android notes:
- Go to the “Reservation” tab in the ColorNote notebook.
- Select the option of authorization via email or facebook.
- Enter the password and start synchronization.
- Install ColorNote on your computer in the BlueStacks environment.
- Data is automatically transferred between devices.
We can also start the data transfer procedure manually by clicking on the 3 dots and selecting the “Synchronize” option.