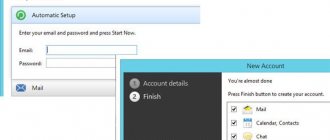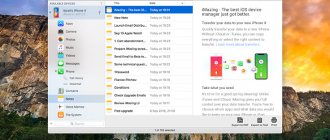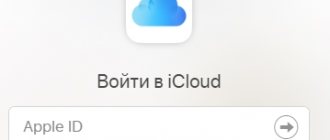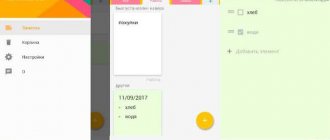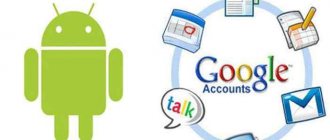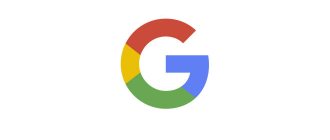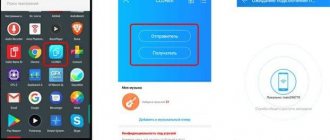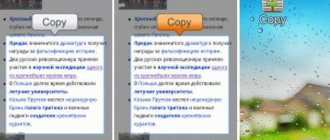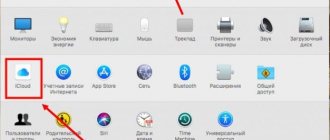Для любого пользователя потеря каких-либо важных или персонифицированных данных всегда становится тяжким ударом. Принимая во внимание, что в настоящее время смартфоны и планшеты полностью заменили собой все иные средства фиксирования информации в виде заметок, напоминаний, списка дел и т. п., потеря данных, сохранённых подобным образом, может привести к невозможности их восстановления. Именно для предотвращения этого существует огромное количество различных облачных сервисов и иных инструментов, которые помогают пользователю синхронизировать все свои устройства между собой, и даже если на одном из них произойдёт какой-то сбой, то информацию всегда можно восстановить на другом устройстве. В настоящей статье речь пойдёт о менее популярной категории персональных данных, нежели, к примеру, аудио, видео или фото, о заметках, которые для многих всё ещё представляют определённую весомую значимость и активно используются в работе. Рассматриваемая тема призвана пояснить существующие способы синхронизации заметок между различными устройствами, в том числе между девайсами с разной операционной системой, и помочь в определении универсального варианта, который сможет удовлетворить современные технические требования и объёмы информации.
Правила синхронизации заметок с iPhone или Android с компьютером.
Как синхронизировать Samsung Note?
Как синхронизировать мои заметки Samsung?
- 1 Запустите приложение Samsung Notes.
- 2 Ударьте по.
- 3 Выберите «Настройки».
- 4 Коснитесь «Синхронизировать с Samsung Cloud».
- 5 Разрешите необходимые разрешения.
- 6 Прокрутите страницу вниз и убедитесь, что функция Samsung Notes Sync включена. …
- 7 Выберите только Wi-Fi, Wi-Fi или мобильную передачу данных.
- 8 Нажмите «Синхронизировать сейчас».
7 авг. 2022 г.
Как найти заметки в телефоне через компьютер?
Есть рабочий вариант, как скопировать заметки с Android на компьютер. Для него потребуется более функциональный блокнот, подойдет уже упомянутый ранее ColorNote. В нем есть возможность резервирования данных.
Как перекинуть заметки с телефона на компьютер:
- Устанавливаем приложение ColorNote на смартфон.
- В главном меню нажимаем на кнопку в виде трех точек и открываем вкладку «Резервирование».
- Переходим в раздел «Устройство» и жмем на пункт «Резервные копии заметок».
- Сначала создаем, а затем указываем мастер-пароль для доступа к данным.
- Подключаем телефон по USB и устанавливаем его в режим «Передача файлов».
- Открываем папки data/colornote/backup.
- Копируем файлы в память ПК.
- Устанавливаем эмулятор Android, самый популярный — BlueStacks.
- Добавляем на платформу приложение ColorNote.
- Помещаем в папку с программой файл с бекапом и снова переходим в раздел «Резервирование».
- Нажимаем на точку сохранения и выбираем «Восстановление».
- Остается только скопировать и вставить в обычный документ.
Экспорт данных
Порой методы синхронизации не устраивают пользователей, так как ставят под угрозу конфиденциальность личных данных. В таком случае рекомендуется экспортировать данные только один раз, а после перекинуть их на другое устройство. Большинство заметок хранятся в формате базы данных, а именно .db. В таком случае алгоритм действий следующий:
- Найдите в интернет адрес файла на вашем устройстве. Например, на MIUI это Android/data/com.miui.notes/notes.db.
- Скопируйте файл в любую общедоступную папку (например, Downloads), чтобы к ней могли обратиться другие программы.
- Отправьте этой файл через USB-кабель либо через мессенджеры.
- Откройте сайт https://www.rebasedata.com/convert-sqlite-to-xlsx-online и закиньте файл с базой.
После остается только скачать готовый результат.
Надеемся, что эти способы помогли. Благодарим за прочтение.
OneNote — Самое навороченное приложение для создания заметок
После того, как Microsoft OneNote стал на 100% бесплатным в 2015 году, он начал пользоваться бешеной популярностью. С тех пор он зарекомендовал себя как одно из самых полезных, полнофункциональных и мощных приложений для создания заметок на Android. Помимо вбивания текста, OneNote дает возможность вставки мультимедийных файлов, рисунков, создание скетчей прямо в окне приложения, сохранение веб-страниц и так далее. А облачная синхронизация с сервисами Microsoft не даст вашим данным пропасть.
Скачать: OneNote
TickTick — Куча функций «в нагрузку»
Чисто технически, TickTick — это приложение для создания списка дел или списка покупок. Однако никто не мешает использовать его для записей и другой важной информации. Из отличительных особенностей программы хочется отметить возможность сортировать заметки по папкам, синхронизировать их с Google Календарем и другими подобными сервисами, наличие режима создания напоминаний, опция голосового набора текста, таймер и возможность создания «общих» заметок, которые могут редактировать сразу несколько пользователей.
Скачать: TickTick
Как перенести другие данные с Андроида на Андроид
Кроме заметок пользователю также может понадобиться перенести и другие данные, например, календарь, контакты, файлы, смс-сообщения. Сделать это можно двумя способами. В первом случае нужно использовать гугл-аккаунт.
Для второго метода понадобятся сторонние приложения. При помощи программы, загруженной из Play Market, пользователь может быстро перенести все данные. Достаточно установить соответствующие параметры и дождаться загрузки.
С помощью гугл-аккаунта
При настройке нового смартфона пользователю, скорее всего, будет предложено перенести все данные со старого устройства. Так, получится синхронизировать не только заметки, но и все приложения, которые были установлены на прежнем телефоне.
Сделать это можно во время настройки нового смартфона или же, если он был сброшен до заводского состояния. Также, пользователю понадобится резервная копия с предыдущего устройства. Для того, чтобы ее создать, необходимо перейти в настройки смартфона.
О том, как сделать резервную копию Андроид, можно посмотреть в данном видео
Как только бэкап будет создан, можно переходить непосредственно к переносу данных. После выбора языка и других параметров, на экране будет отображено окно. В нем пользователю следует ввести данные от своего Google-аккаунта.
После входа появится возможность скопировать все данные с предыдущего устройства. Для этого необходимо выбрать из списка смартфон, который был привязан к данному аккаунту и содержит всю нужную информацию. Для подтверждения синхронизации, следует нажать на «Восстановить».
Во время этой же настройки пользователь может выбрать, какие именно приложения следует перенести на новое устройство. На экране будет отображен список всех программ, достаточно выбрать среди них нужные, или же отметить все. После этого необходимо нажать на «Восстановить».
С помощью приложений
Существует ряд приложений, которые позволяют пользователю переносить все данные с одного устройства на другое. Одной из самых удобных программ, можно считать CLONEit. Она предназначена для переноса заметок, календаря и других данных, которые хранятся на смартфоне.
Преимуществом данной программы будет удобство в использовании. Чтобы перенести данные, следует запустить CLONEit на двух устройствах. После этого, выбрать, какой из гаджетов является отправителем, а какой, получателем.
Затем, следует выбрать данные для передачи. Сам процесс занимает не много времени. Через несколько минут все заметки будут перенесены на новый смартфон. Стоит отметить, что данная передача осуществляется при помощи беспроводной сети. Поэтому устройства должны быть подключены к интернету.
Синхронизация
Этот способ зануден, если читатель изначально не решился сохранить заметки в OneNote, OneDrive или Google Drive. В каждой оболочке разработчики меняют расположение файла, а также формат, потому сторонние программы не могут экспортировать заметки, а после синхронизировать их. В таком случае два выхода. Первый:
- Скачайте любое синхронизируемое приложение, в котором имеется аккаунт.
- Скопируйте в него все заметки вручную.
- В будущем откажитесь от стандартного приложения в пользу установленного.
Да, метод суровый и радикальный. Однако его получится избежать, если ваш телефон поддерживает собственное приложение. Рассмотрим на примере MIUI, который пользуется популярностью на сегодняшний день. Алгоритм:
- Откройте сайт https://i.mi.com/?_locale=ru_RU.
- Авторизуйтесь в облаке через MI-аккаунт.
- Выберите раздел «Заметки».
Сайт отправит на телефон СМС с подтверждением. Вводите код из СМС и получаете доступ к данным.
Часть 6: Как перенести заметки с iPhone на Android по электронной почте
Независимо от того, удобна ли функция синхронизации в Outlook или Gmail для передачи всех заметок с iPhone на Android; однако вы не можете использовать его для синхронизации определенных заметок между iPhone и Android. Есть ли какое-нибудь решение для решения этой задачи просто? Хорошим вариантом может быть встроенная функция обмена по почте на iPhone.
Шаги для передачи одной заметки с iPhone на Android по электронной почте
Шаг 1
Откройте iOS
Заметки приложение на главном экране iPhone и выберите заметку, которую хотите перенести на телефон Android.
Шаг 2
Нажмите на «
Поделиться«в правом верхнем углу, а затем выберите»почта«на панели инструментов. Затем вы попадете на страницу создания нового сообщения электронной почты, и заметка появится в области содержимого.
Шаг 3
Введите свою основную учетную запись электронной почты в поле «Кому» и оставьте заголовок сообщения в поле «Тема». Затем нажмите на «
Отправить«, чтобы отправлять заметки с iPhone на ваш адрес электронной почты.
Шаг 4
На вашем телефоне Android перейдите к основной учетной записи электронной почты в собственном приложении электронной почты, а затем вы сможете просмотреть содержимое заметки iPhone в новой почте.
Если вы не можете получить доступ к учетной записи электронной почты на своем смартфоне Android, посетите ее на своем компьютере, скопируйте заметку iPhone в документ и затем перенесите ее на свой смартфон с помощью SD-карты или USB-кабеля. И почти все поставщики услуг электронной почты имеют ограничение на размер сообщений электронной почты, например, Google разрешает пользователям отправлять письма размером до 50 МБ, но вы можете отправлять Gmail большего размера, добавляя вложения с Google Диска. Прежде чем использовать свою учетную запись электронной почты для переноса заметок с iPhone на Android, вам лучше узнать об ограничении размера у своего поставщика услуг электронной почты.
Часть 1: Как перенести вложения iPhone Note в Android через MobieTrans
Приложение Notes на телефоне Android работает несколько иначе. В результате при передаче заметок с iPhone с видео или вложенными фотографиями на телефоне Android могут отображаться только текстовые слова.
В этой части мы сосредоточимся на том, как перемещать вложения заметок, например, видео, фотографии и т. Д. С iPhone на Android.
Для достижения этой цели вам нужен MobieTrans.
MobieTrans — iPhone отмечает приложения для Android
4,000,000+ Загрузки
Поддержка всех заметок, таких как фотографии, видео, документы и т. Д.
Делитесь музыкой, документами и другими данными между iOS и Android.
Работа для iPhone 12/11 / XS / XR / X / 8/7/6/5, Samsung Galaxy S10 и т. Д.
Храните перемещенные данные и существующие файлы в целости и сохранности.
Free Download
Шаг 1. Подключите iPhone и Android к компьютеру
Бесплатно загрузите эту программу на свой компьютер. Установите и запустите его немедленно.
Free Download
Тем временем подключите свой iPhone и телефон Android к этому компьютеру, и эта программа обнаружит его автоматически.
Шаг 2. Выберите вложения заметок на iPhone
Выберите свой iPhone, нажав на раскрывающееся меню «Устройство» в среднем верхнем углу.
Нажмите «Фото», «Видео» и т. Д. На левой боковой панели и просмотрите подробности на правой панели. Затем отметьте элементы, которые хотите синхронизировать с Android.
Шаг 3. Передача вложений заметок с iPhone на Android
После выполнения всех настроек нажмите кнопку «Экспорт на устройство» и выберите свой телефон Andorid, чтобы подтвердить движение.
Очень просто, правда? С MobieTrans вы могли бы передавать заметки между устройствами iOS.
Где хранятся заметки на Android?
Файл заметок обычно размещается в специальном разделе с данными приложения, которое создает записи. Самая популярная программа – ColorNote сохраняет бекапы и другие рабочие данные в директории Android/data/colornote. Расположение может отличаться на разных устройствах, вроде Meizu, Lenovo, Nokia, а также в зависимости от устройства приложения. Даже найдя файлы, скорее всего обычным блокнотом их открыть не получится. Все из-за проблем с кодировкой текста.
Как сохранить заметки с Android на компьютер?
Есть более простой и быстрый способ передавать заметки с синхронизацией Android и ПК. Смысл заключается в создании связи ColorNote с почтой или Facebook. Синхронизация будет проводиться автоматически с определенной периодичностью.
Экспорт заметок Android:
- Переходим на вкладку «Резервирование» в блокноте ColorNote.
- Выбираем вариант авторизации через почту или facebook.
- Вводим пароль и запускаем синхронизацию.
- На компьютере устанавливаем ColorNote в среде BlueStacks.
- Данные автоматически передаются между устройствами.
Запустить процедуру переноса данных можем и вручную, нажав на 3 точки и выбрав опцию «Синхронизировать».