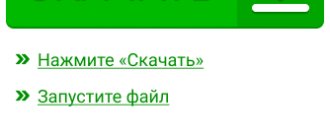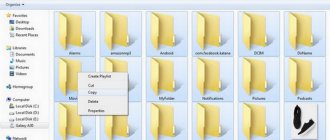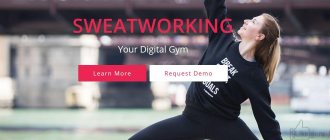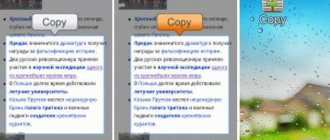After purchasing an Android smartphone, we are faced with the full problem of transferring data from the old smartphone to the new one. Fortunately, it concerns not only ordinary users, but also manufacturers who are directly interested in making such a transition as painless as possible.
In today's article we will look at several simple and quick ways to transfer data from Android to Android, some of which are provided by the manufacturer of your new gadget, others by Google itself, and others depend only on you.
Preparing devices for migration
Checking the battery level on two devices. We connect two smartphones to WI-FI, the procedure for copying data via the mobile Internet eats up a lot of traffic for which a fee is charged.
We check whether there is a link to a Google account on the old smartphone. For this:
- Open settings;
- Go to the “Google” section and look for your account.
If you don't have an account, you can add one by entering the required data.
Without an account, copying information to a new device will not work! To add it, just register in the Play Market. We indicate your full name, login, password, email address ending with the prefix: @gmail.com (you can enter another email if you have one)
Transferring information from different Android devices
The memory of mobile devices contains a lot of data that can be useful in a new smartphone after purchasing it. Some manufacturers offer to use their own software developments, which are already installed on devices and help quickly transfer files from one Android to another.
The main features for specific models are:
- HTC - the company provides the Transfer Tool program, with which you can easily and quickly move SMS, notes, calendar and other data. To perform actions, the utility uses the Wi-Fi Direct wireless protocol. It's very easy to use, so even beginners can use the software. The utility can be installed on all Android devices, but materials can only be transferred to HTC equipment. The utility does not work with the oldest versions of Android, so devices must be 2.3 and higher.
- Motorola – for customers of gadgets of this brand, manufacturers offer the Motorola Migrate program. It is suitable for OS 4.1 and higher. Using the utility, all materials are transferred to Android version 2.2 and higher. There is partial support for the oldest smartphones, but the capabilities will be limited, so you can only transfer contacts or calendar data.
- Samsung – suggests using the Smart Switch app to transfer phones, notes and other data from Android to Samsung. Works with different versions of operating systems, from 4.0 and higher.
- LG – the manufacturer offers LG Backup software, with which you can transfer any data. The main drawback is the limitation in support, because export is only available for models running on Andro >Use of third-party services
You can transfer data from one smartphone to another running Android OS through third-party applications. They are offered above by various manufacturers of mobile equipment, and there is also a utility from a developer of regular applications called CLONEit. The applications described above work almost identically, so below only one instruction for moving files is presented, and the features of the second program, from a third-party developer, are also described.
Transferring files to Android using the Motorola Migrate utility
To perform the necessary actions you must:
- Install the program on both smartphones running Android.
- Launch the utility and pair the two devices. Using an old mobile device, scan the QR code on another device.
- Determine the type of information that should be sent, and then select a convenient option for transfer.
- Wait until the system completes the document transfer operation.
Transferring files via CLONEit
To complete the work, you will need to install the utility on two mobile devices. After this, follow the instructions:
- Turn on Wi-Fi and on your old smartphone press the send button and the receive button on the other.
- Wait until the 2 devices are connected to each other.
- Select the necessary data to transfer, and then confirm the actions taken with the appropriate key.
Transferring information using standard Google tools
If you have enabled the backup function in your Google Account, you can easily restore all your information if you lose your old device or purchase a new one.
If this function has been disabled, do the following:
- In the settings of the old device, open the “Backup and Reset” section.
- Item “Backup/copy data”.
- We check whether “Data backup” is enabled and whether the button next to the “Auto recovery” item is activated.
- Be sure to check the correctness of the specified account in the “Account for reservation” section. You need to choose the one through which you were authorized in all applications, etc.
After successfully completing the previous operations, proceed to the next steps.
- Turn on the new device
- When you start your phone for the first time, you are prompted to link your Google account. We link the old account that was used on the previous device.
- If you missed the point above or the device did not receive an offer to link your account, do it manually. To do this, go to the “Backup and reset” section in the settings and indicate the old Google account.
- Activate the "Auto recovery" button.
- Within 5-20 minutes, all data will be copied from the old device to the new one. The transfer speed depends on the amount of information being copied. All contacts, applications, messages and accounts from your old Android device will be copied.
- To restore music, photos and videos, you need to use the built-in program. Go to the “Disk” application, then to “Settings” and activate auto-add.
Important: Using this method you can transfer information weighing up to 15 GB. To remove this restriction, you need to pay extra. Free methods will be described below.
Transfer data from iPhone to Android
Apple doesn't encourage switching from its operating system, so the iPhone doesn't come with a pre-installed option to transfer data from your old phone to Android. But the restrictions can be circumvented using third-party programs. The safest option would be to use Google Drive.
- Install this application on your iPhone and go to its settings menu.
- Select "Backup" and follow the instructions - your data will be saved on the Google server.
- After this, install the Google Drive application on your Android phone (it is important that the accounts from which you saved copies are the same!) and restore the data.
Backup. Screenshot of the author
Transfer using Mi Cloud
Most people use Xiaomi, so this method is for them. For owners of other devices, you can skip this method.
First, you need to check whether you have created a Mi Cloud account. To do this, open the corresponding section in the settings. If an account has not been created, download Mi Cloud from the Play Market if this application is not on your device.
We indicate your country of residence, email address and other contact information. Please provide real information!
The procedure for copying information to a new device
Open the settings on your current phone, then “Mi account”.
- Enter your account login and password
- Selecting the data to be transferred
- Turn on the new device
- Log in to your Mi Cloud account by entering your login information
- We wait 10-20 minutes for the copying procedure to complete
We check the presence of all copied files. If some of the information was not transferred using this method, use the following methods.
Using third party applications
If you were unable to transfer all your data using standard methods, you can use applications that are not directly related to your OS.
CLONEit
One of the most popular services for copying information to other devices.
The algorithm of actions is simple:
- Install this utility from the Play Market. You need to download the application on two devices.
- We connect two smartphones to Wi-Fi.
- For the old device, select “Sender”, for the new phone “Recipient”.
- We select the information that we will copy.
- Using this method, you can transfer any files to a new phone. It’s very convenient that you can immediately transfer photos, videos, music, documents, etc. The main thing is to check the availability of free memory on the new device so that all the information will fit. If there is not enough memory, clean your smartphone from garbage and unnecessary files. How to do this so as not to lose the necessary files is described here.
Motorola Migrate
If for some reason you cannot use the utility above, install Motorola Migrate.
But, this application is not compatible with Android OS 7 and higher, since the utility is already outdated. The application will be relevant for any smartphones released before 2022.
Algorithm of actions:
- Install this software on two devices
- Open the app on all devices and pair with the QR code.
- Select the required files and wait for the copying to complete.
If these programs are not suitable for you, which is unlikely, you can use similar services SHAREit and Send Anywhere, the principle of operation is the same as CLONEit. The difference is in the interface design and the presence of advertising.
Other apps that work exclusively on certain smartphones
HTS Transfer TOOL
An application for transferring notes, SMS and other important information. From the name you can guess which smartphones this utility is suitable for. The operating algorithm of all these applications is intuitive and similar to each other.
- Install the application on two smartphones
- The new device must be prepared to receive data. To do this, open its settings and click on the “Get content from another phone” button.
- Select "Other Android Phones" if you are transferring data from an existing Android phone. Select "iPhone" if you are transferring data to an iPhone. Select the type of transfer you need. Just click on the "Full Transfer" button and click the "Next" button to start the process.
- We open the information transfer process on the old device. Devices to receive files will be automatically searched.
- Enter the code on the new device, which will be displayed on the old smartphone.
- We select files to transfer and start the procedure with the appropriate button.
LG Mobile Switch
A similar application for owners of LG devices. Transfers almost all types of files. The software works on devices with Android versions starting from JellyBean.
Algorithm of actions:
- We connect two devices to the same Wi-Fi network.
- We install this application on two devices.
- Select the “Wireless data transfer” section (wi-fi icon)
- We distribute the roles of “Sender” and “Recipient”
- Click on the “Start Mining” button
- We select a device for data transfer and confirm this action on the smartphone with the “Recipient” role.
- We select the files to transfer and start the process.
- Reboot the new device and check for the presence of all files on the smartphone
Samsung Smart Switch
Allows you to quickly transfer contacts, calendars, photos, videos, notes and other information. Export can be performed on any smartphone with Android version 4.0+. Import is performed only on Samsung smartphones. The data transfer algorithm is the same as in the programs above.
Sony Xperia Transfer Mobile
Transferring can be done from any device, but only Sony smartphones can receive transferred files. Even iOS 5.0 and Windows Phone 8.1 operating systems are supported. As for Android, versions up to 4.0 are supported.
Bonus: 10 Best Notes Apps for Android
Each user chooses the most convenient application for storing notes. Below is an overview of the 10 best note-taking apps for Android.
| Name | Description | Rating |
| Google Keep | A free application for Android devices, which is designed for convenient storage of notes. | ★★★★★ |
| OneNote | The program has wide functionality. It allows you to save text, images, links and much more. Access is provided from any device when connecting to your account. | ★★★★★ |
| Evernote | An excellent application for saving notes with a user-friendly interface and access from various devices. | ★★★★★ |
| ColorNote | A free application for saving notes with a clear and user-friendly interface. | ★★★★★ |
| Notebook | The free program is used for more than just taking notes. Here you can add photos and audio files. | ★★★★★ |
| Simplenote | Simplenote is great for quickly saving the notes you need. | ★★★★★ |
| Diigo | The program can be used as a notepad to save necessary notes. | ★★★★★ |
| Quip | A distinctive feature of the program will be the creation of reminders. | ★★★★★ |
| GNotes | A fairly extensive set of functions is presented, but there is no data synchronization | ★★★★★ |
| SomNot | The application contains advertising, but it is convenient enough for saving notes. | ★★★★★ |
Evernote
The most common program would be Evernote. There are several versions available for the user, paid and free. The only limitation is the amount of information stored. This organizer can store more than just notes. Here you can add audio recordings, screenshots and photographs.
To use the application, you just need to create an account. With its help, the user can view saved notes on any device. Synchronization is carried out while connected to the Internet. But even without it, the user can access their notes.
ColorNote
ColorNote is a free note-taking app. The workspace in the program is organized in the form of stickers. The user can change their color to organize the data.
In addition to standard text, you can also create checklists here. To ensure that only the user has access to the data, you can set a password. The application can be connected to your account. Therefore, transferring notes from one device to another is automatic.
OneNote
OneNote is a Microsoft product and is more like a notepad. There are a large number of functions for organizing work. Also, there is data synchronization. So, the user just needs to download the application to his smartphone and computer and log in under one account.
The program is completely free. The user can save notes without access to the Internet. In addition to the text itself, you can also save photos or links here. At the same time, the application’s wide functionality is considered a disadvantage and advantage.
Google Keep
Google Keep is only available on Android smartphones. The application can be used on your phone and computer. There is data synchronization here when connected to the Internet.
The program is very easy to use. It doesn't have a huge range of features, but it's great for saving notes. Google Keep has no in-app purchases, is completely free and contains no ads.
Notebook
Another free app that doesn't contain ads is Notebook. Here you can save not only text entries. Several additional functions are available to the user. So, you can save audio recordings, PDF files, photos and checklists.
The Notebook program connects to your account. Therefore, the user can obtain the necessary records from any device. Synchronization is also available. You just need to connect the gadget to the Internet.
Diigo
Diigo is more often used as a notepad. You can save notes in the application and view them on various devices. To do this, just log in with the appropriate account. There is also automatic data synchronization when connected to the Internet.
The program allows you to save not only text, but also PDF files, as well as various links. Diigo is available in two versions, paid and free. In the second case, the user is provided with a limited number of stored data.
Simplenote
The free Simplenote app is designed just for saving notes. The program has a simple and intuitive interface. There is also data synchronization between devices. To keep information secure, the user can set a password.
Quip
Quip is great for saving notes on your smartphone. The user can sort them into folders for convenience. It is also possible to set a reminder. The program is synchronized between devices using an account.
GNotes
GNotes is a standard service for saving notes. But the user is also presented with additional functions. So, you can save contacts, images, videos, audio recordings and other files.
Two versions have been developed for this application. The difference between paid and free is the ability to synchronize data between devices.
SomNote
In SomNote, it will be convenient for the user to work with notes. To keep your data safe, you can set a PIN code. In addition to the text itself, you can also add sketches and images here. The paid version of the program will allow you to get rid of advertising and gain access to the data storage.
4.6/5 — (27 votes)
Manual transfer
There are many options for manual copying. Choose the one that is most convenient for you.
Transfer via SD card. Not all information is brought in this way. But the method is very simple and can be used even when the new device does not support external drives. A more detailed article on this topic is here.
Before transferring, you need to transfer all the necessary information to the SD drive. This can be done through the built-in explorer on your phone.
- Open File Explorer and select the files you want to transfer
- To select these files, click on them and they will be highlighted. After that, click on the three dots and transfer or copy to the SD card. The transfer time depends on the quality of the SD card and its price.
To export contacts to a memory card, you need to open the corresponding section. Select the numbers you need to transfer by pressing your finger on them. Select the “Export to external storage” section
Applications cannot be transferred.
When all the data is on the drive, you can insert it into a new device and transfer these files from the SD card to the internal memory. You don't have to transfer it to internal memory. This procedure is also performed in Explorer.
What to do if only your old smartphone supports an SD card slot.
To do this you will need two devices:
· Card reader.
· OTG adapter.
Algorithm of actions:
- Insert the SD card into the card reader.
- We connect the card reader to the OTG adapter.
- We connect the adapter itself to the device that will receive the files.
- Open File Explorer on your phone and select the “external storage” section.
- We select the necessary files and transfer the data.
Popular questions and answers
Equipment repair engineer Artur Tuliganov answers questions from KP readers .
What to do if the data has not been transferred completely or has errors?
Make sure there is enough free space on your new device. Try running the data transfer procedure again. In general, when restoring a system from a copy on the server, the most current version saved on the Internet is always restored. Therefore, you will not be able to get anything more purely physically.
Is it possible to transfer data from a tablet to a smartphone and vice versa?
Yes, the algorithm here is no different from the instructions for a smartphone. Sign in to your Google or Apple accounts and your data will transfer automatically.
How to save data if your phone's storage device is broken?
Problems can occur both with the phone's memory and with the external storage.
In the first case, try connecting your smartphone to the rear USB port of your computer and try to manually copy the necessary files from the device. If it doesn’t work the first time, reinstall the drivers or try again with another PC. If the problem persists, it is better to contact a service center for diagnostics by a specialist. If the problem is with the files on the flash card, then you can try to figure it out on your own. First of all, inspect it - there should be no cracks on the case, and the metal contacts of the card should be clean. Be sure to check the card with an antivirus; it will be more convenient to do this from a computer. It is possible that some files can only be recovered through special PC programs. For example, R-Studio - it can be used to restore damaged or deleted files. To do this, you need to select the desired disk in the program interface and start scanning.
R-Studio program. Screenshot of the author
Using PC
If you are more comfortable using a PC, this method is for you.
Algorithm of actions:
- We connect the old device to a PC or laptop via a USB cable.
- Open Explorer and copy all the necessary files to your computer.
- We disconnect the old phone and connect the new smartphone to the PC via USB.
- We select the necessary files from the PC memory and copy them to the memory of the new device.
The first time you connect the smartphone to the PC, the driver installation procedure will be carried out. This happens automatically and takes a few minutes.
If the USB cable does not work, there is a way out. We use wi-fi and additional software.
- Download the MyPhoneExlorer utility to your smartphone and PC on the official website or through the Play Store.
- We launch the application on all devices and wait for the pairing to complete.
- Using selection, we transfer the necessary files from the Android smartphone to the PC.
- In a similar way, we connect the new smartphone to the PC and carry out the transfer in the opposite direction.
The advantages of this method are that in one procedure you can comprehensively transfer all files to a new device. The transfer supports all file types!
How to transfer data from android to android manually
Manual file transfer is useful when you need to transfer a specific type of information or a selected group of files. For example, music, videos or application data. Moreover, sending directly to a new Android device, cloud storage or computer is available.
RELATED TOPICS
How to synchronize Android with computer: 4 ways
What is synchronization in an Android phone?
Method 1: Back up applications using Titanium Backup
The program allows you to selectively or completely create a copy of installed applications, or save only the data and then restore it on a new device. In this case, you must obtain ROOT rights on both smartphones. For details, visit the corresponding section of our resource.
Instructions
- Open Titanium Backup on your old Android device.
- Click on the "Backups" tab.
- Select the application you are interested in and click the “Save” button in the new window. The backup will start automatically. For the duration of creation of the r.k. influenced by the amount of data.
- To transfer data, hold down the application item until a window with actions appears. Select "Transfer latest backup" and then the data type.
- In the next window, select the desired method for transferring files: email, cloud drive, etc.
- If you need to make multiple backups, check the required applications. For a complete backup, visit the “Batch Actions” section in the menu.
- By default, backups are saved in the Titanium Backup folder on the internal drive. Move the folder to the new device, then go into the program and restore the data of the necessary programs one by one. Or, through the “Batch Actions” section, restore all applications.
Important! Some programs are sometimes restored incorrectly due to hardware and software differences between the new and old smartphone.
RELATED TOPICS
Backing up data in Android and creating it using Titanium Backup
Preparing an Android smartphone to reset to factory settings
How to backup Android firmware
Method 2: Copy files to cloud storage
Cloud storage services offer 5-50 GB of free disk space. Sometimes this is enough to temporarily or permanently store some data, including photos, music or videos. To choose the optimal service, we recommend reading the relevant material below.
RELATED TOPICS
Best cloud storage - TOP 15
Cloud storage
Instructions
- Activate Wi-Fi Internet on your phone.
- Install your preferred cloud storage service client.
- Register an account and/or log in.
- To copy content, in the application, click the “Add” button, and then mark the necessary files.
- Install a similar client on your new phone and log in. Then go to the application and download the necessary information.
Alternative option
Select the required files, click on the “Share” button. In the new window, select the cloud drive and confirm the download.
Method 3. Transferring data to a computer
A convenient method of transferring data in case the old device is damaged - the screen is broken or the sensor does not respond.
Instructions
- Connect your old phone to your PC using a USB cable.
- In the “USB configuration” section, select MPT.
- Wait until the removable drives are displayed. Then copy the necessary data to your computer.
- Then connect your new Android device and transfer the previously copied information.
RELATED TOPICS
The computer does not see the phone via USB
The computer does not see the iPhone
Why doesn't my tablet connect to wifi?
Method 4. Transferring data to a computer via a Wi-Fi router
Instructions
- Install the Moto File Manager app on your old phone.
- Connect your smartphone and computer to the Wi-Fi network.
- In the hidden left panel on your phone, select remote control, and then “connect.”
- Enter the displayed address on your PC in the address bar of Explorer.
- Transfer content from your old smartphone to your computer.
- When finished, stop the connection on the old phone, and then connect the new device to transfer data.
Method 5: Send files using NFC
Important! Data exchange is possible provided that the old and new smartphone are equipped with an NFC module.
Instructions
- Open the system settings of both phones. Expand hidden sections to view additional items.
- Activate the NFC module and the Android Beam function to be able to exchange data.
- Select the files you need to transfer, such as photos. Tap the Share button and then select via NFC.
- Place the old phone against the new one. If necessary, confirm receipt of the files.
Method 6: Transfer files using Bluetooth
Instructions
- Open the settings of both devices.
- In the Bluetooth section, turn the switch to active.
- On your old phone, prepare files to send, select and click on the “Share” button.
- In the new window, select "Bluetooth".
- On the new device, enable discovery.
- Wait on the old phone for the name of the new device to appear, and then select the device.
- If necessary, confirm receiving files on your new Android smartphone.
Method 7. Transferring files using a memory card
If your old and new smartphone support installing MicroSD cards, you just need to transfer the information to the drive and then install the card in the new device.
Important! Do not use this method if the Adoptable storage function was activated on your old phone.
Instructions
- Insert a memory card into your old device.
- Open your file manager.
- Go to the internal memory of the device, select the necessary data and transfer it to the memory card.
- When finished, remove the memory card and install it in a new device. If necessary, use a file manager to move information from the MicroSD card to the internal partition of the phone.
Method 8. Transferring files using an OTG adapter
If your new or old device does not support installing a MicroSD card, you should use an OTG adapter to connect the drive externally.
Instructions
- Insert the MicroSD card into the Card reader, and then into the USB connector of the OTG adapter.
- Connect the assembled structure to the old phone.
- Open a file manager and transfer data to a removable drive.
- When finished, disconnect the drive and connect it to the new phone. Open the file manager and transfer the data to the internal memory.
Method 9. Use Android applications to transfer data
Another effective method of transferring information is data transfer programs. It works provided that both devices have working Wi-Fi and/or Bluetooth modules.
Instructions
- Install one of the programs from the article “Android applications for data transfer” on both devices.
- On the sending device, select the files, then click on the “Send” button or the button with the corresponding function.
- On the receiving device, click on the accept button. Or use the QR code.
- Next, specify the recipient on the sending device. In a little time, the information will be successfully copied to the new device.
Using cloud storage
This method is similar to the Google Drive transfer method, but you can use another cloud storage app instead.
List of storages:
- Google Drive
- Yandex Disk
- Mega
- Cloud Mail.Ru
- DropBox
- OneDrive
There are many more cloud storages; we have named the most used ones. Their difference is in the provision of free GB and tariffs for them.
Transfer algorithm:
- Download the required cloud storage for two phones
- Open the application on your old smartphone and register
- Upload the necessary files to the cloud via Explorer or the application itself
- We log in to the new device in the cloud storage.
- All downloaded files will open in front of you, which will need to be transferred to the internal memory of the new phone.
- We repeat these steps until all the necessary information is transferred.
Life hack: You can use all cloud storages. Each of them provides a limit of free GB. Upload different files to each cloud storage, so you can transfer all the necessary information to your device without paying extra for additional gigabytes.
Use the functionality of popular instant messengers
A simple and convenient way to copy photos with smartphones running Android OS is to use the functionality of popular instant messengers, Telegram or WhatsApp.
For example, in the case of the Telegram messenger, you will need to install this messenger on both of your phones, and log in to both of them in your single Telegram account.
Then simply save the photos you need to the “Favorites” folder in the Telegram messenger on your old phone. To do this, go to this folder, click on the button with the image of a paper clip.
Tag the photos you want to upload to the Gallery. Then click on the button below with the symbol of an airplane to start the copying process.
In your new phone, go to the “Favorites” folder, tap on the desired photo, and then tap on the button in the form of three vertical dots at the top. In the menu that opens, select the “Save to Gallery” option.
Perform this operation for each saved photo. The received photos will be saved in your phone's Gallery. They will also be available in the “Telegram Images” folder in the phone’s memory.
Transferring information via Bluetooth
An old-fashioned method that almost no one uses. The transmission speed of this method leaves much to be desired... If you have no other options, then this is an option.
All smartphones have Bluetooth, so there can be no obstacles to this method.
- Turn on Bluetooth on two smartphones
- Select the required files on the sending device
- We confirm the receipt of data on the recipient device and wait for the procedure to complete.
Transferring 1 GB can take several hours, so this method is one of the worst. Use this method to send light files such as contacts, documents...
Transfer photos via Bluetooth
Bluetooth is available on all modern Android smartphones. And although it is primarily used to connect wireless accessories (watches, headphones, speakers), it can be used to share photos and other files. How to send photos to another phone via Bluetooth :
Step 1 . On the main screen, swipe from top to bottom and bring up the notification panel. After that, click on the “Bluetooth” icon and go to “Settings”.
Step 2 . Move the slider to Enabled. Follow similar steps on another smartphone.
Step 3 . Launch the gallery and select the photo you want to transfer to Android. To do this, click on the share icon and select “Bluetooth”.
Step 4 . It will begin searching for nearby devices. Select the one you need from the list to start transferring.
Step 5 . On another device, tap “Accept” to allow data transfer and save the file in your smartphone’s memory.
Via Bluetooth, you can send multiple photos at the same time. But due to unstable wireless connections, we recommend sharing files individually.
Via NFS
This module allows you not only to make payments in stores using your phone, but also to transfer various information between devices. The file transfer speed using this method is even lower than with Bluetooth.
In addition, not all smartphones have this module. If two smartphones have NFS support, then take the following steps:
- We activate this sensor on all devices
- In the same menu we activate Android Beem
- On the sending device, select the desired files and click on the “Share” button
- Select the NFC item
- We bring the two devices close to each other and wait for the process to complete.
You can use this method to transfer small files. Large files may take several days to transfer.
Use Google Drive functionality
The functionality of Google tools can help you in various situations, including transferring files between smartphones based on Android OS. Using Google Drive, you can back up your photos from one device and then sign in with the same credentials on another Android phone.
To transfer photos from one Android smartphone to another, do the following:
- Launch Google settings on your Android phone (Settings – Google);
- Find the “Backup” option there;
- A page of the content types that need to be backed up is displayed;
- In the list, click on “Photos and Videos”;
- Activate the “Startup and Sync” option here and select the necessary transfer options, including the quality of the downloaded files. Then click on the "Back" arrow;
- Click on the “Start copying” button and wait for the data to be copied;
- Once all data has been transferred;
- Now on another phone, open Google Drive, sign in with the same Google account. All photos previously saved on Google Drive will be available to you, and if necessary, you can download the desired photo to your smartphone.