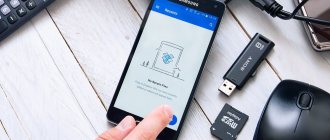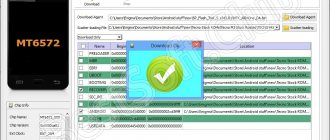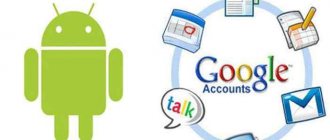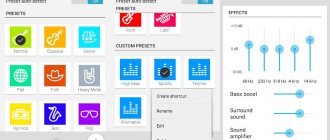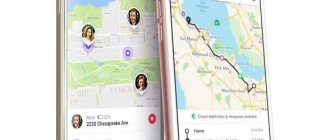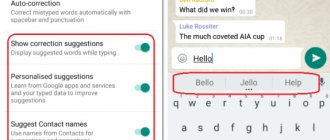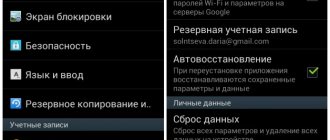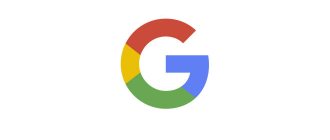Users with a busy work schedule need to plan their tasks and in the 21st century, most of them refuse a diary and organizer. After all, contacts in conjunction with a calendar should always be at hand, and in the same state on all devices. Let's look at applications and online services for optimal data synchronization between a computer and mobile devices: be it a smartphone, tablet or a familiar mobile phone on a popular OS.
I mentioned diaries and organizers for a reason. For example, most of my colleagues painstakingly record their current affairs and upcoming events in these “miracles of printing.” If you are in the office, look around or walk through the offices and you will see that this type of reminder is popular. In turn, users of tablets and smartphones can relax, because they will receive reminders on time and in advance, and will also know all the information about the contact at any time. Many people simply do not know or do not know how to use the functionality of their mobile phone. Those who prefer diaries store their contacts and meeting notes in notebooks or, in extreme cases, on their home PC in electronic form, while users of modern mobile devices keep the necessary addresses and phone numbers ready and receive automatic reminders about upcoming events. Nowadays, all mobile operating systems have a contact and calendar management feature that helps the user interact better. In most cases, difficulties arise when the user has to synchronize data with other devices in a way that is both convenient and reliable. If we consider the simplest and most optimal method, it is better to use the free cloud services of Google, Apple or Microsoft. Most modern mobile devices are built on the operating systems of these 3 companies. Each OS contains tools for synchronizing mobile systems with Windows-based computers and running smoothly in the background.
Synchronizing your mobile phone and computer: applications for Android, iOS and Windows Phone
I will offer the best utilities for synchronizing data between your home computer and smartphones/tablets based on iOS, Android or Windows Phone. We will also consider online services that conveniently keep information up to date on devices for all mobile operating systems. The ability to conveniently integrate a computer running Windows OS into the Google and Apple clouds, as well as secure synchronization of Android devices with a computer running Microsoft OS on a home network, will not go unnoticed.
| iOS | Android | Windows Phone |
| Synchronization with PC via the Internet | ||
| via iCloud - a free cloud service from Apple with the ability to connect an iPhone/iPad/iPod and save media files, contacts and events | via Google - every owner of an Android device has a GMail service account, which allows you to manage contacts, files and calendar. | via Outlook—Windows Phone device users with a Microsoft account can store contacts and calendars online at Outlook.com |
| using Outlook and eM Client | using Outlook, eM Client or Thunderbird | using Outlook, eM Client or Thunderbird |
| Synchronization with web services of other systems | ||
| Google and Outlook.com | iCloud and Outlook.com | Google and Outlook.com |
| Synchronization with a computer via your home network | ||
| using iTunes or BirdieSync | using BirdieSync and MyPhoneExplorer | using Akruto and CompanionLink |
| using Outlook | ||
| Synchronization via home server | ||
| Simple calendar server based on Synology Network Attached Storage (NAS) Synology has direct support for the open calendar protocol CalDAV. iOS and Android can work with it. | ||
| Baikal (baikal-server.com) or ownCloud (ownclowd.com) These server-side utilities synchronize both contacts and calendar, but do not work with the Windows Phone mobile OS. | ||
| Zarafa (zarata.com) or Tine 2.0 (tine20.com) These sophisticated Open Source programs use the Exchange Active Sync protocol and work with all 3 operating systems. | ||
| iOS | Android | Windows Phone |
Final Tips
In the article, we looked at several simple ways in which you can connect your phone to your computer and synchronize your Android tablet with your PC. Each method is convenient in its own way, requires the installation of certain applications, and is associated with limitations in the location of the gadget relative to the PC (in the case of a USB cable), speed (in the case of a wireless network), and possible technical difficulties (if you use outdated technologies like Bluetooth).
Focus on your needs (simply transferring files, saving backup copies of contacts, messages - or full synchronization) - and remember that you can use several options at once.
Do you have any questions or do you know more convenient ways to synchronize Android and PC? Write in the comments - we will welcome interesting opinions!
Sources
- https://www.nur.kz/technologies/instructions/1720698-cto-takoe-sinhronizacia-telefona-s-komputerom/
- https://androfon.ru/article/sinhronizatsiya-android-s-pk
- https://luchiy-brayzer.ru/kompyuternyj-soft/i-snova-pro-bystryj-dostup-kak-svyazat-kompyuter-windows-10-s-telefonom/
- https://droidov.com/sinhronizatsiya-telefona-s-kompyuterom
- https://CompConfig.ru/oborudovanie/podklyuchenie-telefona-k-kompyuteru.html
- https://databy.com/article/1353-sposoby-sinhronizacii-kompyutera-noutbuka-i-smartfona.html
- https://AndroidMir.org/oleg/8371/
- https://TechnoSova.ru/cifrovaja-tehnika/smartfony/kak-podkljuchit-i-sinhronizirovat-telefon-s-kompjuterom/
- https://dvpress.ru/sinkhronizacziya-kompyutera-s-telefonom.html
- https://smartronix.ru/sinhronizatsiya-telefona-android-s-kompyuterom
Synchronizing data on mobile devices via the Internet
Synchronizing data between your smartphone and computer via major web services is especially convenient. Let's look at how to connect your mobile devices to Gmail, iСloud and Facebook services.
1. Connect your Android device to your Google account . Experienced Android users immediately create Gmail accounts and use its features the first time they set up their phone. But there are also owners of Android devices who ignore or are not aware of this functionality. The latter can set up a Google account using the “Settings | Accounts and Sync | Add account | Add Google account" . Using this option, Android will automatically transfer all locally stored contacts and events, as well as many other data, to Google Cloud. To make sure that online synchronization is working, just go to “Settings | Google | Name [Google Account]" . Please note that you can manage your address book and calendar from any device with a browser and Internet access at google.com/contacts or google.com/calendar. To organize access, you need to log in to these Google services under your account.
2. How to add iPhone or iPad to iCloud. To synchronize an Apple device (iPhone or iPad) with iCloud, you need to open the “Settings | iCloud” , enter your Apple ID to register and confirm your consent to the transfer of contacts and calendar information. iCloud also has a convenient web interface: contacts are stored at icloud.com/contacts, and events are stored at icloud.com/calendar.
3. Synchronization of the eM Client program with Google. To synchronize your web account with your home computer, you can use the eM Client application, which is a convenient alternative to Outlook. The free version of the application can synchronize two accounts. During installation, during the import from Outlook step, select "Skip Import" and then click the "Next" . When setting up automatically, enter your Google account in the appropriate field. Before completing the setup, the program will ask what exactly you want to synchronize: emails, contacts or calendar. Then it will (automatically) match all the data on your Google account, Android smartphone and your Windows-based PC.
4. How to add Apple Cloud to eM Client. iCloud is also integrated into eM Client by adding an account. To do this, open “Tools | Accounts | Create an account" . Then go to the “Calendar and Contacts” and double-click on “iCIoud Calendar” to start the setup. Enter your iCIoud username, password and confirm everything with the Next . In the settings, specify the need to synchronize calendars, contacts and mail. To sync your email, you need to enable iCloud E-Mail on Mac OS or iOS, otherwise you will receive an error message.
5. Uploading Facebook calendar via GMail. Using the eM Client application, you can also import contacts and events from Facebook, but with read-only access. The address book is loaded via “File | Import | Import contacts from Facebook" . You can't import calendars directly, so you'll have to turn to Google Calendar for help. To do this, open your browser, log into Facebook, left-click on the “Events” , then next to the calendar icon in the upper right corner, click on the gear symbol and select the “Export” . In the window that opens, you will see two links, one of which leads to the birthday calendar, and the other to the events calendar. Right-click on the desired link and save it using the “Copy link address” . Now, to add a calendar to Google, open your browser to google.com/calendar and click the arrow next to Other Calendars, then select Add by URL . Here, enter the copied address and import it using the Add Calendar . Now, to download your Facebook calendar to your personal computer, you only need to restart eM Client. This way you can export both links from Facebook: birthdays and the event calendar.
Why can't my PC detect a phone connected via a USB cable?
Typically the USB cable is 3mm thick. If the personal device does not see the phone, then most likely the problem is in the cord. It may be of low quality. If the quality is low, this is a completely acceptable cause of the problem.
This could also be due to a lack of signal. That is, there are no signal wires in the wire. It turns out that such an incorrect cord cannot be used.
You can only worry if there have always been problems with connecting via the cord. That is, the user has already changed the cord several times, but the problem has not been solved.
Then the optimal solution is to take the personal device to a specialist. Suddenly the problem is buried somewhere deep and requires the attention of a professional.
Conclusion
Synchronization on Android is performed using one of the methods suggested above. Each method comes with some requirements, but in return offers additional convenience or functionality. So connecting via a USB cable is the simplest and least expensive. The wireless synchronization method is more convenient, as it eliminates the need for regular USB pairing with a PC. A network connection offers additional information security. And specialized programs allow you to: synchronize phone book contacts, messages, calls and media files. Therefore, the optimal synchronization method is influenced by personal requirements and the tools available for this.
Was the article useful to you?
Characteristic
There are many different applications for synchronizing Android with PC. One of the simplest and most guaranteed is to look at the corresponding application on the official website of the developer. For example, the standard utility for synchronizing with a PC for Samsung is Kies. However, not all developers are so attentive and prudent, so you will have to use special, third-party applications.
Resize images before adding them to your phone to save space
Enable the "Resize Images" option. . If you prefer to do this later, do the following.
Get updates on your phone when there is limited connectivity
Email account synchronization. Enable or disable automatic import. . When you sync your email account, all information in that account will be updated, including folders, calendars, and tasks.
- Buy a USB cable, price for USB cables in Moscow
Stop syncing a folder
Once a folder is synced to your phone, the folder will sync on the same schedule as the rest of the inboxes for that account.
Sync mail according to your usage
You can let your phone help you decide how often to download mail if you want to save battery and data when things are quiet. If you don't check your account for a few days, your phone will sync your account less frequently. If you receive a lot of emails per day, your phone will sync more often.
Bluetooth
To synchronize using a Bluetooth wireless connection:
- Make sure that your PC or laptop has a Bluetooth function and launch it. This option must also be enabled on your phone. You need to go to the settings menu on your gadget and activate Bluetooth. The method may differ depending on the manufacturer and smartphone model.
- Once Bluetooth is turned on on both devices, the computer will check what you want to connect and try to identify the gadget. This is done in order to prevent connections from unauthorized people. It is recommended to allow only 1 request to transfer a specific file. If you have a lot of information to transfer, you will need to set a time limit. If you plan to transfer very large amounts of data, you can permanently allow the connection for this device and click OK. Once the device is verified, it will appear in the Bluetooth directory connections for printers and other devices. You can double-click the shortcut to open the Computer Devices Control Panel.
- On Android, you should find the images that need to be transferred. Click on the connection icon and select Bluetooth from the list.
- The gadget will scan available wireless devices. Your PC's name should appear and you can click on it.
- The file will be sent. The computer will warn you that the device is trying to send data. The request must be accepted.
- Once the file transfer is agreed upon, it will be downloaded to your computer in the Documents or Downloads folder. Your PC will notify you when the process is complete. You must remember to turn off Bluetooth if you are no longer using it. This will help keep your data safe.
FTP server
When using this method, you will have to turn your phone into an FTP server. To do this, just download the FTP server application. It is worth noting that it is free and does not cause any difficulties when using it, even for people who rarely install unfamiliar programs. One of the main advantages of the application is the ability to activate an FTP server with just one click. After activation, an IP address will be indicated, which can be entered into the browser line to access the data.
To use FTP, just follow a few steps:
- Download the server installation package to your computer.
- Connect the device to the WiFi network that is used when working with a PC.
- Launch the application and grant the permission requested by the program.
- Open the FTP address provided by the program using the Google Chrome browser.
- To change files on another device, you must use the Filezilla utility or Windows Explorer. In Explorer, you just need to enter the generated URL to be able to change the files.
Choosing a phone for a child - the best models for schoolchildren and teenagers
Cloud storage and Google account
You can also use cloud storage for synchronization. An example is Google Drive. Using this storage, you can view information that is available on another device and uploaded to the cloud. To do this, just register in this service and install the utility on both devices.
For example, in order to view files on your phone, you just need to go to the folder created by the application. But it is important to consider that this is only possible if both devices have access to the Internet .
To view mail or have access to all browser tabs on your PC and phone, you need to log in to your Google account and all data is automatically synchronized .
MOBILedit Lite
This is a universal mobile device manager that works not only with the Android platform, but also with Symbian, Windows, Bada and even iOS. The program will be useful primarily for those who require frequent backups. The whole process takes place as conveniently as possible and in the shortest possible time.
There are also no problems with recognizing mobile gadgets. The application has a rich driver database, which is updated if necessary. The program not only supports all the functions that were announced in the utilities above, but also offers significantly greater capabilities. There is support for office applications from Microsoft, transfer of any data via any wireless protocols, launching mobile applications on a computer, and much more.
Naturally, such a multifunctional product cannot be free. The developer offers a 7-day trial period, and then you need to purchase a license key.
Source
Peculiarities
Using synchronizers is convenient. Despite the fact that the eyes adapt to small text, images and other data on the touch screens of modern devices, it is more convenient to study information, view photos and videos on a PC. Moreover, using the keyboard and mouse of desktops is more convenient to interact with various files in the Android system than through touches - taps and swipes.
Sync your photos and videos
Check what version of the software you have and see if any updates are available. To sync some photos and videos, select the folders you want to sync. To sync all your photos and videos, select the "Sync all photos" checkbox.
Sync video
To sync some videos, select the ones you want to sync. To sync all your videos, check the "Sync all videos" checkbox. In the Assign a name to your phone section, enter the name you want to use.
Check how much space you're using for each type of content
- From there, click Settings.
- And you can change this name at any time from the settings.
- Settings and click Settings.
Click on one to view its contents.