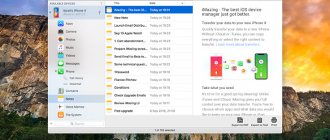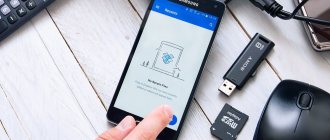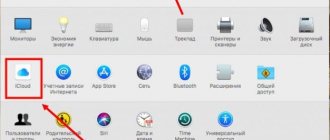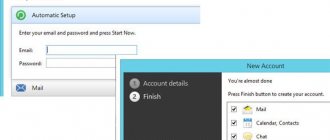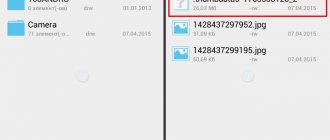Enable Bluetooth on both phones
If you need to transfer files via Bluetooth from phone to phone, then you need to press turn on the Bluetooth module on both phones.
On an Android phone, the easiest way to turn on the Bluetooth module is using the top curtain. To do this, swipe your finger down from the top edge of the screen and find the Bluetooth icon in the window that opens. If the icon is gray and has a line through it, it means that Bluetooth is turned off; to turn it on, just click on it once. If the Bluetooth icon is highlighted and not crossed out, this means that Bluetooth is already turned on and you can skip this step.
You can also enable the Bluetooth module through Android settings. To do this, open the Settings application, find the Bluetooth option there and activate it. In the latest versions of Android, the option you need will be in the Connected Devices section.
Transfer photos and videos from iPhone to computer or Mac
The easiest way is to just go to iCloud.com, log in and download photos from there, from any available device. All photos and videos are synchronized with the cloud, so they will be there constantly.
If you are not looking for easy ways, then let's try to transfer data via a USB cable. We connect it to a computer or Mac.
On Mac
- Open “Photos” on your computer.
- Next, the “Import” screen will open.
- You may need to unlock your iPhone. If you are asked: “Should I trust this computer?” – click “Trust”.
- Select the photos and videos you want to transfer and click “Import”.
PC
- Download or update the latest version of iTunes.
- Unlock your smartphone.
- Click Trust Computer.
- Launch iTunes, select photos from the Photos section and import.
Send a file via Bluetooth using the Share button
In order to start transferring files from phone to phone via Bluetooth, you will need some kind of application for working with files. This could be a file manager or a photo viewer. In fact, any app that can handle your file type and has a Share button will do.
Launch your application on the phone from which you want to transfer files, find the necessary files in it, select the desired files (check the boxes) and click on the “Share” button.
This will display a list of applications that can be used to transfer files. In this list you need to find Bluetooth and click on it.
After this, the phone will begin searching for Bluetooth devices in the vicinity, and a list of found devices will appear on the screen. You need to wait until the phone to which you want to transfer files appears in the list, and when it appears you just need to click on it.
We send photos via VKontakte (social networks)
I first of all pay attention to this social network - VKontakte. At least she is still alive, despite the fact that Mail.ru has crammed advertisements into her everywhere possible. I don’t consider less convenient social networks like Odnoklassniki, My World and Facebook, but you can use them for this purpose.
So, all you need to do is have a VKontakte account for each of the two people. Go to your VKontakte page through a mobile browser or application, then find the person to whom you want to send the photo and click on the Message . Then click on the button that looks like a paperclip (upload a media file) and select one or more photos, after which you need to click Attach and click the send message button (in the form of an arrow in the lower right corner).
Possible problems when transferring files via Bluetooth
Transferring files via Bluetooth from phone to phone can be difficult. In this case, we recommend doing the following:
- Check if Bluetooth is turned on on both devices.
- Pair your devices before transferring files. This can be done in the Android settings in the “Connected devices - Bluetooth” section.
- Give permission for the device to be discovered. On some phones, you not only need to turn on Bluetooth, but also give permission for the device to be detected by other Bluetooth devices. To do this, you need to go to the Android settings, find the “Bluetooth” section there and install o.
Good day!
Quite often you need to transfer some files from your phone to your computer (for example, photos). One of the most popular sharing methods is, of course, transferring files via Bluetooth.
However, as I noticed, some users are unable to understand the process the first time. Actually, the purpose of this article is to help in this matter.
Also in the article you will find links to instructions with alternative solutions to problems with Bluetooth. I think the material will be useful to all novice users.
So…
Addition!
6 more ways to download photos and files from your phone to your computer - https://ocomp.info/kak-zagruzit-foto-s-telefona-na-pc.html
Useful for those who don't have Bluetooth.
*
Transferring files between laptop and phone / example
Below I will show each step using the example of Windows 10 (as the most modern OS) and an Android phone (as the most popular).
I’ll add that in this article I will assume that you have the drivers installed, the device itself is working, there are no problems (in most cases, this is the case - modern Windows 10 recognizes and installs drivers for most equipment, including for Bluetooth adapter).
Addition!
For those whose Bluetooth does not see their phone (or, for example, there is no tray icon, some errors occur, etc.) - read this material: https://ocomp.info/bluetoth-ne-vidimost-ustroystv .html
1) And so, the first thing you need to do is click on the Bluetooth icon in the tray and select “Add a Bluetooth device”.
If there is no icon, try opening: START/SETTINGS/DEVICES/Bluetooth and other devices
Adding a device - see tray
2) In the settings, make sure Bluetooth is turned on, and then click the "Add Bluetooth or other device" button. An example in the screenshot below.
Check if Bluetooth is turned on and start searching for the device
3) Next, indicate the type of device (for a telephone, computer mice, pens, etc. - select the first type, see example below).
Add a device (Windows 10)
4) Then pay attention to the phone: Bluetooth should also be turned on in its settings, and it should also see the name of your laptop (computer). By clicking on the device name, you should see a request window asking you to pair the devices (it will also show a digital code).
You must agree to pair the devices (both on the laptop and on the phone). In some cases, you may need to enter a pairing code, which you will see on your phone screen.
Available devices - connect || Android
5) If everything went as expected and the devices are paired (connected), you should see notifications that the devices are ready for use.
The device is ready to use
6) Below I will show you how to transfer files from your phone to your laptop (this option is the most frequently used. However, the reverse operation will be the same!).
And so, on the laptop, click on the Bluetooth icon (in the tray, next to the clock) and select “Accept file” in the menu that appears.
Windows 10 - receive file via Bluetooth
7) Next, a window should appear waiting for the transfer. Display of the direct exchange and the files themselves will begin after they are sent from the phone (or other device).
Waiting for connection
Now you can select some files on your phone (for example, photos), click on the “Share” button in the corner of the screen and select “Bluetooth” from the list of available options.
Select and transfer files
9) On your laptop, in the file transfer window, you should see a download - as soon as it is completed, Windows will prompt you to specify the location where to save the received files.
Receiving files (once all the files have been transferred, all you have to do is save them to disk)
Actually, that’s the whole transfer process...
If everything works and there are no problems with the same drivers, then the entire transfer process goes very quickly (even for hundreds of files it will take only a few minutes).
PS
After you transfer the files, don't forget to turn off Bluetooth (both on your laptop and phone). The fact is that the Bluetooth adapter is quite demanding on power, and if you don’t turn it off, the battery in your device will run out faster!
Addition!
The laptop discharges quickly: how to increase its battery life - https://ocomp.info/byistro-razryazhaetsya-noutbuk.html
If you only use a laptop with a charger, then there is no need for you to turn off Bluetooth after transferring data...
*
All the best!
RSS(how to read Rss)
Other entries:
- Google Play Market does not work [solution]
- How to make a business card yourself (for free): choose from templates or make from scratch!
- How to replace Word and Excel (my Office). Analogs, online editors
- The key(s) on the laptop or PC keyboard does not work [Solution options]
- Computer games: what are the benefits of them? What good can the game teach, and is it really that bad...
- How to remove an application from Android
- How to use your phone as a microphone for your computer
- No sound on laptop, why?
Sending photos via mobile messenger
Nowadays, most smartphone owners use unlimited mobile Internet (or limited packages). And transferring one or several pictures will not take up a lot of traffic, well, 10-20 megabytes, depending on the size of the photos.
An excellent solution would be to use the Telegram . This messenger has proven itself well, it is fast, and you can use it at any time from your phone or computer and on your computer it works without problems on any Windows OS other than Whatsapp . But WhatsApp can also be used for this purpose. Just use the app you mostly use and send the photo. But the plus of Carts is that there is a Favorites , it’s like sending something to yourself, i.e. can be used as a notepad, you can also store photos here.
How to transfer a file via Bluetooth on Android?
So, we have two smartphones. The operating range of the technology is about 10 meters, so we recommend placing the devices close to each other.
What's next? And then you need to turn on Bluetooth, and on both smartphones. To do this, swipe from the top of the screen to the bottom to open the Quick Access Toolbar.
Find the Bluetooth icon and click on it.
If everything is done correctly, the icon will change color.
If the icon is not found in the quick access panel, go to settings.
Tap on the Bluetooth line.
Enable the protocol by moving the switch to the “On” position.
Don't forget to turn on Bluetooth on both devices!
Let's move on. Let's say you are going to send a photo to another smartphone. Open the gallery.
Select the image to send by tapping on it.
Click on the "Submit" icon.
Now from the list, click on the Bluetooth icon.
Since Bluetooth is enabled on both devices, you will see a list of available devices. There may be several of them, so select the second smartphone by name (MAC address may be indicated).
If everything is done correctly, you will immediately see a notification about the file transfer on the second smartphone. Click.
Tap “Accept”.
The file will be transferred. Since in this case we conveyed the speech with an image, you can find it in the gallery.
In the same way, you can transfer other files from one Android smartphone to another.
Sending via Bluetooth may be necessary, but it is worth noting that this method is slower than transferring via USB or Wi-Fi. Some programs for sending applications in this way must be installed on both the sender's and the recipient's devices. The tools differ mainly in the additional functionality and platforms for which they are intended.
Content
Send photo by mail
If for some reason you are unable to transfer photos, you can send them by mail. Open the Mail application, then click on the paperclip to attach the photos and send them to the mail that is linked to the second phone.
You can do it another way: open the gallery, select the photos you need, and then select “Send” - “Mail”.
And then Apple prepared a small trick for us, since for some reason iPhone mail cannot transfer more than 25 MB. So we just do the transfer several times.
Features of sending applications to different devices
Let's look at different operating systems.
For gadgets running Android OS
If installation of the program is prohibited, you must allow it from third-party sources. Path: “Applications” - “Settings” - the program from which you will open the installation file, for example, Explorer - “Unknown sources” - “Allow installation of applications from unknown sources”.
For older versions of Android: “Settings” - “Security” - check the box next to “Unknown sources” - confirm your choice. After installing the desired application, you can return the previous settings.
On computer
To be able to transfer applications over Bluetooth on a PC, you need a working Bluetooth adapter. If it is possible to distribute Wi-Fi from a computer, ShareMe is suitable, since the connection there occurs via the Wi-Fi protocol (the Internet is not needed for this). Bluetooth is usually built into laptops, with the exception of older models.
How to transfer any files via Bluetooth from a laptop is described in the following video:
For iOS devices
Without an emulator it will not be possible to run software for Android; perhaps it will be more convenient to find an analogue.
No third party programs
If there is an installation apk file of the application that you are going to transfer via Bluetooth, just find it through Explorer (the name is most often the same as the program and does not contain spaces).
Hold the item for a few seconds, tap Share and select Bluetooth. Sending will occur as with any other exchange in this way.
Also suitable for sending to Windows and Linux.
It is necessary and possible to install only on a smartphone with Android; you can send it to Windows, Linux, Android, iOS. If the sender is a Xiaomi user with MIUI 7 or higher, this utility is already built into his smartphone. If you share it, you will send not the apk file, but a link to ShareMe in the Play Market. Download it from there if you have an Internet connection.
You can remove system programs, there are no advertisements. The downside is that when sending to a computer, it will not be possible to use the file search on it. You will have to go to the desired directory manually. You will also need a Wi-Fi network to transfer to a PC.
How to use:
- Open;
- Allow access to files;
- Click on the big “Submit” button;
- Select the application and click “Submit”;
- Allow access to geolocation (required);
- Click “Receive” on another device;
- Wait for connection and transfer.
To send to a computer:
- Turn on the access point on your computer;
- Connect to it from your phone;
- In the upper right corner, click on the profile avatar (by default it is a bunny);
- “Connecting to a computer”;
- Click "Run";
- We select the location where the files we need are located (memory card or internal storage);
- Enter the characters specified on the smartphone into the address bar of the browser on the computer (for example, ftp://94.74.234.232);
- If the address is entered correctly, you will see the folders located on the phone;
- Find the item you need, click on it;
- Save as you would any other file from the Internet.
How to send a game to another smartphone via Bluetooth
You probably figured out how to send a song or a single file via Bluetooth wireless technology, but what if you want to transfer a more holistic set of files, for example, an entire game, you can only implement this task using a good file manager.
It is best to give preference to the ES conductor. It has a built-in Application Manager utility, which allows you to download a complete database of a particular pre-installed application to another device in just a couple of taps.
ES Explorer
You can send files to your PC. To download files, the recipient does not need to install Explorer. Supports sending system programs that are separate from downloaded ones.
There are three options for displaying lists: a simple list, a list with the date of creation or download, and a tile.
There is a built-in music player, image viewer, cleaner and text editor. File Explorer uses the Recycle Bin unless you disable it in Settings. You can enable or disable viewing of system folders.
How to transfer an application via Bluetooth here:
- Locally – Programs;
- Select the desired program (for example, “Whatsapp”);
- “Share” - “Bluetooth”;
- Receive from another device;
- Wait for the download to finish.
Popular choice. Best suited if you need to send applications via Bluetooth to Android, Windows Phone, iOS, MacOS, Windows platforms. For computers, it requires the creation of a Wi-Fi network.
Disadvantages include a larger number of different tabs and the fact that more permissions are required than in analogues. There is a lot of advertising in the application itself, and may also appear in notifications on the curtain.
How to transfer an application via Bluetooth (for computers only installation from ushareit.com is suitable):
- Invite (icon with a person and a plus sign at the top);
- Select a Bluetooth device from the list;
- Once the apk file is sent, launch it.
Now let's move on to sending the desired program:
- “Send” (for a computer - click on the icon in the upper right corner, consisting of 4 squares - “Connect to PC”);
- Select the desired software from the list;
- Click “Submit”;
- Turn on GPS and WLAN;
- "Further";
- On another device, click “Receive”.
The application will appear with the recipient. It can be quickly found and installed even after removal, if the apk file remains.
Apk Extractor
Weighs approximately 2 MB. Mainly the design looks like a simple list of your apps. System and installed programs are separated if specified in the settings. Nothing extra, little advertising.
To transfer an application via Bluetooth using Apk Extractor, you only need to install it on the sender’s smartphone.
How does it work:
- Find the required element in the list;
- Click on the three dots opposite its icon;
- “Send” - “Bluetooth”;
- We select a user from the list and, after confirmation on his part, wait for the download to complete.