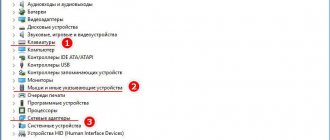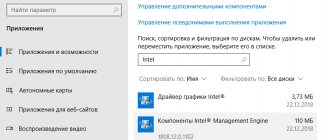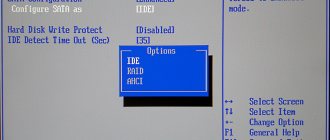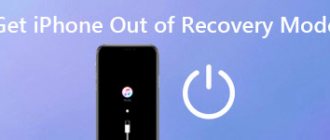- 3shared
- 0Facebook
- 3Twitter
- 0VKontakte
- 0Odnoklassniki
If a Windows 10 user needs to turn off the computer, but does not want to end the current session, then he usually uses such a wonderful feature as sleep mode. Since neither running programs nor open files are closed when going into sleep mode, you can continue working with them immediately after turning on the computer, which is very convenient.
But in some cases, due to various types of errors, the computer does not wake up from sleep mode, and it has to be forced to reboot, which is why data is lost. There are not so many reasons for this occurrence, but it is often not immediately possible to find the source of the problem. When considering this malfunction, we mean not only the classic sleep mode, in which the computer is put into a state of reduced power consumption, but also hibernation and the so-called hybrid sleep mode.
Incorrect operation of the “Quick Start” function
Failure of this function, which allows you to speed up the start of Windows 10, is one of the most common reasons why a computer or laptop does not wake up from sleep mode. To avoid conflicts, Quick Launch should be disabled. Having opened the classic power settings using the powercfg.cpl , follow all the steps indicated in the screenshots in sequence and save the changes. The result will be a slight slowdown in loading the OS, but perhaps disabling fast startup will save you from problems with sleep mode.
Problems with peripherals
Check to see if the option in your keyboard settings is enabled to allow the device to wake up your computer from sleep (standby) mode. To do this, in Device Manager, double-click on the keyboard and go to the “Power Management” tab.
The corresponding option should be checked. The same steps should be done with the mouse and network adapters. With some caution, you can try the opposite - uncheck this option and test the sleep mode without it.
Why doesn't my computer go to sleep?
1) Old, conflicting drivers
The first thing I recommend paying attention to when such problems arise is the drivers. This point especially concerns the video card driver.
There are several options for updating drivers. You can use programs to automatically search and update drivers; you can go to the website of your equipment manufacturer, download the required version and update manually. Below is a link to an article on how this is done.
Instructions!
How to install drivers on a computer, laptop - https://ocomp.info/kak-ustanovit-drayvera-na-kompyuter-noutbuk.html
2) Out of date power settings
In half of all cases, the reason that the laptop (computer) does not go into sleep mode (hibernation) is due to incorrect power supply settings. To check and change them, press the Win+R button combination and enter the command powercfg.cpl, press Enter (see example below).
How to open power settings (universal method)
Next you should see the different power plans. We need to open the sleep mode settings (or the current power plan setting), see the screenshot below.
Setting sleep mode
Pay attention to the time it takes to enter sleep mode. Set the value to, for example, 15 min. (the main thing is that the parameters do not have the value “never”).
How long does it take to put your PC into sleep mode?
Additionally, be sure to open Advanced Power Options. The link to edit these parameters is at the bottom of the window (example below).
Change advanced power settings
Here you need to open two tabs:
- Sleep\Allow wake timers: set both battery and network options to “Disable”. This way we prevent devices from waking up the computer;
- Multimedia settings\When sharing multimedia: set both battery and network settings to “Allow the computer to go to sleep mode.” Save your settings.
Allow PC to go to sleep
3) Devices that wake up the computer are not disabled
First, I suggest identifying the device that wakes your device from sleep mode (for example, a mouse). Then we will simply prevent it from “waking up” the PC.
And so, first press Win+R, enter the command compmgmt.msc, press Enter. This way we open the computer management (you can through the control panel, but this is faster in my opinion ☺).
compmgmt.msc - computer management
In PC management, open the following branch: Event Viewer/Windows Logs/System. In it, look for an event whose source is Power-TroubleShooter. When you find the nearest one, open it.
Looking at Windows logs
The event properties will indicate the output source: in my case, it is the power button (since I woke up the laptop myself ☺).
Who woke up the computer from sleep mode?
Most often, the reason for waking up lies in the mouse. In any case, knowing the device, you can prevent it from doing this. To do this, open the device manager (key combination WIN + R, then enter the command devmgmt.msc).
How to open Device Manager
Then open the “Mice and other pointing devices” section, and then open the properties of the desired device (usually an HID-compatible mouse).
Mouse properties
There is a special in the properties. “Power Management” tab: just uncheck the “Allow this device to wake the computer from standby” checkbox. Save the settings.
Disable wake permission
This way you can prevent your PC and other devices from waking up.
Note: in your case, it is possible that another device is waking up the computer, not the mouse. But the principle of operation will be similar...
4) BIOS is not configured
Some BIOS versions have certain options that allow you to wake up your computer. For example, we can talk about Wake on LAN - an extremely useful option for system administrators, allowing them to wake up a PC over the network.
Instructions!
How to enter BIOS on a computer / laptop - https://ocomp.info/kak-voyti-v-bios.html
Typically, Wake is located in the Power section (also check the Advanced tab). An example is shown in the screenshot below.
To exclude this function (and it sometimes does not work correctly), switch the Enabled mode to Disabled (i.e., off).
Wake on LAN
5) It is possible that there is a process that prevents it from going into sleep mode
To find out which process is preventing you from going into sleep mode, you need to open a command prompt (as an administrator).
To do this, launch the task manager (press Ctrl+Shift+Esc at the same time), then click file\new task and enter CMD (don’t forget to check the box “Create a task with administrator rights”, see the screenshot below).
To help! Instructions on how to open the command line: https://ocomp.info/kak-otkryit-komandnuyu-stroku.html
Run Command Prompt with Administrator Rights
Next, type the command powercfg /requests and press Enter. Ideally, if no processes block going to sleep, “no” (or “none” in the English version) should be lit opposite DISPLAY, SYSTEM, AWAYMODE, etc. See screenshot below:
- on the left - everything is in order, processes blocking the PC have not been identified;
- on the right - will find one process that can prevent the laptop from going into sleep mode.
What prevents you from going into sleep mode?
Computer sleep mode is a very controversial thing. Many users disable it, believing that it causes a lot of inconvenience, and those who were able to appreciate the benefits of this function can no longer do without it. One of the reasons for the “dislike” of sleep mode is the not so rare cases when the computer enters it normally, but there is no way to get it out of this state. You have to resort to a forced reboot, losing unsaved data, which is very unpleasant. What can be done to prevent this from happening?
Driver problems
Missing or incorrectly working device drivers are another cause of sleep problems. This is especially true for video card software, malfunction of which sometimes leads to the computer not waking up from sleep mode, or after exiting, a black screen remains and the desktop never loads. The recommendations in such cases are simple - you should check whether all drivers are installed and whether they are all functioning normally. Outdated drivers should be updated, but if a problem with sleep mode appeared after updating them, you need to roll back to the previous version.
Instead of an afterword
It remains to add that these are not all the reasons for the occurrence of failures of this type, as well as a list of possible solutions to the problem. You should also pay attention to additionally installed utilities or programs that have access to power settings. Most often, these are accompanying utilities for non-standard multimedia keyboards, control panels with advanced capabilities for graphics adapters (mostly for ATI Radeon and NVIDIA), some additions to audio cards, not counting complex specialized computer control programs. It is very likely that the problem may lie with them. Therefore, it is strongly recommended to check their settings, and if even after putting them in order the problem does not disappear, such add-ons should be removed altogether (as a last resort, download newer versions).
It is also worth paying attention to some optimizer programs. Often they also have modules for automatically configuring power settings, which are different from those installed by default in Windows.
Finally, whether for laptops or stationary terminals, the inability of the system to exit hibernation mode may be due to overheating of the power supply or even clogged contacts. Here you will have to conduct a test to identify problems. If it turns out that there is something wrong with it, it is best to replace such a block.
And, of course, physical level problems associated with the motherboard itself were not considered here, because even a slight loss of contacts when installing equipment on it can also lead to many problems associated with the system’s power supply.
Updates
If Windows 10 does not wake up after installing updates, you should remove them. Although updates are useful, sometimes they contain errors that lead to a variety of problems with the operating system. You can also try rolling back the system to the last restore point - this method is often effective for various malfunctions.
Disabling the hard drive
If your Windows 10 laptop won't wake up from sleep mode, you might want to check and disable the ability to automatically turn off your hard drive. Open the Power Options applet with powercfg.cpl and follow the steps shown in the screenshots. A value of 0 will prohibit turning off the hard drive and thereby prevent it from getting stuck in sleep mode, unless, of course, the problems were related specifically to the hard drive.
Selecting and configuring a power plan
A power plan is a set of hardware and system settings (such as display brightness, sleep mode, and so on) that control the computer's use of power. We recommend setting the default power plan and resetting its settings to default. Because after a clean installation of the operating system, the computer easily wakes up from sleep mode.
- Go to the power section by running the command Powercfg.cpl in the Win+R .
- In the main plans, select Balanced > Power Plan Settings .
- Now click the button Restore the default settings for the scheme.
If you are using an old hard drive (hard drive), you can try to disable it in the circuit settings. By default, there is a period of inactivity after which the disk is turned off.
Hibernate file corruption
A radical way to solve the problem with sleep mode not working correctly is to recreate the hibernation file hiberfil.sys if it suddenly becomes damaged. Deleting a file is done as follows. Open a command prompt or PowerShell console as an administrator and run the command powercfg -h off .
Then, having turned on showing hidden and system files, go to the root of the C drive and make sure that the hiberfil.sys file no longer exists. If it remains, remove it manually. After completing these simple steps, enable hibernation mode with the command powercfg -h on .
Award BIOS settings failure
Finally, as a last resort, we recommend checking your BIOS configuration, since a failure in its settings could very well result in your Windows 10 PC not waking up from sleep mode. True, the method described below is only suitable for Award BIOS; if you have a more modern version of the BIOS, for example, AMI or UEFI, skip this step.
Once in the BIOS, find the “Power Management Setup” section (it may simply be called “Power”), find the “ACPI Suspend Type” parameter and try changing its value to any of the available ones. This will change the power saving configuration and may solve your problem with waking from sleep mode.
- 3shared
- 0Facebook
- 3Twitter
- 0VKontakte
- 0Odnoklassniki
Software conflict
Third-party power management applications may interfere with normal sleep mode operation. Remove such managers and all suspicious programs from your computer, especially those with Adware status. If you have a laptop, you might want to get rid of the vendor-installed software as well.
- Why does the computer wake up from sleep mode on its own: reasons, what to do?