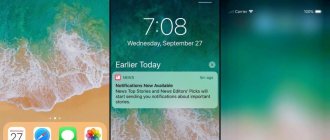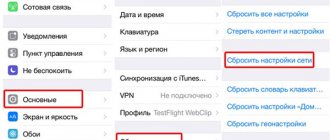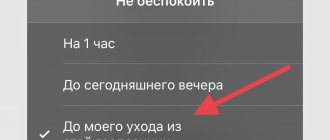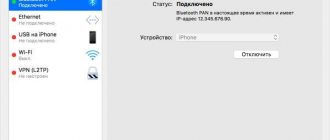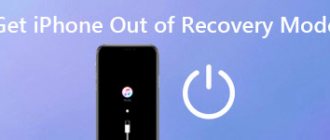Now the Internet has become an integral part of our lives, and no one can imagine their existence without it. Many people gain access using their phone via a SIM card. Sometimes the Internet needs to be shared. This feature appeared on iPhones quite a long time ago , and many people use it almost every day. Therefore, let’s look at how to enable Internet distribution on an iPhone.
What to do if modem mode on iPhone disappears
Sometimes it happens that when you go into the settings of your iPhone, you do not find the MODEM MODE
, this is a very popular problem faced by users running iOS 8 and above.
Apple deliberately removed this feature, citing the fact that, according to the company's internal research, the modem mode function on the iPhone
is extremely unpopular among users.
Controversial decision, isn't it? Let's figure it out - how can we make modem mode appear on our iPhone?
How to enable Internet sharing on iPhone?
There are several ways to share Wi-Fi with other devices using an iPhone.
Method 1: USB modem mode
The first method is only suitable for a laptop or computer, as it requires connection via a USB cable. To distribute Wi-Fi, you need to connect your PC and phone with a cord, and then set up an access point.
- This is done in “Settings”.
- Open the corresponding application, click on the “Cellular” tab.
- Next, go to “Data Settings” and “Cellular Data Network”.
- Scroll to the bottom of the page and look at “Modem mode settings”.
- We check that there is at least some APN. Usually it is issued automatically (depending on the operator). The username and password do not play any role; you can leave these fields empty.
- After these steps, turn on “Cellular Data” and see that the “Modem Mode” item has become active.
- We go into it and set up a password for our access point.
interesting
The iPhone 14 series will receive a new 5G modem
Apple mobile processors are some of the most popular on the market
When connecting via a wire, you won’t need it, but it’s better to install it anyway; you never know when the cord won’t be at hand, and you’ll have to connect “over the air.” In the same paragraph you can find out the name of the point. After this, all that remains is to connect the devices via USB and use the Internet.
Method 2: Wi-Fi modem mode
The second method is to distribute the Internet via Wi-Fi. It does not require a wire and can be used both to distribute the Internet to other gadgets and to a PC.
To distribute, you will need to configure the access point in the same way as indicated in the previous instructions. Next, activate modem mode.
On the device that needs to be connected to the Internet, turn on Wi-Fi, find the network with the name you set, enter the password (if it has been set) and use the Internet.
Method 3: distribute the Internet via Bluetooth
The least common method, which is used mainly for distribution to a laptop, is via Bluetooth.
A pair is created between the phone and the laptop. After that, in the laptop’s Bluetooth settings, the linked iPhone is selected as an access point.
- Go to “Bluetooth Settings” (on a laptop or iPhone). Select an iPhone or laptop from the list of found devices.
- Click on the found laptop to connect, confirm on the laptop that we want to create a pair.
- After a pair has been created between the phone and the laptop, you need to enable “Modem Mode” and activate Wi-Fi distribution.
Additionally, if the device has not been used for distribution before, you will need to configure the access point according to the instructions in accordance with the first method.
If Wi-Fi does not work, you need to check the connection settings, or reset and repeat the steps indicated in the first instructions.
Settings to be entered (all operators)
TELE2 modem mode
Everything is simple here: in the APN
enter tele2.ru, you do not need to fill in the name and password fields!
Beeline modem mode
APN: beeline.ru
Username: beeline
Password: beeline
Yota modem mode
APN: yota
Username: blank
Password: do not fill in
MTS modem mode
APN: internet.mts.ru
Username: mts
Password: mts
Megafon modem mode
APN: internet
Username: gdata
Password: gdata
How to set a password for Wi-Fi from an iPhone
To prevent your mobile traffic from being eaten up by unwanted network guests, you need to set a password on your Wi-Fi.
- Open the “Modem Mode” section again and select “Wi-Fi Password”.
- Enter a strong key - it must be at least 8 characters long. if you are sure that no one else will connect to you - for example, while at home or in your summer cottage - simply enter eight zeros or ones as the password (so you definitely don’t forget it).
If you distribute Wi-Fi from your iPhone to your Apple devices—for example, an iPad or MacBook—you can use Instant Hotspot technology. It allows you to connect your gadgets to the network without entering a password. To do this, all devices must use the same Apple ID and also have Wi-Fi and Bluetooth enabled.
- Exploitation
A proven way to create a memorable but complex password
How to connect the Internet from iPhone to Windows 10?
On the top bar, click "View Bluetooth Network Devices" and a window will open showing your iPhone. Right-click on it and select “Connect via” - “Access Point”. The Internet must connect and work.
Interesting materials:
Can Berodual be diluted with water? Is it possible to push a pawn backwards? Is it possible to take money for a vacation? Is it possible to take photos from Wikipedia? Is it possible to take a vacation every month? Is it possible to take a vacation of less than 7 days? Is it possible to take sick leave often? Is it possible to do an MRI often? Is it possible to replace amitriptyline with anything? Is it possible to take cuttings from Viola?
How to get automatic Tele2 Internet settings?
The Tele2 operator has an impressive range of different mobile Internet settings for a huge number of mobile device models of well-known brands - from simple push-button phones to modern smartphones and tablets based on Android, iOS or Windows Phone.
You can order automatic Internet settings for your phone model by calling the toll-free number 679.
After that:
- The service will determine the model of your device, and if there are suitable parameters in the database, you will receive them via SMS in a few seconds. Set the received automatic Internet settings by clicking the “Save” button (it will appear in the message).
- Now make sure that the Tele2 profile is activated as the default Internet settings. Its standard name is “Tele2 Internet”.
- It would also be a good idea to check whether data transfer is allowed (the “Mobile data” menu item must be active). If you are using a phone with two SIM cards, then make sure that the Tele2 SIM card is selected in the “Mobile Data” section.
- The last step that separates you from being able to use the mobile Internet is rebooting your phone. Simply turn your device off and on again.
- Ready! Enjoy surfing the web from your smartphone or tablet!
What to do if automatic Internet settings did not arrive or were not installed on your phone? You will have to enter the parameters manually.
How does this method work?
Everything is quite simple: first you need to launch a mobile network on the device, select 4G or LTE if necessary, then modem mode is turned on, after which the smartphone takes on the responsibilities of a router and broadcasts a Wi-Fi wireless network to which you can connect any other devices. These devices will have access to the Internet, and they will be able to work on the network. As mentioned above, the modem mode provides the ability to broadcast Wi-Fi via cable or Bluetooth - methods rarely used in practice, but sometimes it is convenient to distribute the Internet to a desktop computer that does not have a Wi-Fi receiver using a cable.
Below we provide setup instructions that are relevant for both iPhone 5 and later 11, 11 Pro, 11 Pro Max. But before moving on to specific actions, you need to take into account that all devices connected to the iPhone will use traffic and, if necessary, spend money from the phone balance. This means that if you do not have unlimited traffic, your traffic may run out quickly. Or funds will be withdrawn from the account. Plus, if the iPhone goes into modem mode, its battery will quickly drain. Therefore, it is worth making sure in advance that there is an outlet and a charger nearby, and it is best to put your smartphone on charge.
We distribute the Internet from iPhone via Bluetooth
The need for this method of network distribution arises only with rare exceptions. However, if this is your case, then the following instructions are for you:
- Make sure that your PC/laptop has a Bluetooth module and all the necessary control programs (drivers) are available for it.
- Activate modem mode.
- Go to the control panel on your computer, select the “Devices” tab and turn on “Bluetooth”. A list of devices available for connection will appear. Choose
- Click “Link”.
- The phone will display a message about connecting to the computer, confirm the request and do the same on the PC.
- Once your phone is connected, you need to set up a Bluetooth connection as your primary method of connecting to the network.
- Right-click on the Bluetooth icon in the PC notification area (lower right corner) and select “Show all Bluetooth devices.”
- Now select iPhone, in the menu above “Connect via” and “Access Point”.
This method of organizing communication is more complicated than others, so it is not used often. We looked at the most popular solutions that provide a complete answer to the question of how to distribute the Internet from an iPhone.
Instructions for connecting iPhone to computer via USB as a modem
In the case of a wired connection to a personal computer, a telephone cord is used, which is also used to charge the device. This is convenient because it does not require the use of many wires of different directions.
Instructions for Windows
What are the differences between 3G and 4G networks: features, advantages and disadvantages
Since the Windows operating system in domestic conditions is more common than others, the first thing you need to consider is connecting to the device on it. The interface of the Windows operating system has remained virtually unchanged since the seventh series, so it is better to consider the example of Windows 10. The iPhone in this situation works using iOs 9. It is the most optimal, since practically nothing has changed radically in older and newer versions.
Note! The main requirements are the presence of Apple iTunes installed and a standard original USB cable for the phone. The program can be downloaded from the official website, it is absolutely free. After which it needs to be installed on your computer. It's also easy and only takes a couple of minutes.
After all the preparatory steps have been completed, you need to enable the “Modem Mode” function on your phone. Next, you need to connect both devices with a wire. The “Trust this computer” window will appear on the smartphone display, which must be positively confirmed, otherwise the connection will not take place.
Steps to connect to the network via a smartphone:
- In the list of possible network connections, find a new available network called Apple Mobile Device Ethernet.
- It is recommended to check the connection and its status. To do this, right-click on the connection icon in the lower right corner of the screen.
- A small menu will open in which you should click on “Network and Sharing Center”.
- Finally, on the left side, click on “Change adapter parameters”; a list of all connections will be available in the menu that opens.
When the iPhone works as a modem and has a Wi-Fi network turned on, it can be used as a router for other gadgets. To do this, you need to connect to a connection that will be called iPhone or similar. After this, the system will ask you to enter a password.
Note! In this case, a personal computer via a wire and other devices via a wireless network will be able to access the Internet.