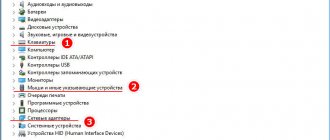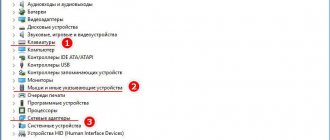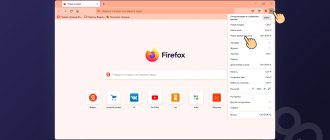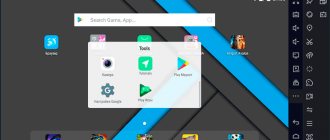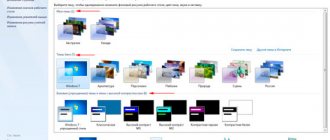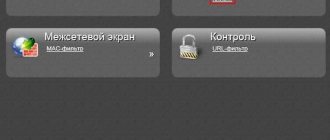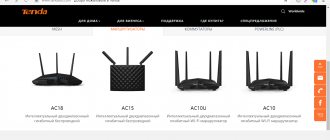Sleep mode – the optimal way to turn off your computer due to temporary use and after a while instantly restore your work session. In this state, the device switches to minimal energy consumption: only the RAM and the processor function responsible for its operation are supplied with power. Which, in fact, makes it possible to save and restore a work session.
To put your computer to sleep, there is an option in the Windows Start And on laptops, this mode is also turned on by default when the lid is closed. How to “put to sleep” a computer using hot keys? So that this process can be quickly carried out every time you need to be distracted for a while. And do not pull the lid of the laptop every time if you are working with one.
Where is the sleep button on laptops?
A month can be drawn on the button that is responsible for sleep mode, as in the next photo -> this is the F4 button, this was a DNS laptop. The laptop went to sleep by pressing one F4 button.
It is possible that you can send the laptop to sleep mode by pressing the key combination: Where is the sleep mode button in laptops!? Alt+Fn+F4 Perhaps this combination will be: Fn+F4 Or: Alt+F4
If no key combination works, then go online and search for your laptop name.
Copy link
Why doesn't the sleep button on my laptop work?
Many users, no matter what they do, no matter what manipulations they perform, cannot activate the function. The sleep function often cannot be found in either the Start menu or Power Options.
Why is the sleep button not active? The reason is the driver, and in this case we are talking about the video adapter driver. Ordinary users, unlike gamers or people who work with graphics, do not pay attention to which driver they have installed. Everything works, you can watch the video - that means everything is fine!
Launch Device Manager. If you see “Basic adapter” in the “Video adapters” item, it means that your laptop has a simple, universal driver installed that can provide only the basic functions of the graphics chip.
You can download the native driver through the “Update Driver” function. The driver could come with the laptop on removable media. The sleep function may also not be available when you press the Fn + F1 keys. The reason is the same - the lack of the necessary driver.
Download the required driver from the official website of your device manufacturer or find it on the media that came with the kit.
The lack of native drivers for the video card can cause another problem related to sleep mode. Often this leads to the fact that the laptop simply cannot wake up from sleep mode and unload the desktop from the hard drive memory. The problem can only be solved by completely turning off the power by holding down the Power button.
Source
Where is the sleep mode button!? -> for desktop computer
Where is the sleep mode button for a desktop computer -> it all depends on the specific keyboard.
And by the way, not all keyboards support waking up from sleep!
It is possible that the sleep mode button is marked on a desktop keyboard with the word “sleep” next to the “F12” button:
Where is the sleep mode button!? -> for desktop computer
Or, as on my first keyboard, the sleep button was under the “end” button:
Where is the sleep mode button!? -> for desktop computer
Copy link
Complete computer shutdown
To quit:
Click Start
and select
Power
>
Shut Down
.
On Windows 8.1 and Windows RT 8.1
Start button
and press the Windows logo key + X on your keyboard.
Click Shut down or log out
and select
Shut down
.
Click the Start button
and click the “
Shut down
” button.
Send to sleep by closing the laptop lid
In order to put the laptop to sleep when closing the lid, you need to go to Start, select the search fields and type in there, for example:
Closing the lid:
Select a line when closing the lid, select “sleep” in two options Send to sleep by closing the laptop lid
Send to sleep by closing the laptop lid
Copy link
The main difficulties encountered when interacting with sleep-mode
1.
Well, Windows 10 sleep mode is deactivated, the display is also turned off, but after a short time interval the screen still turns off and no action occurs. This problem usually happens to users most often. Open the control panel, then go to the “Design and Personalization” section, “Changing the Screen Saver” subsection.
2.
The device does not exit sleep mode - either a black display is shown or there is no reaction to button presses, however, the indication itself indicates that the sleep state is activated. The most obvious way to fix this problem is to reinstall the standard video adapter driver installed by Windows 10 by default to a custom one offered by the device manufacturer. To remove an outdated version of the driver, use the Display Driver Uninstaller utility, and when the removal is complete, download personalized drivers from the manufacturer's website
Attention: if the situation described above occurred on a laptop with an integrated graphics chipset, most likely you will need the final version of the library from the website of the PC manufacturer itself. If the version for “ten” is not here, take a build suitable for Win 7 or Win 8 and install it in compatibility-mode
3.
Power to a desktop computer or laptop is immediately restored after entering a sleep state or turning off the device. This functionality has often been observed by our editors on Lenovo devices (however, similar behavior is likely on other brands as well). To resolve the problem described above, deactivate the recovery timers in the additional voltage supply parameters in the control panel (to get there, use the right mouse button at start).
These are all the difficulties that the Windows 10 sleep mode can push a user into. We hope that the sleep state on your PC will continue to work stably and without complaints, and if any manual intervention is needed, you will be able to use it quickly and easily , which is what our instructions will help you with.
Convert the power button into a sleep button
Is it possible to convert the power button into a sleep/sleep button !?
As in the previous paragraph, open the search -> close the lid.
And in the line “Action when pressing the shutdown button,” click on the selection of parameters.
And select sleep/sleep mode.
Save changes.
Convert the power button into a sleep button
Copy link
Mouse emulation
Operating a personal computer without a mouse is inconvenient. Standard keyboard functions do not provide a complete replacement for the mouse using keys. However, additional features of the Windows operating system allow you to almost completely replace the computer mouse with a keyboard. To do this, you need to activate the “Mouse Emulation” mode.
To enable emulation mode, you need to press LeftShift+LeftAlt+NumLock. Next, a dialog box will open in which the user will be reminded that this combination enables a new keyboard mode. To start emulation, you will need to agree to the proposed conditions and click on the “Yes” button.
After activating the mode, you can start working without a mouse. The entire digital panel, with the exception of the “0” and “5” buttons, is screen navigation. By pressing these buttons, you can gradually move to the desired areas of the desktop. The number “5” is a click. Her quick double tap is a double click.
Thus, when using “Mouse Emulation”, you can quickly get to the Start menu and turn off the computer in the usual way, without using the touchpad or mouse.
How to program any keyboard button to sleep.
But what if there is no sleep button on the keyboard!? As an example on my current keyboard: Sven standard 301
In fact, it is possible to program any keyboard button for any action!
Open the desktop -> right-click -> create a shortcut ->
How to program any keyboard button to sleep.
In the new window you need to specify the path to the object:
rundll32.exe powrprof.dll,SetSuspendState 0,1,0 Or
Rundll32.exe powrprof.dll,SetSuspendState Sleep
If the listed commands did not work, then see here
How to program any keyboard button to sleep.
Next, we need to name our shortcut and click “finish”:
How to program any keyboard button to sleep.
How to Put Windows to Sleep Using the Keyboard
To put your computer into sleep mode using a keyboard shortcut that you define, you can use the same method described above - creating a shortcut and assigning a keyboard shortcut. In most articles on the topic, the command in the “object” field of the shortcut is:
rundll32.exe powrprof.dll,SetSuspendState 0,1,0 or rundll32.exe powrprof.dll,SetSuspendState Hibernate in case hibernation is required.
However, this will not work on every computer and laptop and if it does not work for you, one of the solutions is to download a simple free utility nircmd.exe (official website - https://www.nirsoft.net/utils/nircmd.html), place it anywhere on the computer, then in the shortcut indicate the path to this utility and the standby parameter, for example: C:\Windows\system32\nircmd.exe standby
Next, as in the previous method, we assign a key combination for the shortcut and put the computer to sleep using this combination.
Video instruction
That's all. You might be interested in useful Windows 10 keyboard shortcuts.
We program any keyboard button to sleep!
After you have created a shortcut, right-click on your shortcut, and at the very bottom look for properties -> shortcut -> select a button on the keyboard
Can be opened in a separate window!
We program any keyboard button to sleep!
And then you just have to select the button on the keyboard that will be responsible for putting the computer into sleep mode!
When you start selecting a button, the computer itself will most likely suggest a keyboard shortcut... this is completely out of my control!
As you can see, I have selected one button to enter sleep mode - this is F10
Copy link
How to disable the Power and Sleep buttons?
How to disable the Power and Sleep buttons on the keyboard?
And why is this necessary? Has it ever happened to you that one of your students’ computer suddenly turned off? How and why did this happen? Whether on purpose or not, attention to the work is still partially lost and is directed to the student whose computer has gone dark.
In this article we will look at how to deal with this disease.
The reason for a sudden shutdown may be a power outage or a wire being pulled out of a connector or socket. But most often this is an experiment for a student who needs to try to press all the buttons on a computer keyboard.
And the computer turns off when your curious student gets to the Power and Sleep buttons.
What happens next?
I think those who have encountered this will confirm my words. For the first time, the student looks at the teacher in surprise, showing with all his appearance as if nothing had happened. But he needs to check whether this really happened due to his pressing this particular keyboard button.
The experiment continues... Until the student is convinced that this is the same Power button, with which you can turn off the computer with one click.
And then, a newly minted hacker, filled with inspiration from a recent discovery, begins to share his experience in an open or, even worse, closed form, more tempting for others. And a massive experiment begins in the class, and the computers periodically go out.
And all the attackers pretend to be so innocent, like “I don’t know, but for some reason my computer turned off,” that nothing can be done. If you start paying attention, you might lose half a lesson.
And now about how to deal with this. Things are banal, but many, including me, simply could not pay attention to this little thing for a long time.
So, go to the main Start and select Control Panel
Selecting Power Supply
On the tab we additionally indicate the reaction of our operating system to pressing these buttons. If we indicate “no action required,” then any clicks on the Power and Sleep buttons will be ignored.
Here is a simple solution to a simple problem. Personally, I changed these settings in my office during one break, although before that the computers were periodically turned off in class for quite a long time.
By the way, there are other ways. For example, many people suggest simply tearing these buttons off the keyboard. :).
Source
Sleep button for -> Windows 10
If you do not have a sleep button and the above methods did not work! And if you also have Windows 10, like me, then we can correct the computer’s reluctance to go into sleep mode using “dancing with a tambourine!”
Disabling hibernation Since, with any command, the computer goes into hibernation, we disable hibernation through the command line -> search -> command line -> RMB -> run as administrator
Sleep button for -> Windows 10
At the command line, enter the appropriate command:
powercfg -hibernate off
Press enter
Sleep button for -> Windows 10 Create a batch file
Create a file with “bat” permission anywhere -> open notepad.
We make the following entry:
@echo off rundll32.exe powrprof.dll,SetSuspendState 0,1,0
File -> save as -> file type -> all files ->
Write any name for the file, for example “SLEEP” and add the permission “bat”, total: SLEEP.bat
Sleep button for -> Windows 10
Errors
In my experience, the problem of entering sleep mode was one of the most popular after major updates to Windows 10. For some, this item was missing, in others the PC categorically refused to go to sleep, and there were a lot of errors of this kind on different devices. Let's look at errors that may still be relevant and do not require special skills to solve this problem.
Lack of sleep mode
Often, users come up with the problem that sleep mode does not work or has disappeared in Windows 10, namely, it is not in the shutdown list. Only Shutdown, Reboot and Exit. There is no trace of any Sleep mode. There is only one explanation for this error - the video card driver, which is responsible for outputting to sleep and hibernation mode, is to blame.
To fix this problem, do the following:
- Launch "Device Manager" - in the "Run" window (shortcut Win + R) enter devmgmt.msc, then click on OK. Or you can press Win+X on your keyboard and search for Device Manager.
- Next, you need to open the list of video cards and select a discrete video card there (some devices have 2 video adapters - built-in and discrete).
- Now right-click on it and find “Update driver”
- Typically, Windows itself finds the latest driver in the update center. If you have several video adapters, then you need to update for all devices.
- If you couldn’t find new drivers or this method didn’t help, then you need to update the drivers yourself. Go to the device manufacturer's website and find them based on the model of your video adapter.
Then install the driver. In case of errors or failures, it is recommended to perform a clean installation of the driver. Either through the installer settings (a clean installation item, in which the old driver is completely removed and a new one is installed) or through the Display Driver Uninstaller utility, which can also remove and clean the video adapter driver for subsequent installation.
After installing the new driver, restart your PC and make sure that sleep mode is now active.
Important! If the above tips did not help, and sleep mode is still missing, you need to install the chipset driver that is responsible for power plans. For some motherboards, there is a separate ACPI power driver that should already be included in the chipset driver.
You can download the chipset or ACPI driver from the website of the motherboard or laptop manufacturer.
PC won't wake up from sleep
There have been cases when the device does not wake up from sleep mode in Windows 10 when pressing the keyboard or mouse. Let's look at this case in more detail. As previously written, in the paragraph “Waking up the device using the keyboard or mouse”, the settings that prohibit waking the device may be to blame.
First of all, you need to check whether the keyboard and mouse can be woken from sleep. To do this, open Device Manager - open the Run window (Win+R) and enter devmgmt.msc, then click OK.
First, let's check the keyboard. Expand the list "Keyboards", right-click on the keyboard and select Properties. In the window that opens, go to the “Power Management” tab. Make sure that the checkbox next to “Allow the device to wake the PC from standby mode” is checked.
We check the mouse in the same way.
Other errors
Most often, you may encounter an error: when you wake up, you see a black screen and the only help is restarting the PC by long pressing the power key. To solve this problem, you need to disable fast startup.
- Go to the Power Options in the Taskbar.
- In the side menu, click on “Power button actions.”
- Click on "Change settings...".
- Then disable “Quick Launch” and click Save changes.
This error usually occurs after updating Windows. After you disable Fast Startup, Windows 10 will take a little longer to boot when you turn it on and wake it up.
You can also update the video card driver or chipset driver (ACPI driver) to solve the problem without disabling fast startup.
Keyboard hardware capabilities
It is not recommended to close or open the laptop lid unnecessarily. This will accelerate the wear of the device matrix cable and screen mounting hinges. Fn to go to sleep . This is usually Fn + F1 or Fn + F7. In fact, these hotkeys are preferable to use on laptops. Fn do not work on the device , you need to install native drivers - from the DVD included in the package or from the manufacturer’s official web resource.
Options
From the main menu, open the window with computer settings.
Open the system. Under Power & Sleep you will find quick settings. You can specify a time period for the operating system during which no action is taken. The OS will automatically perform the sleep procedure.
When you need more advanced settings, click on "Advanced power options."
Possible problems
Experienced users are well aware that sleep mode does not always work without interruption and sometimes various types of problems can arise.
Turning off the screen after deactivating sleep mode
It may happen that after deactivating sleep mode, the screen still turns off. The reason for this may be that the screensaver is turned on. To solve this problem you need to:
- press Win+R, in the dialog box that opens, enter the command control desk.cpl,,@screensaver and press the Enter key; If, after deactivating sleep mode, the screen still turns off, you need to press Win+R, enter the command control desk.cpl,,@screensaver and press Enter
- the “no” option should be selected in the drop-down list, indicating that the screensaver is disabled;
- make sure that the checkbox that says “Start at the login screen” is unchecked; In the screen saver settings menu, make sure that the checkbox that says “Start at the login screen” is unchecked
- Click OK and “Apply”.
Spontaneous activation in sleep mode
If, after activating sleep mode, the PC suddenly turns on by itself, the reason may be hidden in wake-up timers or in peripherals that should be deactivated . You can check which wake timers are currently active:
If you need to disable any timers, you need to:
To eliminate the possibility of such a problem occurring after downloading new software, you can immediately disable all timers. To do this you need:
- type the combination Win+R and enter control powercfg.cpl;
- Click on “Power plan settings”;
- Click on “Change advanced power settings”;
- in the “Sleep” folder, find the “Allow wake timers” item and select the “Disable” position.
In the “Sleep” folder, find the item “Allow wake timers” and select the “Disable” position.
When using sleep mode, other problems may arise, for example, the PC does not wake up from sleep mode and does not respond to any actions. This happens due to problems with the chipset drivers. In this case, the user can download and install the latest versions of drivers from the manufacturer’s official website.