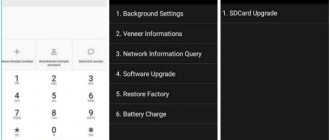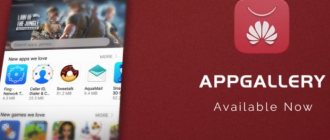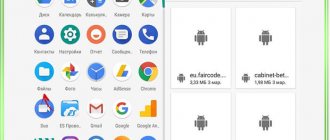A new version of Android is in development, and its distribution on proprietary technology is expected to begin in the second half of 2022. It is important to update to a new version of the operating system and here’s why: updates eliminate shortcomings, fix problems, make the operation of a mobile gadget more optimized, add new and interesting features, and “unload” the operating system. Not so long ago, owners of equipment from this famous Chinese brand were happy to install version v.10, and now EMUI 11 is coming out. Who can wait for it?
How can I find out the current firmware version?
To check the current software version, you need to go to Settings – About phone/About tablet PC – System update. The version is the three numbers after the letter B. For example, build number V100R001C00B122 means that you have firmware version 122 installed. Any firmware with numbers greater than these is newer.
More details about firmware versions:
So, let's take a look at the firmware numbering of Huawei smartphones. For example, let's take the firmware from Huawei Ascend Mate - MT1-U06 V100R001C00B907.
As you probably guessed, MT1-U06 is the name of the device. MT1 is the main base, that is, Huawei Mate, U06 is a revision of the device. Devices come in different revisions, in this post I will not go into details of their designation, I will only say that the letter U is UMTS (regular 3G), and the letter C is the CDMA version. Devices with revision MT1-U06 are supplied to Russia.
CxxBxxxSPxx - This is the most important option in the firmware, it shows which version of the “base” the firmware is built on. Bxxx - the numerical class of the base for the SPxx firmware - Service Pack number. The higher Bxxx and SPxx, the newer the firmware. (Bxxx has higher priority than SPxx). Cxx is a region of the country.
Next, let's look at the firmware version itself - V100R001C00B907. V100 and R001 are the main version and firmware revision. They change in very rare cases, when there is a big change compared to the previous firmware version (for example, the transition from Android 2.x to 4.x). Even within Android 4.x versions, these values usually do not change.
C00B907 - for most new devices, the value of C00 no longer changes, and in general it means binding to the region. Now the region can be determined in the “Special version” menu item - CUSTC10B907.
So, for smartphones, the Russia region (channel/ru) is CUSTC10. The binding to the region can easily be changed with a special firmware file; in some official firmware there is an update.app file in the cust folder weighing several megabytes or kilobytes, which changes the region to Russia.
B907 is the firmware version itself. I think there is no need to explain that the higher it is, the newer the firmware.
Where can I download the official firmware for my model?
Currently, most smartphones with original software without modified system firmware files receive firmware updates using FOTA updates (Over-the-Air Update). If you received root rights, or you have not yet received the over-the-air update, then you can download the current firmware version yourself from the official website and install it manually.
Official Russian firmware:
You can download the current official Russian versions on the official consumer support website: https://consumer.huawei.com/ru/support/downloads/index.htm.
To search for the required firmware, enter the correct model name in English, for example, Honor 5X, or the service model number, for example, KIW-L21.
The Russian version of the firmware has full localization, a full set of Google Apps services, as well as pre-installed regional applications, such as Yandex search, Odnoklassniki, Vkontakte, etc.
Official European firmware:
You can download the latest versions of the official global and European firmware on the official Emotion UI download site: https://emui.huawei.com/en/plugin.php?id=hwdownload&mod=list, as well as by using the search on the consumer support portal: https:/ /consumer.huawei.com/en/support/index.htm.
To search for firmware on the emui.huawei.com portal, you must indicate the service model number of your smartphone or tablet, which can be found in Settings->About phone->Model.
Search on consumer.huawei.com supports searching by full model name and by service model name.
The official global firmware contains support for all major world languages, including Russian, as well as a pre-installed set of Google Apps applications.
Official Chinese firmware:
You can download the current version of the official Chinese firmware for your device on the official EMUI website: https://emui.huawei.com/cn/plugin.php?id=hwdownload, as well as by using the search on the support portal: https://consumer.huawei .com/cn/support/index.htm.
After selecting the desired model from the list on the firmware portal emui.huawei.com, you will be taken to the model card, where the latest firmware version is presented. To download it, click on the turquoise button with the hieroglyph.
Please note that by default, Chinese firmware does not have Google Apps services, as well as Russian language in the system settings.
After downloading the firmware, use one of the manual installation methods described below.
Firmware installation and update
A local update always deletes user-supplied data and settings from the device's memory. Before you start updating the software using this method, we recommend that you make a backup copy of all data that is important to you using a backup application, as well as save other necessary information from the device’s memory (for example, to a memory card).
When updating online or FOTA, user data is saved. Despite this, we also recommend performing a backup before this update.
Before starting the procedure, make sure that your device's battery is charged to at least 60%.
To connect Huawei smartphones and tablets to a PC, you need the HiSuite utility. Install it on your PC before starting the update.
What you need to know before updating your smartphone firmware:
- Only FAT32 format cards can be used. Preferably less than 4 GB;
- The firmware must be located on the SD card in the dload folder;
- You cannot use the device’s built-in memory (except for those devices that do not have a Micro-SD slot);
- The firmware file should be called UPDATE.APP;
- During the firmware installation, the device will reboot several times - this is normal;
- If there are several folders in the archive with the firmware (step1, step 2, etc.), then flash all the files one by one.
- During a local firmware update, all data on the internal memory of your smartphone will be deleted!
Attention! Everything you do with your device is at your own peril and risk! No one guarantees the correct operation of the device during and after installing third-party firmware and/or other actions not provided by the manufacturer!
What new features do EMUI 11 have?
The first advantage of EMUI 11 is the changed design and improved interface smoothness.
The new version has the latest Always-on-display (AOD) functionality, including improved designs. The laconic lines of red, as well as blue and yellow shades are used here. The AOD display palette can be configured depending on the user's preferences. There is also access to built-in technology responsible for identifying colors. This will allow you to create a custom color scheme.
For the first time, the updated version uses animation drawings with elongated plans (Long-take Animations), i.e. cinematic technique. This allows for a smoother transition between frames, without using cuts. This innovation helps to focus attention on the more interesting parts of the display. At the same time, virtual and visual perception is enhanced, significantly increasing the efficiency of element recognition.
Another opportunity is to improve the intelligent, multi-window interface. The user can use several windows. Or you can collapse them into a "Quick Ball" and expand them if necessary with one touch. In addition, the version received the option to set window sizes at your discretion.
The second advantage of the version is increased productivity when connecting the gadget to a PC
Huawei technology, operating on the basis of EMUI 11, has received an improved “Multiscreen” mode. It allows you to work efficiently on a mobile device together with a PC, or a mobile device and a tablet. The new version is able to support two add-ons at the same time. And in the future, the manufacturer promises to increase up to three simultaneously working add-ons. For example, a user can compare prices in different stores, or respond to messages while watching a favorite program.
Another advantage is the security of personal data.
Version EMUI 10 supported “Password Safe” and other options responsible for data protection. The security complex complements the TEE OS microkernel, which has a certified CC EAL5+ standard. EMUI 11 also inherited this base, but at the same time received the option to encrypt notes. This allows you to protect sensitive information using passwords and biometric checks. And confidential data about the photo, such as location, time when the photo was taken, and smartphone brand, can now be deleted. This allows you to protect them from intruders and further distribution.
EMUI 11 is an interface that allows you to interact comfortably in all daily situations
The updated version has many improved options. This applies to both the design up to the “Multiscreen” option, and various operating modes that allow you to perform many functions. Since the release of EMUI 10, Huawei has become much faster in distributing updates.
Local firmware update:
A local update is used if the innovations are large-scale; in addition, this method restores the system to its original form and, in most cases, eliminates the possibility of problems with increased battery consumption in the first days after the update.
- Create a dload folder in the root directory of the SD card.
- Copy the UPDATE.APP file from the archive with the firmware to the dload folder on the memory card.
- Go to the Settings-Storage-Software Update menu and start the update process (Settings->Storage->Software Upgrade->SD card Upgrade->Confirm->Upgrade).
- Wait for the update process to complete.
Forced local update via 3 buttons:
This firmware update mode is an emergency mode and will work even if the device does not boot normally.
- Create a dload folder in the root directory of the SD card.
- Copy the UPDATE.APP file to the dload folder on the memory card.
- Turn off your smartphone.
- Press the Volume Up + Volume Down keys and turn on the smartphone, while the Volume Up + Volume Down keys should remain pressed for ~5 seconds after pressing the power button.
- Wait for the update process to complete.
What problems can you encounter with EMUI 11?
One of the problems is various failures. Huawei representatives also say that after updating the OS, some of the downloaded add-ons will stop working. For example, banking utilities and instant messengers. In this case, “Error” will be displayed on the display. The problem concerns the optimization of the smartphone OS. The version is currently being tested in order to fix any problems in the future. There may also be problems with the games. After loading the screen begins to flicker. In this case, it is recommended to change the display resolution and start the game again.
Over the air (FOTA) update:
For this type of update, it is advisable to use a high-speed network connection, such as Wi-Fi.
- To update using this method, you need to go to the Settings – About phone – System update section and select “Online update”.
- After which the device will connect to the network and if an update is available, click the “Download” button. After clicking it, the update files will be downloaded, then the “Install” button will appear. When you press it, the device will reboot, install the update and turn on in normal mode. The update package files will be deleted from memory automatically.
Please note that if the device has been elevated (root), a recovery other than the original one has been installed, and the system has been modified using this elevation, the update using this method will most likely fail and the phone will turn on in normal mode after rebooting.
Smartphones that can receive EMUI 11 version
The new version of the operating system will become available in 2022. After its appearance, many users began testing the version. With the update, device owners can receive:
- Extended operating life of a mobile gadget without recharging.
- Higher software performance.
- The “Black design” function has appeared on the display.
- Now locking the screen is possible using a fingerprint scanner and photoionization of the smartphone owner.
- Various add-ons and utilities have appeared.
- The ability to use subtitles when uploading videos on social networks has been added.
So which mobile phones can benefit from innovations? You can read about this below.
List of Honor smartphones:
- V30;
- V30 Pro;
- V20;
- 20;
- 20 Pro;
- 20S;
- 20 Youth Edition;
- 9X;
- 9X Pro.
List of Huawei smartphones:
- Mate 30 Pro;
- Mate 30;
- Mate 30 RS Porsche Design;
- Mate 20;
- Mate 20 Pro;
- Mate 20 X;
- Mate 20 Porsche RS;
- Mate X;
- P40, P40 Pro, P30, P30 Pro;
- Nova 6, 6 5G, 5T, 5, 5 Pro, 5Z, 5i, 5i Pro;
- Huawei Mate Pad;
- Huawei MediaPad M6.
Update using HiSuite:
- Download, install and update to the latest version the HiSuite program - a utility for synchronization, backup and much more from Huawei (contains ADB drivers).
- To further flash the phone firmware, enable USB debugging in the phone settings in the developer section.
- Launch the HiSuite program on your computer.
- We connect the phone using a USB cable in HiSuite mode.
- When you first connect, HiSuite begins installing drivers on your computer and Daemon on your phone. (a shortcut to the HiSuite program will appear on the phone - this tells us that the drivers have been installed successfully).
- Select the EMUI ROM item in the HiSuite program.
- If we DO NOT have a pre-downloaded firmware version, then select the Download ROM item, follow the link and download the required firmware version from the site. If we HAVE, or you have just downloaded it, a firmware version, then select the Loading ROM item, we will be prompted to select the location of the firmware file. We find the file and confirm the choice.
- The file download process begins.
- We are asked to save our phone data. We select the necessary backup items, if necessary, and confirm the choice. Or refuse if we think that we already have saved data. After saving or refusing, select NEXT.
- The HiSuite program begins the firmware process.
Important!
- During the firmware installation process, do not disconnect the cable from either the phone or the computer.
- Don't touch the phone at all.
- Do not switch to other processes on your computer.
- Wait for the firmware to finish.
- After flashing the HiSuite program, the phone will reboot and enter Recovery mode. A message will appear on the white screen indicating that the phone itself has started flashing the firmware.
- We are waiting for the successful completion of the firmware in the form of a tick. The phone will reboot itself.
- We turn off the phone and see a window on it about updating applications. We are waiting for the operation to complete.
- We go to the settings and in the update item we make sure of the version we have installed.
Possible errors during updating and how to resolve them:
Q: When turned on with the volume buttons held down, the firmware process does not start. A: Try writing the firmware file to the dload folder again. If it still doesn't start, try starting the update process through the settings menu.
Q: The device turned off and will not turn on. A: Wait a few minutes. If it doesn’t turn on, turn it on yourself, the process should continue normally.
Q: During the update, the process froze at some point and does not go further. A: Wait five to ten minutes. If the device continues to hang, remove and reinsert the battery. For devices with a non-removable battery, you need to press and hold (15 seconds) the power button and both volume buttons.
Preparatory stage
Despite the fact that each subsequent firmware version brings a lot of new functions, after the update some smartphones are unstable. This happens when the user ignores the preparation step.
Before installing updates on Huawei Honor 8, you need to meet 2 basic requirements:
- charge your smartphone at least 30%;
- perform a factory reset.
And if everything is clear with the first point, then the second raises many questions for some people. Resetting to factory settings completely deletes files from the smartphone's memory. This allows you to avoid errors when installing updates.
Of course, no one wants to lose personal data, so before resetting you need to create a backup:
- Open settings.
- Go to the "Storage and Backups" section.
- Click on the Google Drive heading.
- Activate the backup.
Performing these steps will result in the backup file being uploaded to cloud storage. After updating Android, it can be restored.
If there is not enough space on Google Drive to save all the data, it is recommended to create a backup copy through the “Backup and Restore” item. The resulting file should be moved to another device (for example, a computer) during the flashing process, and after the process is completed, return it back to the phone’s memory.
If the backup has been successfully created, you can safely proceed to restoring the phone to factory settings:
- Launch device settings.
- Go to the "Backup and Reset" section.
- Select “Reset settings”.
- Click the Reset Phone button.
- Confirm the operation.
Now you need to reboot your smartphone, and then proceed directly to the process of installing new firmware.
Tablet firmware update:
- Only FAT32 format cards can be used. Preferably less than 4 GB;
- The firmware must be located on the SD card in the dload folder;
- You cannot use the device’s built-in memory (except for those devices that do not have a Micro-SD slot);
- The file with the firmware should be called update.zip;
- During the firmware installation, the device will reboot several times - this is normal;
- If there are several folders in the archive with the firmware (step1, step 2, etc.), then flash all the files one by one.
In order to install any original firmware, you must do the following:
- Copy the dload folder with all its contents to the root of the SD card;
- Turn off the tablet;
- Insert the SD card if it was removed;
- While holding the Volume Up key, press and hold the Power button until the screen blinks. The Volume Up button must be held until the installation process begins (a green robot and a progress bar will appear);
- Finally, when prompted, remove the SD card or hold the Power button for 10 seconds.
Note: In some cases there is no need to press the buttons at all and the process will start automatically after turning on/rebooting.
If the update process does not start, you need to open the calculator, enter ()()2846579()()= and then select Project Menu Act -> Upgrade ->SD Card upgrade.
Attention!
- Do not remove the card or press the power button until the process is complete and the appropriate prompt appears on the screen;
- If the power is lost during the installation process, repeat the firmware process;
- After you copy the firmware to the SD card, check if it is damaged (copy the firmware files, disconnect and then connect the SD card, check that the *.zip files in the firmware open without errors on the computer).
- Delete the firmware file from the SD card or rename the dload folder if you don’t want to accidentally update your tablet again!