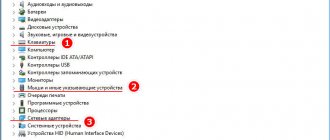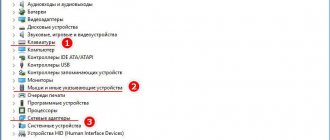Частые перезагрузки компьютера могут привести к повреждению жесткого диска. Если вам приходится отлучаться от компьютера на длительное время, лучше переведите Windows в режим сна. Это поможет сэкономить электроэнергию и быстрее запустить систему.
Во время спящего режима все программы остаются включенными, и информация о работе ПК сохраняется в оперативной памяти. Экран гаснет, останавливаются винчестеры, но кулеры и оперативная память работают.
Для входа из спящего режима достаточно просто пошевелить мышкой или нажать любую клавишу на клавиатуре. Возвращение компьютера в рабочее состояние займет всего пару секунд. Интересно, что в Windows 10 можно настроить многие параметры режима сна.
Что такое спящий режим и его отличия от гибернации
Смотрите также: “Как сбросить забытый пароль в Windows 10”
Некоторые пользователи путают спящий режим с гибернацией, но это не совсем так. При гибернации данные из оперативной памяти записываются в определённый системный файл под названием hiberfil.sys, хранящийся в корневом каталоге жесткого диска и занимающий место, равное размеру оперативной памяти (ОЗУ), которая установлена или используется системой.
Размер используемой оперативной памяти следует понимать следующим образом. Если, например, в компьютере установлена оперативная память 4 Гб, то 64-битная система видит и задействует весь ее объем, в то время, как 32-битная система сможет распознать и использовать только около 3,25 Гб.
Когда компьютер переводится в режим гибернации, данные из ОЗУ записываются в этот особый файл, и загрузчик будет использовать их при следующем запуске системы. Поэтому скорость загрузки системы заметно увеличивается по сравнению с обычным включением компьютера, а все данные остаются в том же состоянии, что и на момент завершения работы ПК.
Положительным моментом режима сна является пониженное энергопотребление. Когда он активируется, то различное оборудование и устройства периферии будут отключены, а необходимые компоненты для работы Windows 10 будут использовать минимальное количество энергии, при этом, поддерживая операционную систему в таком состоянии, из которого можно оперативно вернутся в полностью рабочее.
Сон в Windows 10 VS гибернация
Часто эти два понятия подменяют друг другом, но есть различия.
- При выключении ПК от электросети во время сна его состояние сбрасывается. Происходит полноценная перезагрузка.
- Если ПК находится в режиме гибернации, то даже при полном отключении питания все данные сохраняются. В таком случае при загрузке перед вами откроются все окна и приложения, которые использовались до его выключения.
Снижение питания – вот что такое спящий режим компьютера Windows 10. Процессор, винчестер и остальные компоненты перестают потреблять электроэнергию, активной остается лишь оперативная память. При гибернации «спят» все устройства.
Как отключить, включить и настроить спящий режим в параметрах
Итак, после того, как мы рассмотрели основные различия между режимами выключения системы, и узнали, как вручную перевести компьютер в спящий режим, можно перейти непосредственно к процедуре настройки режима сна.
- Проще всего выполнить эту задачу через параметры системы, которые вызываются нажатием клавиш Win+I. Также попасть в параметры можно через меню Пуск, выбрав соответствующий пункт.
- Оказавшись в меню с параметрами, нажимаем на раздел«Система».
- Далее кликаем по пункту «Питание и спящий режим». В правой части окна в блоке настроек «Сон» и осуществляется настройка спящего режима. Если нужно отключить автоматический переход в режим сна, выбираем параметр “никогда” при питании от батареи (для ноутбука) и от сети.
Либо можно указать время простоя, после которого компьютер автоматически перейдет в спящий режим.
Windows XP
Здесь контрольное место занимает оригинальный ждущий режим. Для его запуска:
- нажимаем в меню «Пуск» кнопку «Выключить»,
- выбираем в появившемся окне соответствующий пункт.
Ждущий режим в Windows XP
После этого компьютер не выключится, но перейдёт в состояние покоя — экран погаснет, а количество потребляемой энергии сильно снизится. При этом полного отключения не будет: чтобы пробудить машину, достаточно пошевелить мышкой, на некоторых устройствах — нажать кнопку включения. Если вдруг происходит отключение питания, компьютер удаляет всю несохранённую информацию.
«Ждать» ПК на Windows XP начинает, как правило, самостоятельно, если на нём долго не производить никаких действий. Сделано это опять же в целях экономии. Как убрать его? К сожалению, нет возможности сделать это полностью —ожидание в любом случае будет присутствовать и активироваться, даже если вы этого не хотите. Однако можно заменить его «сном».
Спящий режим в Windows XP также доступен. В чём его отличие?
- Компьютер создаёт специальный файл, в котором сохраняет текущее состояние рабочего стола и прочих процессов.
- Питание отключается полностью.
- При возвращении в активное состояние загружается созданный файл, и экран предстаёт перед юзером в том виде, в котором он его оставлял.
Как активировать «Сон»?
- Заходим в настройки рабочего стола.
- Открываем вкладку «Заставка».
Вкладка «Заставка» в Windows XP
- Жмём на «Питание».
- В окне свойств выбираем раздел «Спящий режим».
- Ставим галочку «Разрешить использование спящего режима». Тут же будет указано, сколько места на диске требуется для создания файла.
«Разрешить использование спящего режима» в Windows XP
- Нажимаем «Применить».
Теперь в окне «Выключить компьютер» появится значок «Спящий режим» вместо ждущего. Если этого не произошло, удерживаем клавишу Shift и эти два значка сменяются.
Настройка режима сна в Панели управления
Смотрите также: “Панель быстрого доступа Windows 10: как убрать или настроить”
В случаях, когда базовых установок выше недостаточно, можно перейти в детальные настройки режима сна в Панели управления.
Выполнить это можно двумя способами:
- Пролистав содержимое раздела “Питание и спящий режим” в параметрах системы, находим и щелкаем по надписи «Дополнительные параметры питания».
- Открываем Панель управления, и настроив просмотр в виде значков (крупных или мелких), выбираем раздел “Электропитание”.
В обоих случаях мы попадаем в окно с параметрами электропитания, которое позволяет, в том числе, задать параметры спящего режима.
- Нажатие на разделы “Действие кнопок питания” и “Действие при закрытии крышки” ведет в одно и то же окно с системными параметрами.
- Здесь у пользователя есть возможность определить, что будет происходить с компьютером при нажатии кнопки питания, кнопки сна, а также при закрытии крышки (для ноутбука). После того, как мы все настроили, щелкаем кнопку “Сохранить изменения”, чтобы применить настройки и выйти из этого окна.
- Также, обратите внимание на пункт “Настройка перехода в спящий режим”. Нажимаем на него, чтобы попасть в окно с параметрами перевода ПК в спящий режим.
- В этом окне мы можем указать, нужно ли переводить компьютер в спящий режим, и если да, то через какой промежуток времени. Здесь же настраиваем отключение дисплея и его яркость. Задаем требуемые настройки и кликаем по кнопке “Сохранить изменения”.
- Кстати, попасть в параметры перехода в спящий режим можно и через нажатие кнопки “Настройка схемы электропитания”.
- В настройке схемы электропитания есть возможность изменить дополнительные параметры, кликнув по соответствующей надписи.
- В новом окне можно указать, сколько времени компьютер должен быть неактивен до перехода в спящий режим, гибернацию, или, например, настроить таймер пробуждения.
- Помимо этого можно задать время отключения жесткого диска, а также, внести иные корректировки, касающиеся, например, показа слайд-шоу, отключения экрана, его яркости и т.д.
- После проделанных действий нажимаем “OK”, чтобы сохранить изменения. Либо можно щелкнуть “Восстановить параметры по умолчанию”, если вы запутались в настройках и хотите начать заново, либо передумали что-либо менять.
Windows 7
Ждущий режим на компьютере на Windows 7 практически отсутствует. Здесь он полностью заменён гибернацией и сном.
Гибернация — состояние ПК, разработанное специально для ноутбуков. В нём лэптоп также создаёт специальный файл, но не выключается. Он просто потребляет наименьшее количество энергии. Поэтому, во-первых, гибернация — своего рода замена ждущему состоянию Виндовс XP, во-вторых, выход из неё осуществляется быстрее. Она рекомендована для тех случаев, когда подзарядить батарею возможно будет только позднее, а ноутбук должен находиться в активном состоянии. Например, вы с небольшими перерывами работаете на нём в течение дня — самый лучший вариант — поставить лэптоп на гибернацию.
Отключить или активировать параметры можно через настройки электропитания.
- Через «Панель управления» открываем настройки электропитания. На ноутбуке это удобно делать, нажав на значок батареи на панели задач и выбрав соответствующий пункт.
- Выбираем используемый план и нажимаем на «Настройка плана электропитания».
- Здесь есть две важные графы: отключение дисплея и сон. Отключение дисплея можно рассматривать как альтернативу ждущему режиму на Windows 7 — с чёрным экраном компьютер будет потреблять мало энергии и, отчасти, отдыхать. Для обоих состояний можно выставить время «Никогда», чтобы ПК не отключался и не гас самостоятельно.
Настройка плана электропитания в Windows 7
- Открываем дополнительные параметры. Здесь можно выбрать действие для кнопки от спящего режима: сон или гибернация. Также можно установить, при каких случаях компьютер должен «засыпать» или входить в гибернацию.
Какие проблемы могут возникнуть при работе спящего режима
1. Спящий режим и отключение монитора не были включены, однако, через некоторое время дисплей сам отключается.
Чтобы справиться с этой проблемой, в строке поиска пишем «Заставки» и щелкаем по лучшему совпадению.
В открывшемся окне с параметрами выбираем “нет” для параметра “Заставка”.
2. Компьютер не хочет выходить из спящего режима, экран монитора остаётся черным, а клавиатура не реагирует на вводимые команды.
Зачастую, такую проблему может вызывать драйвер видеокарты, который поставила сама операционная система.
Обычно для разрешения данной неприятной ситуации необходимо переустановить драйвер устройства, т.е. удалить предоставленный операционной системой, а вместо него установить драйвер с сайта производителя или с диска, прилагаемого к видеокарте.
Стоит отметить, что если видеоадаптер довольно старой модели, за нужными драйверами следует идти на сайт его производителя или устанавливать его в режиме совместимости с одной из более ранних версий операционной системы.
3. Ноутбук или ПК сразу же включается после перехода в спящий режим или после того, как был выключен.
Подобным образом могу себя вести ноутбуки фирмы Lenovo. Данная проблема решается изменением настроек электропитания, а точнее, отключением опции таймеров пробуждения.
Далее переходим в Панель управления, выбираем здесь “Диспетчер устройств”.
Находим пункт “Сетевые адаптеры” и раскрываем список.
Щелкаем по адаптеру, и в открывшемся окне с настройками во вкладке “Управление электропитанием” запрещаем пробуждение от него, убрав соответствующую галочку.
4. Установка ОС Windows 10 на ноутбуки компании Intel может вызвать различные неполадки, преимущественно, связанные с питанием.
Это связано с автоматическим обновлением драйверов Management Engine Interface.
Для того, чтобы справиться с этой проблемой, заходим Диспетчер устройств, где находим драйвер и откатываем его до предыдущей версии. Или удаляем его и заменяем предыдущей версией, которую можно скачать с архива драйверов или на сайте производителя.
5. Снижение яркости экрана без действий со стороны пользователя.
Проблема менее распространена, чем другие, но тем не менее, она встречается. Дело в том, что иногда уровень яркости может достигнуть 0%, и делается это ради экономии заряда батареи (на ноутбуках).
Для решения данного вопроса необходимо открыть расширенные настройки электропитания. Как это делается, было описано в данной статье выше. Далее раскрываем закладку “Экран”, затем – “Яркость экрана”. Здесь задаем желаемый уровень яркости монитора ниже которого она не упадёт.
Пробуждение устройства
Чтобы быстро и легко «разбудить» компьютер, необходимо выполнить ряд настроек. Необходимо заранее выбрать, какое устройство имеет право «разбудить» ноутбук. Вы можете быстро вывести компьютер из спящего режима, нажав любую кнопку на клавиатуре или активировав мышь.
Клавиатурой
Как включить опцию вывода домашнего компьютера из спящего режима с помощью кнопок клавиатуры:
- вызвать «Диспетчер устройств»;
- найдите «Клавиатуру» и разверните ветку;
- находит: «HID keyboard»;
- вызвать для него окно с «Свойствами»;
+ zhivye-oboi-windows.ru Что значит преобразовать в динамический диск в Windows 10: что это такое и как конвертировать
- на экране появится «Свойства: HID клавиатура»;
- перейдите во вкладку «Управление питанием»;
- установите флажок: «Разрешить этому устройству выводить ноутбук из режима ожидания».
Мышкой
Как активировать опцию, позволяющую «разбудить» ПК с помощью простой мыши и вывести его из приостановленного состояния (ожидания):
- вызвать «Диспетчер устройств»;
- найти: «Мышь или другие указывающие устройства»;
- находит: «HID-совместимая мышь»;
- вызвать окно с его «Свойствами»;
- отображается «Свойства: HID-совместимая мышь»;
- перейдите во вкладку «Управление питанием»;
- check: Разрешить этому устройству выводить компьютер из спящего режима.
Важно! После внесения изменений рекомендуется перезагрузить компьютер.