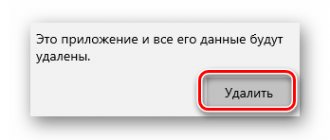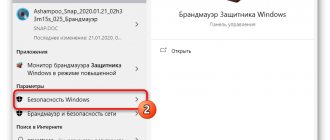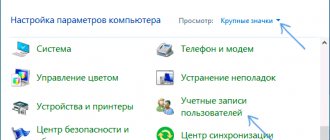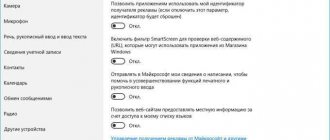Windows Defender, in the latest versions of Windows 10 it is called "Windows Security" is a built-in antivirus application from Microsoft. When you install a third-party antivirus product, Windows Defender is automatically disabled, and when you uninstall a third-party antivirus, Windows Security is automatically activated.
Windows Defender in Windows 10 has been performing well in independent tests lately. I don’t argue that in Windows XP, 7, 8.1 it was completely full of holes and was of little use, but now it has quickly gained momentum and continues to gain momentum. If you follow various tests, you will probably notice that Windows 10 Defender is among the top 5 antivirus programs. For lovers and fans of third-party antiviruses, we’ll look at how to completely disable Windows 10 Defender , Security Center , and also remove the Windows 10 Defender icon from the tray . These methods are suitable for versions 1809, 1709, 1909, 2004.
Through parameters
The easiest way to disable the built-in antivirus from Microsoft is to simply disable it in the windows security settings. Open Windows Security and go to Virus & threat protection (shield icon). Next, in the “Protection settings against viruses and other threats” column, click on “Manage settings” and Turn off all sliders:
- Real-time protection
- Cloud protection
- Automatic sending of samples
- Counterfeit protection
- Controlled folder access, if enabled
How to disable Windows Defender using O&O ShutUp10
- No installation required, the program is portable.
- Run the program as administrator.
- Go to section Windows Defender And Microsoft SpyNet and switch the toggle switch Disable Windows Defender into an active state. Other options can be disabled if desired.
Note: After installing Windows updates, system settings may be changed again. We recommend that after installing the updates, run the O&O ShutUp10 program again; the changed parameters will be highlighted and you can change them back automatically.
Via Group Policy Editor
Important: In the Windows 10 HOME edition, there is no Group Policy Editor.
Step 1 . The first step is to disable the “Anti-counterfeiting” feature, which, when enabled, will not allow changes to be made through Group Policy. Open the built-in Windows 10 antivirus and disable anti-counterfeit protection.
Step 2 . Press the Win+R and enter gpedit.msc to open the Group Policy Editor. In policies go to:
- Computer Configuration > Administrative Templates > Windows Components > Windows Defender Antivirus.
- On the right, double-click on “ Turn off Windows Defender Antivirus .”
- In the new window, select Enabled , click apply and ok.
- Don't close the editor, that's not all, follow step 3.
Step 3 . Now let's disable additional scanning and Windows security settings. Expand “ Windows Defender Antivirus ” > “ Real-time protection ” and disable on the right:
- Enable behavior monitoring.
- Scan all downloaded files and attachments.
- Monitor the activity of programs and files on your computer.
- Enable process checking if real-time protection is enabled.
Avast Free Antivirus
Click on the “Menu” button and select “Settings”. Click "Security" and then "Security Essentials."
Turn off the “Basic protection components” toggle switch and select the “Stop until next reboot” or “Stop indefinitely” option. And click the green “Stop” button.
You can turn everything back on with the same toggle switch.
Via Registry Editor
Microsoft has removed the ability to completely disable the antivirus through the registry. The company claims that when a user installs a third-party antivirus, Windows security is automatically disabled and does not work. In particular, the DisableAntiSpyware , which will not work even when creating keys. I do not recommend doing this method, since the consequences are unknown after the latest updates. You can simply familiarize yourself with this method, it is exactly the same as in Group Policy, only through the registry. Also, if you have the HOME edition, you can:
- Windows 10 Home: Activate Local Group Policy
Not a worker. For informational purposes only
Step 1 . Press Win+R, write regedit to enter the system registry and follow the path:
- HKEY_LOCAL_MACHINE\SOFTWARE\Policies\Microsoft\Windows Defender
- Navigate to the Windows Defender .
- Right-click the empty field and select New > DWORD (32-bit) Value.
- Create a new value named DisableAntiSpyware with a value of 1 .
To enable protection back, set the value back to 0, delete the key, then the partition (folder).
Step 2 . Now create a new subfolder Real-Time Protection in the Windows defender for this:
- Right-click on the Windows defender > New > Partition .
- Name the new partition (folder) Real-Time Protection .
Step 3 . In the newly created Real-Time Protection , you will need to create four new keys with the value 1 . Click on the right side of the empty New > DWORD Value (32-bit) and:
- DisableBehaviorMonitoring
- DisableOnAccessProtection
- DisableScanOnRealtimeEnable
- DisableIOAVProtection
Restart your computer and Windows 10 Defender will be disabled completely.
Method 2: Command Line
The fastest way to deactivate an antivirus is through “PowerShell” - look for it through the OS search and run it with administrator rights.
Now carefully enter the command:
Set-MpPreference -DisableRealtimeMonitoring $true
To enable security back, we write another command:
Set -MpPreference -DisableRealtimeMonitoring $false
Antivirus from Rostelecom - connecting and disconnecting
A modern provider cannot limit itself to just standard services. It is obliged to provide clients with additional options. One of the most useful services of this type is antivirus from Rostelecom.
The telecommunications company offers customers to choose the best option for subscribing to the program, choosing one of several available connection options. At the same time, the service can be used both on one device and on several computers, laptops or phones selected by the subscriber. The main thing is not to forget to replenish your balance in a timely manner and activate the antivirus.
Antiviruses from Rostelecom
One of the main positive aspects of this option is the availability of a wide choice. Clients are offered:
- Doctor Web;
- Kaspersky;
- Eset Nod.
The conditions and procedure for connection depend on the program chosen by the subscriber. The number of devices is also related to the user's decision. Moreover, in addition, if connected users consider it important, it is possible to connect the “parental control” option, directly related to the mentioned companies. Such an add-on can be provided either free or for a fee, depending on the presence or absence of an active antivirus.
Kaspersky Anti-Virus
Those who have decided to connect the Rostelecom antivirus and have chosen Kaspersky should know that:
- clients are provided with protection for 2 devices;
- the operating system does not matter;
- The program also checks the mobile Internet;
- checking sites, connected devices and running programs occurs instantly and automatically;
- There is a parental control function.
The cost of a monthly subscription is 139 rubles, but if you pay for a year at once, 2 months of use are provided free of charge. As a result, the price is reduced to 1600 rubles.
Antivirus Dr. Web
Doctor Web Premium is provided only for 1 device of the client's choice. Among the main advantages of the offer:
- reliable financial protection when conducting monetary transactions online;
- Easy to download, allowing you to install and activate protection in the shortest possible time;
- protecting children from unwanted content and unreliable portals.
The cost of the offer is 89 rubles. monthly or 1068 annually. That is, the specified personal protection option is the most accessible and cheapest option available to the provider. Users who choose it will save themselves from overpaying and save on activation.
Eset Nod32
The next antivirus from Rostelecom is Eset Nod32. Its main positive feature, which sets it apart from previous options, is the large number of available devices. Users are able to provide reliable protection for up to 5 computers, smartphones or tablets. A special search function for lost or stolen equipment is also useful. She helps to return the missing device, if possible. Otherwise, the functionality and capabilities of the program are standard and do not require a detailed description.
The monthly subscription fee is set at 139 rubles. The annual rate reaches 1690.
How to connect antivirus in your Rostelecom personal account?
Connecting an antivirus is no different from installing digital, interactive television or other company services and will require:
- visiting the official website and logging into your personal account;
- opening a page of additional services and offers and selecting the option you like;
- pressing the button prompting you to connect the option and confirming the actions;
- payment of a subscription fee.
After that, all you have to do is download the program and activate it by entering the received license key. If you encounter any difficulties, please contact the contact center staff by calling them at 88001000800.
Disable any antivirus
In order to disable the antivirus, you need to go to the “Control Panel” through the “Start” menu.
Now in the “Control Panel” you need to find an item such as “Administration” and go into it.
Before turning off the antivirus, you must select the “System Configuration” item. This is where the shutdown process will take place.
In this menu, simultaneously in the “Startup” and “Services” tabs, you need to uncheck the boxes in front of the name of your antivirus program. Click “Apply”.
A menu will appear where you need to restart the computer, after which it will start with the antivirus turned off.
Disabling Kaspersky Anti-Virus and Dr.WEB
If you need to temporarily disable Kaspersky, you need to open the main program window and select “Settings” in the upper right corner.
In the “Settings” window, open the “Advanced Settings” and “Self-Defense” tabs in sequence. Then you need to uncheck the “Enable self-defense” option and click “OK”.
Disabling Dr.Web is a little easier. Click on the program shortcut in the tray and select “Spider Guard >> Disable”. Then we enter the code from the picture and confirm the temporary disabling with the “Disable Spider Guard” button.
Why turn off your antivirus?
There may be several reasons: some sites do not load, programs do not open, especially “activators”, etc. Moreover, they may not be malicious or viral, but the program will identify them as such. Some people disable the antivirus for the period of games in order to use all the computer's performance, but how to disable the antivirus for a while? Very simple.
Many antivirus programs have a disable function in their system. This is much simpler and more convenient, because you don’t have to reboot.
Before you temporarily disable your antivirus, you need to make sure that it has this function. For example, Avast has it. To do this, find the icon of your antivirus in the tray and, after right-clicking, select “Manage antivirus screens” and mark the required period of time.
Be that as it may, even disabling the antivirus program for an hour indicates that any virus can manage to penetrate the root of the system and begin destroying files. If you still need to do this, it is best to first disconnect your computer from the Internet and local network.
Read more
Some are quite skeptical about the need to install additional antivirus software on the Android operating system [. ]
Before you remove an antivirus from your computer, you need to understand that removing antivirus programs [. ]
Any user is puzzled by the issue of choosing a good antivirus program. The 2016 antivirus rating presented by [. ]
If the computer takes a very long time to boot or begins to delete and destroy information - [. ]
Reasons for disabling antiviruses
Typically, antiviruses are disabled when running keygens, activators, or when installing hacked games. The reason for this is that the hacked program or keygen is considered malicious by the antivirus, although, in fact, it does not cause any harm.
Often, antivirus firewalls do not allow the user to access certain sites, since antivirus keys may be distributed on these sites. After all, any manufacturer wants to protect the user from free keys so that the PC owner can renew or buy an antivirus license in the future.
Many users disable their antivirus while playing, as some antivirus programs slow down the system terribly. However, there are many reasons for disabling antivirus software, as well as ways to disable it.
Why does the message “Windows has protected your computer” appear?
In the modern world, it has become possible to use the Internet from all kinds of gadgets. The norm is to be online almost around the clock, in particular, to work remotely. At the same time, large-scale flows of information are fraught with invisible risks. Therefore, it is important to be able to recognize malicious programs before they are downloaded onto the user's device.
The error “Windows has protected your computer” appears at the most inopportune moment
For this purpose, special attention is paid to information security technologies. The task is not only to ensure the security of individual users, but also of the information technology structures of companies. For example, the SecureBoot program allows you to filter information while the system is booting. This is very important, given the ability of virus programs to gain a foothold in the OS under the guise of boot data.
Along with SecureBoot, the pre-installed Defender antivirus program is successfully used. Direct Access technology is suitable for remote connection to a work computer. To store passwords, the Credential Manager utility is built into the operating system. Information from local devices is protected by the BitLocker program (for removable media - BitLocker To Go).
The operating system on the Windows platform has its own SmartScreen filter. The operation of the computer is constantly monitored automatically. Programs downloaded from the Internet are especially carefully selected. The filter's action algorithm is preset and is aimed at making decisions independently. That is, SmartScreen decides which program may pose a threat.
Note! Often the filter works because the downloaded product is simply unfamiliar to it. This may mean that it is not in the cloud server registry. In such cases, a window appears with the information “Windows has protected your computer.”
Forced launch of the program
If the user is absolutely sure that the source is reliable, then the computer protection filter may trigger falsely. SmartScreen simply did not find the file in the cloud server registry. To open and run the desired program (file), just tap on the “More details” button and confirm the launch by clicking on the “Run anyway” tab.
Important! This is a one-time action. It does not prevent the "Windows has protected your computer" message from appearing when you download other software.
The main task of the software is to protect your computer from various virus attacks and the penetration of all kinds of dangerous programs into the system, such as spyware and ransomware. Meanwhile, in some cases the filter interferes with operation or becomes inoperative. It interferes, for example, with installing various games, identifying them as carriers of viruses.
Such a pre-installed program becomes irrelevant when you download a new antivirus program. Moreover, SmartScreen can make its installation impossible, that is, it will consider the new antivirus a dangerous program. Therefore, it is important to be able to turn off Windows Defender yourself. You also need to be able to activate it back if necessary.
For your information! The SmartScreen protection system warns you about downloading unfamiliar applications and files. This program is installed by default by developers. It activates automatically.