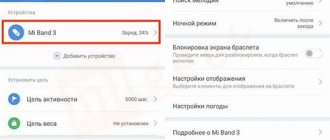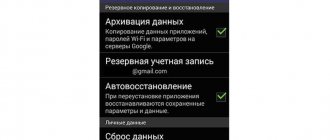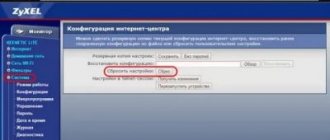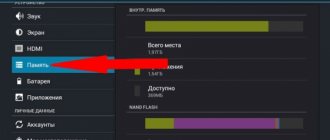Phone rating:
(3.27 - 131 votes)
There are many reasons why you may need to perform a hard reset on your Samsung Galaxy A51. Typically, this procedure is performed to restore the functionality of a system that has been damaged by viruses, deletion of system files, clumsy firmware updates, and many other things. It is very easy to perform a Hard Reset on any smartphone, but you should be aware of the consequences of this action and be able to make a backup copy of the system and files. We will talk about all this in detail below.
How to create a backup?
Attention! Resetting will erase all data on your Samsung Galaxy A51 phone. If you haven't backed up your contacts, pictures, videos, documents, and everything else, you should do so, otherwise you'll lose all the personal information you had on your device.
To avoid losing your data, follow these recommendations.
- Upload photos, documents and videos to your computer via a USB cable. You can also use Google Photos to backup pictures, and the Google Drive cloud service is suitable for documents and folders, but you can “upload” the number of files onto it. You will have to pay to expand your storage.
- To avoid losing contacts and applications, activate cloud synchronization in the settings. Follow the path “System” - “Advanced” - “Backup”. Enable Backup to Google Account.
Once you finish this, you can perform Hard Reset Samsung Galaxy A51.
Types of lock on Samsung
Samsung Galaxy tablets can have 4 types of screen lock: “Home” button, PIN code, password, fingerprint. Most often, users use the first two.
Types of screen lock on a tablet computer:
All of the above types of locks, except for the first one, are almost impossible to enter at random, and it’s certainly impossible to recreate a fingerprint.
Therefore, the problem of a forgotten password is always relevant. If you enter the wrong code/key several times in a row, a timer will start on the tablet, before which it will be impossible to enter the password again.
Why is the blocking not being lifted?
There are several settings in Android that may prevent you from removing the screen lock. In addition to settings, installed applications may interfere with unlocking.
How to do a hard reset on Samsung Galaxy A51 from the settings menu?
Attention! Due to FRP (Factory Reset Protection, that is, reset protection), Android will ask you to enter the login and password of the account that was assigned before the Hard Reset procedure. Therefore, if you plan to sell your smartphone, you need to log out of your Google account (Settings - Accounts - Google - Delete account) before resetting, so that the person who receives your phone can activate their profile on it.
Given the wide range of Android phones and the difficulty of describing the reset process for a specific model, we will show the guide using the example of three fundamentally different devices and firmware:
- Mi A1 on pure Android, which is also used in Nokia, Motorola, OnePlus (has a slightly redesigned system) and in all devices released under the Android One program;
- Galaxy S7, which runs Samsung Experience. Let us remind you that the Korean corporation is the largest smartphone manufacturer in the world, so it makes sense to show this shell;
- Redmi Note 5 on MIUI. The products of this company are in great demand in the CIS, so we could not ignore it.
The easiest way to perform a Hard Reset is through a special menu in the system parameters. Once again, we note that the location and name of the items may differ slightly depending on the phone used. The main thing is to find the main category for recovery and reset.
Xiaomi Mi A1 (pure Android 8.1 Oreo)
- Click on the “Settings” icon in the application menu or launch them using the icon in the notification shade.
- Scroll down and go to the System section.
- Click Reset.
- Select "Erase all data" ("Reset to factory settings").
- Confirm your intention by pressing the key below.
- Enter your device PIN and click Continue.
- Select Erase Everything.
The device will reboot and you will have to go through the initial setup again as if it were a new phone.
Samsung Galaxy S7 (Samsung Experience shell)
- Go to settings in a way convenient for you.
- At the bottom, click on the “General Settings” tab.
- Select Reset (Backup & Reset).
- Tap on “Reset Data”.
- Click on the blue reset button.
- Enter your device PIN and click Next.
- Click “Delete everything” (“Reset device”).
Your phone will restart. All that remains is to configure it as after purchase.
Redmi Note 5 (MIUI firmware)
- Open Settings.
- Go to the "Advanced Options" window.
- Click "Backup and reset".
- Select Reset Settings.
- To remove absolutely all applications and files, o.
- All that remains is to click on “Reset settings” and enter the password if required.
Attention! As you can see, the main thing is to find the “Reset” section. To ensure that you don’t get lost in all the parameters in search of the desired menu, it’s easier to enter the query “Reset” on the main page in the search box. Select the menu you are looking for from the list provided and you will be taken straight to it. And then everything is as in the instructions.
What should I do before resetting?
Before performing a reset, there are two main points to pay attention to:
Saving data
A factory reset involves erasing all data from your Galaxy, including games, apps, photos, and contacts. That’s why it’s called that, because it returns the smartphone to its factory state.
Therefore, before performing a reset, we recommend that you back up your Galaxy data. To do this, we recommend that you read the official instructions from Samsung.
Google account
After the reset is completed, when logging in, you will be required to enter the details of the Google account that was linked to the phone.
Therefore, in order not to get into an unpleasant situation, make sure that you know exactly the details of your Google account, and if you are going to sell the phone, then be sure to delete the account from the phone before resetting it.
If you are not logged in to your existing Google account at the time of the reset, you may receive the following message:
An unauthorized attempt was made to reset the device to factory settings. To verify your identity, connect to a Wi-Fi or mobile network.
Don't be afraid of it, just enter the details of your account that is used on your phone.
THIS IS INTERESTING: What to do if your LG phone does not turn on?
How to Hard Reset Samsung Galaxy A51 via Recovery without a password
This is a relevant method if there is a malfunction on the phone that prevents it from loading and you need to reset it without a password. It is for such cases that a recovery mode is needed, through which you will need to perform a Hard Reset.
- If your phone is on, turn it off.
- Hold the Power and Volume Down buttons (if nothing happens, read our separate article on how to enter Recovery).
- Instead of a normal boot, you will see a menu where navigation is performed using the volume keys (cursor movement) and power keys (select).
- Scroll down to the “Wipe data/factory reset” category and click on it with the Power key.
- Highlight "Yes" to confirm the reset.
Once the reset is complete, the device will reboot and display a standard welcome and settings window. Again, menu names may vary slightly depending on the model.
New method to enter recovery in Android 11 or One UI 3.0
The interesting fact in this case is that with the new One UI 3.0 Galaxy update with Android 11, you now need to perform an action to be able to enter recovery mode. There are no more keys for the game. This is due to the USB connector that you can connect to, or the headphones with a USB type-C connector that already come from the factory, or the same cable that we use to charge the phone, although with one feature.
Take action:
- Turn off the phone
- We take a charging cable for a Samsung mobile phone or headphones with USB Type-C and connect it to the mobile
- The difference between these two options is that the charging cable is already connected to our Samsung mobile phone. we must connect to a PC or laptop, not to a charger .
- In the case of headphones, nothing more than connecting them
- Now, using the charging cable or headphones, press the volume + and the power button at the same time and keep them for a long time while the cable is connected
- We wait for the first Samsung logo to appear and after that the recovery mode will appear
- We can move as always with the volume up and down keys and use the power button to enter any option
- Finally, we reboot the phone and now we have a Galaxy Note 10.
This is a detail to consider that if we don't know this, we might go a little crazy . So, we are here at Androidsis to get rid of this hurdle that came with this new update to Android 11 with One UI 3.0 and that it may continue with us in future major updates from Samsung.
So can enter the recovery mode of Samsung phone with Android 11 One UI 3.0 , so don't waste time and clear the cache to prepare it.
In what cases is it worth resetting your phone to factory settings?
Before you hard reset your Samsung, try other recovery methods. If they don't help, follow the instructions above.
It is recommended to reset the settings to factory defaults in the following cases:
- before selling the phone or providing it to another person;
- after updating the software (firmware);
- if the graphic key is forgotten and cannot be restored;
- when conflicts arise between different programs that cannot be resolved by uninstallation;
- before installing new software (for example, a different version of Android).
It is also necessary to reset Samsung if the following problems occur:
- constant freezes, difficulties loading;
- unsuccessful smartphone firmware;
- slowdown, rapid discharge;
- other problems that cannot be solved without resetting.
In all these cases, it is recommended to reset the settings to factory settings. Thanks to the presence of several options, you can choose the optimal path - use code, buttons or menus.
Find My Mobile
This method is suitable if:
● a Samsung account was added to the device in advance; ● the device is connected to the Internet.
To unlock your device:
If you don’t remember your login or password, try recovering your data by clicking “Find ID or reset password?”.
If the data could not be recovered, use other unlocking methods.
If the items do not respond to taps or do not appear on the screen, try using a different browser.
Samsung unlock codes for various models
Some Samsung phones have special unlock codes that allow you to open the phone even without a password. The most popular passwords include:
The code must be entered after the user turns on the phone in dialing mode. In the menu that opens after entering the code, you must enter the value #*7337#. This is the universal value to unlock your device.
Source