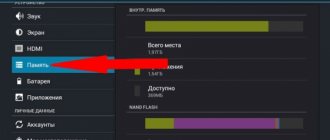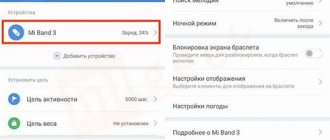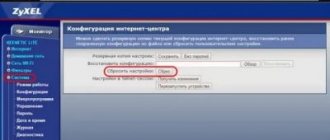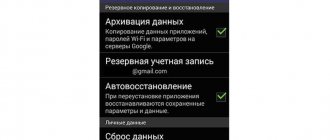Phone rating:
(3.77 - 99 votes)
There are many reasons why you may need to perform a hard reset on your Samsung Galaxy A50. Typically, this procedure is performed to restore the functionality of a system that has been damaged by viruses, deletion of system files, clumsy firmware updates, and many other things. It is very easy to perform a Hard Reset on any smartphone, but you should be aware of the consequences of this action and be able to make a backup copy of the system and files. We will talk about all this in detail below.
How to create a backup?
Attention! Resetting will erase all data on your Samsung Galaxy A50 phone. If you haven't backed up your contacts, pictures, videos, documents, and everything else, you should do so, otherwise you'll lose all the personal information you had on your device.
To avoid losing your data, follow these recommendations.
- Upload photos, documents and videos to your computer via a USB cable. You can also use Google Photos to backup pictures, and the Google Drive cloud service is suitable for documents and folders, but you can “upload” the number of files onto it. You will have to pay to expand your storage.
- To avoid losing contacts and applications, activate cloud synchronization in the settings. Follow the path “System” - “Advanced” - “Backup”. Enable Backup to Google Account.
Once you finish this, you can perform Hard Reset Samsung Galaxy A50.
Method 2: How to enter Recovery Mode using ADB
Another way to get into recovery mode. Use this method if you do not know the special key combination or you do not have Root access, which is required for the first method.
Step 1
— Make sure that Fastboot is installed and correctly configured on your computer. (how to configure them is the topic of a separate article)
Step 2
— Connect your Android device to your computer using a USB cable and install ADB drivers if necessary.
Step 3
- Go to the
android-sdk-windows\platform-tools
and open Command Prompt (Shift + right click anywhere in the folder -> Open Command Prompt)
Step 4
— Enter the command “adb reboot recovery” (without quotes) and press Enter.
Step 5
— Your device will turn off and then boot into Recovery Mode. Moving up and down is done using the volume buttons.
How to do a hard reset on Samsung Galaxy A50 from the settings menu?
Attention! Due to FRP (Factory Reset Protection, that is, reset protection), Android will ask you to enter the login and password of the account that was assigned before the Hard Reset procedure. Therefore, if you plan to sell your smartphone, you need to log out of your Google account (Settings - Accounts - Google - Delete account) before resetting, so that the person who receives your phone can activate their profile on it.
Given the wide range of Android phones and the difficulty of describing the reset process for a specific model, we will show the guide using the example of three fundamentally different devices and firmware:
- Mi A1 on pure Android, which is also used in Nokia, Motorola, OnePlus (has a slightly redesigned system) and in all devices released under the Android One program;
- Galaxy S7, which runs Samsung Experience. Let us remind you that the Korean corporation is the largest smartphone manufacturer in the world, so it makes sense to show this shell;
- Redmi Note 5 on MIUI. The products of this company are in great demand in the CIS, so we could not ignore it.
The easiest way to perform a Hard Reset is through a special menu in the system parameters. Once again, we note that the location and name of the items may differ slightly depending on the phone used. The main thing is to find the main category for recovery and reset.
Xiaomi Mi A1 (pure Android 8.1 Oreo)
- Click on the “Settings” icon in the application menu or launch them using the icon in the notification shade.
- Scroll down and go to the System section.
- Click Reset.
- Select "Erase all data" ("Reset to factory settings").
- Confirm your intention by pressing the key below.
- Enter your device PIN and click Continue.
- Select Erase Everything.
The device will reboot and you will have to go through the initial setup again as if it were a new phone.
Samsung Galaxy S7 (Samsung Experience shell)
- Go to settings in a way convenient for you.
- At the bottom, click on the “General Settings” tab.
- Select Reset (Backup & Reset).
- Tap on “Reset Data”.
- Click on the blue reset button.
- Enter your device PIN and click Next.
- Click “Delete everything” (“Reset device”).
Your phone will restart. All that remains is to configure it as after purchase.
Redmi Note 5 (MIUI firmware)
- Open Settings.
- Go to the "Advanced Options" window.
- Click "Backup and reset".
- Select Reset Settings.
- To remove absolutely all applications and files, o.
- All that remains is to click on “Reset settings” and enter the password if required.
Attention! As you can see, the main thing is to find the “Reset” section. To ensure that you don’t get lost in all the parameters in search of the desired menu, it’s easier to enter the query “Reset” on the main page in the search box. Select the menu you are looking for from the list provided and you will be taken straight to it. And then everything is as in the instructions.
Part 2, How to fix Android recovery mode not working
Solution 1: Fixed Android recovery mode not working with keyboard shortcuts
Step aerobics 1
. You can try different key combinations below because they are different for each device. If one of them doesn't work, you can use other button combinations below and find the right one to get your Android device out of recovery mode.
- • Hold down the Power button, Volume Down, Volume Up, Home button to open the menu.
- • Hold down the Volume Up and Volume Down buttons at the same time
- • Hold down the Power button and Volume Down.
- • Hold the Power button and turn up the volume.
- • Hold down the Power button, Volume Down button, and Home button.
- • Hold down the Power button, Volume Up button, and Home button.
Step aerobics 2
. Continue and select "Wipe Factory Reset" or "Wipe Cache Partition" as you need when you see the recovery menu appear. Once the process is completed, go and restart your smartphone or tablet.
Step aerobics 3
. Once "Reboot system now" turns blue, click "Volume Up" and press it. Congratulations! Your Android recovery mode crash has been fixed and you can use your Android device as usual.
Solution 2: Fix the "No command" issue using flash memory
Step aerobics 1
. Install TWRP on your Android device via ADB
To fix Android recovery mode not working and No Command issue, first download the latest version of TWRP on your PC or Mac and follow the instructions on your computer to install it. Then rename it to TWRP.img and place it on your desktop.
Step aerobics 2
.Enter side loading mode
You need to highlight recovery by pressing the Volume Down button and select recovery using the Power button because your Android phone can only go to the bootloader menu.
Step aerobics 3
, Flash ROM on Android device
Select one custom ROM and flash it via ADB Sideload. Kill ADB with the ADB kill-server command and reboot it. Then use ADB Sideload Desktop or ROM.zip to flash your ROM.
Step aerobics 4
, Flash application package
Once the ROM is flashing, you can start the ADB side boot process. Then just click "Reboot System" and you have fixed recovery mode not working successfully on Android.
How to Hard Reset Samsung Galaxy A50 via Recovery without a password
This is a relevant method if there is a malfunction on the phone that prevents it from loading and you need to reset it without a password. It is for such cases that a recovery mode is needed, through which you will need to perform a Hard Reset.
- If your phone is on, turn it off.
- Hold the Power and Volume Down buttons (if nothing happens, read our separate article on how to enter Recovery).
- Instead of a normal boot, you will see a menu where navigation is performed using the volume keys (cursor movement) and power keys (select).
- Scroll down to the “Wipe data/factory reset” category and click on it with the Power key.
- Highlight "Yes" to confirm the reset.
Once the reset is complete, the device will reboot and display a standard welcome and settings window. Again, menu names may vary slightly depending on the model.
Method 1: How to enter Recovery Mode using Android application [Root required]
In this method, we will install a special application that initiates a quick transition to Recovery Mode. It's very simple.
Attention! The method only works if you have Root rights. If you don't know what it is, it's better to use method 2.
Step 1
- Download the app from Google Play Store and install it.
Step 2
- Open the application, where you will see 4 possible actions: Recovery, Bootloader, Restart and Shutdown.
Step 3
— Click on Recovery, after which the phone will reboot and automatically enter Recovery Mode.
It's simple, right? This is the easiest way, unless of course you know the correct combination of buttons to enter Recovery Mode specifically for your device.
Keyboard shortcut
The combinations differ depending on the manufacturer, but there are common features:
- The device must be turned off and on, rather than using a reboot.
- The combination is held until the screen turns on.
- Navigation in the menu occurs using the volume up and down keys. The function is selected by tapping the power key.
On some devices from OnePlus, Huawei/Honor, basic recovery is controlled by tapping on the screen.
Now about activating the menu on different devices in alphabetical order.
We recommend: How to remove Play Store from Android
ASUS
- Hold the power button and rock the volume up. On 2020 models, you can try the sound at minus.
- After a short vibration, release the lock button, but continue to hold the swing in position «+»until Recovery appears on the screen.
Fly, Google
- Keep the power on and the volume up or down.
- Release after the vendor logo appears.
On smartphones from the search giant, an additional menu will appear where you need:
- Switch to “ Recovery mode” by tapping the volume up.
- Press the power key.
HTC
Use a combination of the power button and the “-” . If it doesn't work, then use "+" . The Bootloader may boot, where you use mechanical keys to switch to the “ Recovery” .
Huawei/Honor
The option works on both devices: Power and swing up/down.
LG
- Hold volume down and power.
- Wait for the logo to appear, release and press the sound key without releasing the activation button.
Meizu
On smartphones of the Chinese brand, system add-ons are represented by the function of updating the firmware and rolling back the device to its factory state. Go to the menu by holding volume UP and lock.
Motorola
- Hold for 2-3 seconds and release the Volume down key and the Power button.
- Select recovery mode from the menu that appears.
Nokia
On Nokia smartphones the process is different:
- Disconnect the device and then connect it to the charger.
- Wait until the battery indicator appears.
- Press Volume Up and Power button.
- When the Android logo appears, release the power, but continue to hold the sound swing.
- When the message appears "There is no team", click volume up and turn on again.
On models current in 2022, the process is simpler:
- When loading, press the volume down and lock.
- Select Recovery Mode .
- Go around the window with “No command” as in the previous method.
Recommended: Features of Safe Mode on Android
OnePlus
- Keep your fingers on Volume Down and Power until the vendor logo appears that says Power by Android .
- Select English from the list «English".
Samsung
Samsung has implemented three ways to enable recovery, depending on the “age” of the device:
- On models without a Home , use lock and sound +.
- With a button - use a combination of power, home and volume +.
- If there is no “Home” , but Bixby is present, then do as described in the second option, but replacing the corresponding key.
- As soon as the inscription appears "Samsung Galaxy", remove your finger from the lock, but continue to hold the remaining keys.
Sony
On older smartphones, the stock recovery menu is cut out by the manufacturer, so you will have to install custom solutions. For models released between 2022 and 2022, activation occurs:
- Hold the switch on and the sound “–” or immediately “+/-” .
- Hold power and press volume up, when the brand logo appears, tap volume up again.
Xiaomi/Redmi/Poco
On these smartphones, do the following:
- Press the volume up and power keys at the same time.
- A touch menu will appear where you need to select Recovery .
- If the list appears in Chinese, tap on the lower right button.
Devices from other brands
Chinese smartphones from the third tier, like Oukitel, Elephone or Doogee, based on MediaTek processors, are translated into the menu like this:
- Press the sound to plus and turn on.
- Select the Recovery item.
Possible problems
When a green robot with an exclamation mark and the words “ No Command” or “No commands” , press the volume up and power rocker once at the same time.
What is Recovery
Recovery Mode, what is it - a system menu hidden from users. It is used for:
- rollback the device to factory settings;
- firmware updates;
- deleting the cache.
System Recovery differs in the set of functions depending on the manufacturer and must be activated before loading the operating system. From the list of available settings, the most interesting is what is it - apply update from cache? This is a way to update or flash a device through the system cache, where the update file is placed using Root rights.
Some devices do not have Recovery; it is installed manually. There are custom versions of Recovery Mode, including TWRP and CWRP. They feature an expanded range of functions and support for touch control.