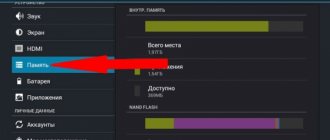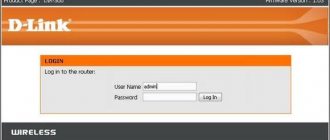Step-by-step instructions for Samsung Galaxy running Android Oreo / Nougat
If you have an old Samsung phone that's still running Android 8 Oreo or Android 7 Nougat, things will look a little different. Let's find out how to update software for earlier versions of Samsung Galaxy:
- Open Settings from your app drawer or home screen.
- Scroll down to the bottom of the page.
- Click Software Update.
- Click Download and Install to run the update manually.
- Your phone will connect to the server to see if an OTA update is available.
- You can schedule software updates to install at specific times. Simply click on the Scheduled Software Updates switch and set the desired time for the update to install.
Features by model
For all Samsung models on Android, be it J1, J2, J3, J5, A5, A3, A7, Prime, the approaches are the same. The situation is different if we are talking about old smartphones without an OS, for example, Samsung Duos. In this case, you need to reset the settings using the buttons. If your phone has Android OS installed, pay attention to the version, because the names of the partitions (when reset through the menu) may differ.
Thank you for your feedback!
Answer all questions.
Close
Firmware is the operating system of the tablet. Reinstalling the operating system helps solve many system problems of the device.
In addition, updating the system adds new functions and generally improves performance. Therefore, in this article I will explain in detail and in the most accessible language how to flash a Samsung tablet.
This process is also called flashing, because the old system is removed and a new, “clean” version is installed in its place.
The content of the article
Preparation for flashing Program for flashing Samsung tablets Step-by-step action plan for flashing Where to get firmware What to do if the computer does not see the tablet
Let's divide the preparation for flashing the Samsung Galaxy tablet into 2 stages:
- Preparing the device itself and the computer.
- Preparation of third-party programs and files.
Here's what you need to do before flashing your Samsung Galaxy tablet:
- fully charge the battery;
- make a backup in a Google account or using proprietary programs Kies/Smart Switch (we will talk about them later);
- disable the antivirus on the computer through which the flashing will be carried out.
With the flashing method that I will discuss in this article, most of the user data is not deleted, and it would seem that there is no point in making a backup.
But there are cases when information is irretrievably lost along with the old OS, so it would not be superfluous to be on the safe side.
Now let's prepare third-party programs and files.
Step by step:
- Download drivers to your computer. This is easy to do with the help of official programs, because the necessary drivers are installed with them. If the operating system of the Samsung Galaxy Tab tablet is Android 4.2 or lower, then you need to download and install Kies (https://www.samsung.com/ru/support/app/kies/). If the Android version is 4.3 and higher, then you will need to download and install Smart Switch (https://www.samsung.com/ru/support/app/smartswitch/). Using the same programs, you can update to an officially supported version, but the method that I discussed below is suitable even for those cases when you need to reflash the device to an unsupported (officially) version of Android.
- Download the program for flashing the Samsung Galaxy Note tablet and other Samsung models - Odin (download link under the next heading). The program is downloaded to your computer and does not require installation, you just need to run the .exe executable file.
- Download the required firmware version for the Samsung Galaxy Tab 3 tablet or any other models.
- Unpack the Odin program and the file with the required firmware into one folder.
- Quit the Kies/Smart Switch program if it is running. When using Odin, proprietary programs must be closed and not involved in processes.
- Prepare a USB cable for connection. It is desirable that it be a “native” Samsung USB.
Preparations for how to reinstall or update Android on a tablet are complete.
Step-by-step instructions for Samsung Galaxy with OS Android 10 / Android Pie
If you have a Galaxy S10, Note 10, or other relatively new Samsung phone, chances are you're running Android 10 or Android 9 Pie. If so, then the step-by-step instructions for updating your phone's software will look like this:
- Open Settings from your app drawer or home screen.
- Scroll down to the bottom of the page.
- Click Software Update.
- Click Download and Install to run the update manually.
- Your phone will connect to the server to see if an OTA update is available.
- If an update is pending, your phone will automatically start downloading
- You can choose to install the update immediately by clicking the Install now option, or delay it by clicking Schedule installation.
- Clicking "Scheduled installation" allows you to select the time when the update will be installed. Select the desired time and click Ok.
- You will see confirmation of the scheduled installation and the update will install automatically at that time.
How to Update Samsung Galaxy Firmware via Smart Switch
- Download and install the Smart Switch program on your computer.
- Launch the program and connect the device with a cable to the computer. The computer must be connected to the Internet.
- If there is new firmware for the device, you will be prompted to download it.
- If there is no new firmware yet, such a notification will not appear.
- Click the "Update" button
- The firmware will begin downloading to the computer, and then to the device. To update, simply follow the instructions on your computer screen.
- When the update starts, the device will turn off and on. A green robot and a scale will appear on the screen, which will display the progress of the update.
- Do not turn off the device or computer or disconnect the device from the computer while installing the firmware - it will break.
- When the firmware is installed, the device will reboot.
- After the update, we recommend doing a data reset. When you reset, all personal data is deleted. To save them, use the Backup option in the Smart Switch program. If you do not reset the data, the device may not work properly.
If problems arise after updating the firmware and resetting the data does not help, contact the service center, they will reinstall the firmware using the engineering method.
Why reset your Samsung smartphone to factory settings
As you know, resetting the settings returns the phone to its software form, which it had when it was originally sold. Applications and settings installed by the user are deleted, the user's Google Account is deleted, and user files stored in the phone's memory are deleted. The phone becomes absolutely clean
, and you can start all over again.
Thus, reset for Samsung will be useful for:
- Elimination of constant software failures in the operation of the device;
- Removing viruses and adware that got on the phone;
- Getting rid of unsuccessful system settings made by the user;
- Eliminate slow operation of the device and unwanted external applications that have entered the device;
- Selling Samsung when you need to get a smartphone that is clean of user files.
A factory reset may be necessary if there are problems with the operation of your Samsung device.
Having one of the above reasons, we may want to reset our phone to factory settings. Let's figure out how to do this on different Samsung phone models.
What is it for
Resetting your phone to factory settings is necessary in the following cases:
- Solving problems related to the operation of the device. With prolonged use, the system becomes clogged with unnecessary files, and the smartphone begins to slow down. Resetting settings is one of the simplest and most effective ways to resolve their situation;
- To delete all your data when reselling a smartphone on the secondary market;
- If you forgot your unlock code or pattern. However, in this case, a factory reset should be used with caution, since starting with Android version 5.1, after restoring, you will need to enter the Google account that was used on this device.
Resetting Galaxy smartphones can be useful if you are faced with a serious system problem or simply want to restore your smartphone to factory settings. However, resetting the settings completely erases all personal data and system settings. Below are 3 ways to reset settings using the Galaxy S3 as an example. But everything is done exactly the same on Samsung Galaxy Note 4, S5 and any other smartphones and tablets that run Android.
How to check for updates
In the Settings app, you can view your Android version number, as well as the security update date and Google Play system update installation date. You will be notified when a new software version is available for your device. You can also check for updates yourself.
- Which Samsung phone is best to buy in 2022? The best and worst Samsung smartphones in terms of price and quality
Locking your phone after a Hard Reset: what to do
Starting from Android 5.1, anti-theft protection – Google FRP – is activated on Samsung mobile devices. It works as follows: – when you perform a data reset without first deleting your Google account, the device is blocked.
Let's say you restored your phone to factory settings, forgot to delete your account data - and when you turn it on, the phone asks you to enter the login data that was entered before the reset. In this case, there are two solutions:
- Enter the correct username/password to log into your account
- Contact the service with documents confirming that you purchased the device.
If you do not have a coupon, receipt, or agreement, you will be denied unlocking. Therefore, be careful and strictly follow the instructions when performing a hard reset.
Sources
- https://samsung-wiki.com/sbros-nastroek-na-samsunge.html
- https://sdelaicomp.ru/mobile/kak-sbrosit-samsung-do-zavodskix-nastroek.html
- https://plansheta.ru/sovety/sbrosit-planshet-samsung-do-zavodskih-nastroek
- https://droidway.net/315-kak-sbrosit-smartfon-tablet-samsung-do-zavodskih-nastroek.html
- https://s-helpers.ru/kak-sbrosit-nastrojki-do-zavodskih-knopkami-smartfona-samsung/
- https://nanoreview.net/6149-kak-sdelat-sbros-nastroek-hard-reset-na-samsung-galaxy.html
- https://lumpics.ru/how-hard-reset-samsung-devices-on-android/
- https://softdroid.net/delaem-hard-reset-na-samsung-galaxy
[collapse]
How to reset settings on Samsung: 2 ways
Cleaning is done in two ways:
- From the recovery menu.
- From the system settings menu.
A reset from the recovery menu is performed before the operating system boots, which is important when the device does not start or does not allow you to enter the settings.
Cleaning from system settings is easier, making it easy for any novice user. In this case, you need to get to the corresponding section, which requires a working operating system.
Step-by-step action plan for flashing firmware
Now, having prepared both literally and having learned the necessary details, you can proceed directly to flashing the firmware for your Samsung tablet.
Step-by-step action plan with detailed explanations:
- Turn off the device.
- Connect the device to the computer via a USB cable. If the drivers were installed correctly, the PC will recognize the tablet.
- Press and hold the power and volume up buttons at the same time. The software download mode will start and a warning will be displayed on the screen about possible dangers if it is used incorrectly.
- Press the Volume Up button again to continue starting the download mode. The Android branded icon will appear. From this moment on, the tablet is in limited functionality mode and is waiting for the new firmware to be installed.
- In the ID:COM panel, one of the blocks should be highlighted in any color, be it yellow or blue. This means that the program recognizes a gadget connected via a USB cable. The inscription “Added!!” in the Log tab also indicates that Odin detected the device.
- Check the box next to the “AP” button and click on it, specifying the path to the file with the operating system and selecting it. In older versions of the software, the same button is called “PDA”. So I indicated the firmware that will be installed on the tablet.
- After specifying the firmware file, the program will check it for compliance. This will take no more than a few minutes, after which the path to the specified file will be displayed opposite the inscription “AP” (or “PDA”).
- You can now begin the installation process by clicking the “Start” button. The connected device will begin flashing. Progress is displayed in the log window, as well as in the filling of the upper scale.
- When the process is completed successfully, “PASS” will appear at the top, shown on a green background. You definitely won't miss this one.
That's it, the operating system update is complete. You can turn on the device by long-pressing the power button and use the tablet.
Program for flashing Samsung tablets
As mentioned earlier, the firmware of the Samsung Galaxy tablet occurs through the Odin program, which must be installed on the computer.
This is what the old but stable version of the program looks like
Important: the firmware file must be in either .tar or .md5 format. Odin does not recognize other formats.
In addition to all of the above, Odin is the best program for installing not only official, but also various modified operating systems.
This program can also restore the device after critical system failures, so having it on hand and knowing how to use it will be useful.
You must use this software strictly following the instructions, otherwise you can damage the gadget or completely “kill” it.
It is recommended to download Odin on laptops or computers with a backup power supply, because if the lights and, accordingly, the PC turn off during installation of the operating system, the device will stop working.
What to do before resetting to factory settings
It is recommended that you take a few useful steps before resetting your settings. First of all, you need to save important files.
You can download them to your computer or move them to an external storage device, such as an SD card. When it comes to multimedia data, such as images and videos, the Google Photos app performs well.
It allows you to save photos and videos to Google Cloud. There are many similar cloud storage services. And to save settings and the list of applications, you just need to synchronize the gadget with your Google account.
And if the tablet needs to be reset before selling it, you need to log out of your Google account. Otherwise, when the device is turned on after returning to factory settings, the gadget will require you to log in to your previous Google account.
Reinstalling Android via Recovery mode
There is another option to reset the settings through the recovery menu. First, you will need to boot into the recovery menu (read how to do this here), and then select the wipe data/factory reset section (it may be called Wipe & Reset).
Next, moving through the menu using mechanical keys, select Wipe All Data and confirm your choice by clicking Yes - delete all user data.
The settings will be reset. When finished, you will need to reboot the device by selecting Reboot system now.
Friends! If our site helped you or just liked it, you can help us develop and move on. To do this you can:
Many firmware options can be written using the Fastboot utility. After installing it, you should download the necessary firmware, connect your smartphone via a USB cable to your PC and follow the following step-by-step guide: