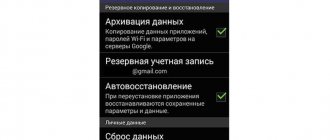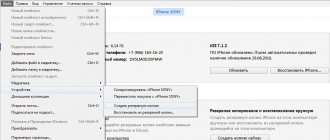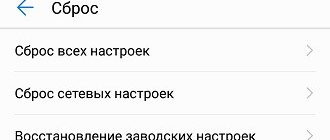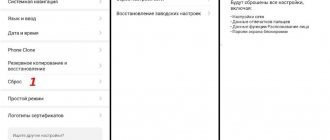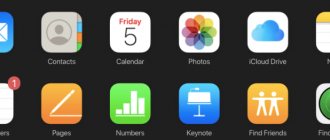Hard Reset is a function that is present on all portable electronic devices that work with the user’s personal data, including tablet computers. The essence of this process is that the system formats all actions performed by the client after the first turn on of the equipment, thereby returning to its original state, which the tablet had before its use. This is how the portable device is reset to factory settings.
Reset using menu
This is a standard option to roll back settings, which is available on all Android tablets. It is used in cases where the device is stable and the user can easily navigate the menu.
To perform a reset you will need:
- Open device settings.
- Go to the "Restore and reset" section.
- Select the "Reset settings" option.
- Confirm the action by clicking the “Erase everything” button.
On a note. Also in the “Backup and Reset” menu you can create a backup copy so that you can restore your data after rolling back the settings.
After completing the operation, the tablet will be restored to its factory state. Therefore, when you restart, you will need to re-register your Google account, and all previously saved files will be deleted.
Reset the tablet to factory settings: methods
There are three main options:
- Soft Reset – soft reset;
- Hard Reset – hard reset;
- Factory Mode – service combinations.
The first method is done by simultaneously pressing certain buttons on the case or through the standard menu, which results in a normal reboot. The combination of buttons depends on the type of tablet.
Reference! The Soft Reset method allows you to correct minor errors. According to experts, this is where you should start.
A hard reset is performed through the standard menu or Recovery menu, called the recovery environment. Service combinations via Factory Mode allow you to delete internal memory. This method is used after trying the first two.
Via the Recovery menu
A method for those whose tablet does not allow you to implement your plans through the settings. In this case, it is suggested to use Recovery Mode, which is similar to BIOS. To reset through this menu, you need to follow the instructions:
- Turn off your device.
- Hold down the power button and both volume rockers (the key combination may vary depending on the device model).
- Hold the buttons until vibration and the Android logo appear on the screen. If everything is done correctly, you will be taken to Recovery Mode, where you need to select the “Confirm wipe of all user data” option.
- Confirm the action by pressing the “Yes” button.
- Returning to the main menu of Recovery Mode, select the “Reboot system now” option and, by analogy with the previous action, confirm the operation.
When in Recovery Mode, you move between menu items using the volume buttons, and to confirm the action you need to press the power key. After completing all the steps, all that remains is to reboot the tablet so that it turns on in its factory state.
Special code
Android tablets also support reset using special codes. The user needs to enter the proposed USSD request into the dialer, and then press the call button. After this, a dialog box will open where you can confirm the rollback. The following codes work on most tablets:
- *#*#7780#*#;
- *2767*3855#;
- *#*#7378423#*#*.
If none of the proposed combinations work, try checking the information about supported codes on the website of the manufacturer of your gadget. USSD requests may vary depending on the model.
Using a computer
If you were unable to reset the tablet using the methods discussed earlier, you can perform the operation using a computer. You must proceed according to the following instructions:
- Download the Android Debug Bridge software on your PC.
- Open a command prompt by searching for “cmd.”
- Connect your tablet to your PC.
- At the command prompt, enter a prompt prefixed with "cd" followed by the location of the ADB directory.
- Press the "Enter" key to confirm.
- Process the “adb reboot recovery” request in the same way.
- If everything is done correctly, the tablet will go into “Recovery Mode”, where you will only have to select the “wipe data/factory reset” and “reboot system now” options.
Important. For this option to work, USB debugging must be previously activated on the tablet.
Thus, the proposed option is perfect for situations when the tablet breaks down and does not respond to any commands. ADB software solves this problem by allowing you to perform the reset smoothly.
Development Settings utility
The program provides access to tools for developers, among which you can find “Settings” and reset your account, as described in the second solution. Again, you will need a flash drive with the DevSettings application and an OTG cable. All manipulations are described step by step in the video:
Another important point - do not try to reflash the phone to fix the problem. This option has already been tried by many to no avail. The fact is that it is not the OS (firmware) version number that is linked to the account, but the serial number of the device itself. And no software changes can change this information.
- https://androidtab.ru/kak-sdelat-hard-reset-na-planshete/
- https://lenovomania.org/otvety/sbros-lenovo-do-zavodskix-nastroek
- https://it-tehnik.ru/androids/restore-android-error.html
Flashing
Finally, you can reflash the tablet, not only deleting all data, but also installing an alternative version of the shell. To do this, you will need to install software from the tablet manufacturer on your computer, which is used to synchronize your mobile device with your PC. Next, proceed according to the specified scenario:
- Connect your tablet to your PC.
- Launch specialized software.
- Go to the “Advanced Features” section and then “Recovery”.
- Select the "Restore Android version" option.
Then the settings will be automatically reset followed by installation of the latest version of Android. After this, you can turn off the tablet and start it.
Saving data
Before resetting your tablet, it is recommended that you save all your data, otherwise it will be deleted. The most obvious option is to copy the data to a PC. It will help, but only with photos, music, videos and other files.
Important! First you need to remove the memory card. You should not leave it in the device during backup. Despite the fact that the process does not affect external media, caution is never superfluous.
The first stage is the transfer of contacts. To do this, you need to go to the device’s address book and import data. They are saved in a small file with a vcf extension weighing several megabytes, and then it can be transferred to another phone or laptop. The reverse process involves the user transferring the file to the tablet and opening it. The contacts will be copied back into memory. You can transfer a file from your tablet to your phone or other device using Bluetooth.
The second stage is creating a backup copy. Users of the Android system have the opportunity to create a copy of their system with all data. It is stored in cloud storage on Google servers. In order to do this, you will need an account in Google services. It is usually created when you first set up your tablet.
- Before restoring factory settings on your tablet, you need to go to the settings menu and find Google services there. Different manufacturers have different locations. It can be in the main menu or in synchronization, accounts, personal.
- Once the required menu has been found, you should enter it and select “data and personalization.” There is a submenu “download, delete and schedule”. By logging into it, the user will be able to make a complete copy of the data, and when he has to set up the tablet again, he will simply restore it from the same account. To do this, you will have to log in again, that is, you must remember or write down your login and password.
Another archiving method is to use services offered by the manufacturers themselves. All famous brands have them - Asus, Lenovo, Xiaomi and others. The steps are similar: log into your account, copy the data to the cloud, and after cleaning the tablet, restore everything in the reverse order.
Some users prefer to transfer all data to their computer. This can be done using special applications. The Android File Transfer or Smart Switch program is installed on the PC. They support not only Windows OS, but also Mac OS. Next, the tablet is connected by cable to the PC, and the actions prescribed by the program are performed. The reverse transfer is carried out again through the application on the PC.
Hard Reset on tablets from different manufacturers
A universal reset method that works in most cases is Hard Reset. This is the same rollback of parameters through Recovery Mode that we talked about earlier. The nuance of this operation lies in the difference in algorithms for devices from different manufacturers. The key combination required to go to Recovery will be different.
Samsung
On devices of the South Korean brand Samsung, the following combinations are used to switch to Recovery:
- “Home” + volume up + power;
- volume up + volume down + power.
You need to hold the buttons until the Samsung logo appears on the switched off screen. Further actions will not be different.
Asus
If you are the owner of an Asus tablet, then try opening Recovery by holding down the power button and the volume down key while the screen is off. Next, you will need to go to the “Factory Reset” or “Wipe Data” section, depending on the version of Recovery. Of course, the operation ends with confirmation of one or another action.
Lenovo
The standard combination for Lenovo is the power button and both volume rockers. If this option does not work, then you must first hold down the power key until vibration occurs, and then click on the top volume rocker several times. Next, just look for the “Wipe data/factory reset” item.
Prestigio
On Prestigio, to go to Recovery you need to hold down the Volume Up key together with the Power button. You can also try decreasing the volume instead of increasing it.
Texet
In the case of Texet tablets, there are three possible combinations:
- power + volume up;
- "Home" + power button;
- “Home” + power and then releasing the second button.
Next, you will see the standard design of Recovery Mode, which will be easy to understand based on the instructions given earlier in the material.
Sony
The standard method for Sony is power and the top volume rocker. If your tablet has a “Reset” button, you will need to press it with any thin object like a needle. In this case, there is no need to visit Recovery.
Huawei
On Huawei, the standard “volume down” + “power” combination works, but the buttons must be held for 10 seconds. On some models, Recovery opens only after holding both adjustment keys.
Ainol
On tablets from this little-known brand, the usual combination of holding both volume rockers and the power key also works. The menu itself does not differ from devices of other brands, and therefore does not require additional explanation.