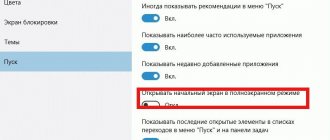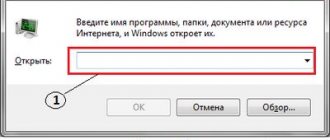06/05/2018 Category: Personalization and design Author: Ekaterina Vasilyeva
Many users are accustomed to the standard Windows 7 system menu (“Start”), as it is concise and convenient. With the advent of Windows 10 and its modern Start, the question arises: is it possible to return to the “good old” menu without reinstalling Windows? Today we’ll look at how you can customize Start so that it looks like the classic one, and also how to return it to the standard style using third-party software.
- Customize the Start Menu on Windows 10
Change the size and color - Actions with tiles
- Setting up the left block
- Sorting tiles into groups
- Video: how to customize and optimize Start in Windows 10
- Using the Classic Shell program
Video: how to return the standard “Start” using Classic Shell
- Video: how to use StartIsBack++
What's wrong with the START button?
As has long been known, in the Windows 8 operating system, Microsoft decided to remove the START button familiar to users of Windows XP and Windows 7 and changed the behavior of the desktop. This caused a wave of dissatisfaction from users and Microsoft returned the START button in the next Windows 8.1 update.
However, this button had significantly limited functionality and was inconvenient to use. As a result, many programs from third-party developers have appeared that return the START button, desired by many. Some of them allowed flexible customization of the START menu and desktop behavior.
Even though this happened quite a long time ago, some users are still struggling with the new Windows 8 interface.
The end of the classic sink
You'd expect to see Classic Shell on a list like this, since it's one of the most popular Start menu replacements. However, in December 2017, developer Classic Shell announced that it would no longer actively develop the software.
Citing lack of free time and Windows 10's frequent update cycle as the main concerns, he made the latest version of Classic Shell open source. You can view the source code on GitHub and even fork it. if you are a developer who wants to support the project.
What does this mean for you as a user? The classic shell will not disappear; You can still download it from the official site and SourceForge. Your copy will continue to work, but the software will not see any updates in the future. This means that if the next big Windows 10 update breaks something, the developer is not going to release a fix for it.
So if you love Classic Shell, stick with it for now. Hopefully a team of new developers will take on the project and create a successor that will be a suitable replacement. If you want to try something new, try one of the similar alternatives below. We've included our section on the classic shell for people who still want to use it.
“My Start Button” – just START
| Price | for free |
| Download to desktop | No |
| Disabling hot corners | No |
| Menu themes | Windows 2000, XP, 7 |
| Appearance assessment | 5 |
| Evaluating Settings | 2 |
| Flaws | has no settings |
The program is free and offers additional programs during installation, but you can refuse them by unchecking the appropriate boxes.
Three themes are offered in the style of Windows 2000, XP, 7 and a choice of icons for the START button.
The START menu copies the design of younger operating systems, but since the program no longer has any settings, you cannot add or change the order of items.
The Programs menu contains standard desktop applications, and the Applications menu contains modern Windows 8.1 programs.
The “Windows” button on the keyboard brings up the program’s START menu. Right-clicking the START button brings up the program’s context menu, from which you can go to its settings.
The START menu interface looks neat and adapts well to the color themes of Windows 8.1.
This program is suitable for supporters of minimalism in the interface who have never bothered with customizing the START menu.
Open Shell - almost the same, but free
If you don't want to pay, but also don't want to look for cracks and other suspicious files, you can use the open alternative Open Shell. This program is open source, free, but offers a lot.
It allows you to style the menu for Windows 7 or 10, or even Windows XP, customize the appearance of the button, font colors, and so on. She can also enable the classic view of the context menu, since many people did not like the new one.
The program can be downloaded for free here.
“Start Menu 8” – a few settings
| Price | for free |
| Download to desktop | Yes |
| Disabling hot corners | Yes |
| Menu themes | Windows 7 |
| Appearance assessment | 4 |
| Evaluating Settings | 3 |
| Peculiarities | power management |
| Flaws | Internet required for installation |
The program is free and offers additional programs during installation, but you can refuse them by unchecking the appropriate boxes.
If NET Framework 3.5 is not installed on your computer, the installation program will prompt you to download and install it.
After this, you will need to restart the installation and uncheck the installation of additional programs again. The program itself is also downloaded from the Internet.
After installation, several browser windows will open with advertisements for other developer programs. Just close all windows.
The START menu has a modern design and fits well into the Windows 8.1 interface.
The left column has shortcuts for taking screenshots and going to the Windows 8.1 START screen. There are also several advertising labels that can be easily removed. Windows 8.1 programs are found in a separate drop-down menu called Modern Applications.
Under the power control button, in addition to the usual actions, there is an “Auto power off” item.
This button opens a window in which you can configure the computer to shut down or restart after a certain time. You can also set the exact date and time, configure the computer to shut down or restart on a schedule.
This feature is certainly interesting, but there are special programs and widgets that offer similar functionality.
The “Windows” button on the keyboard brings up the program’s START menu. Right-clicking the START button brings up the program’s context menu, from which you can go to its settings and perform some other actions.
The program settings allow you to set the START button icon, slightly change the design style and background transparency, font color and size, enable or disable certain menu items. It also supports downloading directly to the desktop and disabling hot corners in Windows 8.1.
The START menu interface is trying to match the color themes of Windows 8.1. Its colors look a little too bright for my liking, but you can adjust this with transparency or set your own color.
Among the shortcomings, we can note the lack of the ability to assign keyboard shortcuts to various actions, which some experienced users love. But the program has the most necessary settings, is easy to learn and is suitable for novice users.
Additional customization options
The size of the menu itself is adjusted with the mouse in the same way as the size of a regular window. This way you can get rid of tiles (simply by “squeezing” the menu window). Among the additional settings, you can also mention (all of them are located in “Settings”, in the “Personalization” tab):
- disable side drop-down column on mouseover;
- enable or disable Tablet mode (it can also be launched from the Notification Center);
- disable promotional offers in Start (in the tiles section only if using dynamic shortcuts).
On some laptops, by default, when you log in, the same “Tablet” mode is turned on. As a rule, this is done on devices equipped with a touch screen. You can also disable this in “Options”, in the “System” tab. In the “Tablet Mode” section, just set the value to “Prompt” or “Do not switch”. The next time you turn on the device, the desktop will be standard, that is, adapted for working with a mouse.
"Start8" - smooth and elegant
| Price | 5$ |
| Demo version | 30 days |
| Download to desktop | Yes |
| Disabling hot corners | Yes |
| Menu themes | Windows 7, 8 |
| Appearance assessment | 5 |
| Evaluating Settings | 4 |
The program is paid, but has a demo period of 30 days. After that, if you like it, you can purchase it or get it in another way
During installation, an additional program is offered, but you can refuse it by unchecking the corresponding box.
At the end of the installation, you are asked to enter a key, buy a key, or start using the demo version of the program for 30 days without any restrictions.
After this, you must enter your valid E-mail, to which you will receive a message with a link to activate the demo version.
Enter your E-mail and click “Continue”. Go to your email, open the letter and follow the link. Only after this can you continue installing the program. All this is done very quickly and easily
The START menu has a modern design and fits well into the Windows 8.1 interface.
In the left column there is a shortcut to go to the Windows 8.1 START screen and the familiar “All Programs” menu. Windows 8.1 applications are hidden in the “Modern UI” subfolder.
The “Windows” button on the keyboard brings up the program’s START menu. Right-clicking the START button brings up the program’s context menu, from which you can go to its settings and perform some other actions.
The program settings allow you to slightly change the design style, background color and transparency, the START button icon, enable or disable certain menu items, and configure some keyboard shortcuts. It also supports downloading directly to the desktop and disabling hot corners in Windows 8.1.
The START menu interface perfectly adapts to the color themes of Windows 8.1 and works very smoothly.
There are all the necessary settings, they are well grouped and have clear names, making the program easy for an inexperienced user to navigate. In any case, it's worth a try!
Enable additional folders
To enable additional directory parameters, you must go to the properties of the Start menu. To do this, go to the “ Settings ” tab, then go to the “ Personalization/Start ” section.
In this section, you need to click on the link “ Choose which folders appear in the Start menu ”. Then a window will open where you can select the folders you need.
As you can see from the image, two radio buttons are already selected. Let's select all the switches and look at the result.
As you can see in the image, all the selected items ended up in the Start menu.
“StartIsBack+” – there is an alternative
| Price | 3$ |
| Demo version | 30 days |
| Download to desktop | Yes |
| Disabling hot corners | Yes |
| Menu themes | Windows 7 |
| Appearance assessment | 4 |
| Evaluating Settings | 4 |
The program is paid, but has a demo period of 30 days. After that, if you like it, you can purchase it or get it in another way
There are two versions of this program - separately for Windows 8 and Windows 8.1. The installation is offered to be performed only for the current user or for all users.
If someone else uses your computer and has his own account, then think about whether he needs this program and whether he can mess up your settings. After this, you are prompted to enable the computer to boot directly to the desktop. The checkbox is checked by default and in my opinion it is convenient.
In design, this program is very similar to the previous one. It fully reproduces the functionality of the Windows 7 START menu.
Windows 8.1 programs are located in a subfolder with the wonderful name “Apps on the Start Screen”
The “Windows” button on the keyboard brings up the program’s START menu. Right-clicking the START button brings up a small context menu of the program, from which you can only go to settings or open Explorer.
The settings window interface, in comparison with the previous program, looks somewhat clumsy, but has similar functionality.
Here you can set the behavior of the START menu, enable or disable certain menu items, change the START button icon, design style, background color and transparency, configure some keys and hot corners of Windows 8.1. There are also some options that are not available in the previous program.
The START menu adapts well to the color themes of Windows 8.1, but overall it is slightly inferior in design to the Start8 program.
It is advisable to try both, what if some of the unique functions of this program seem more convenient to you? Fortunately, the developer provides this opportunity, even without registering by email. And enterprising Internet users will help low-income citizens save a little
Modern Start Menu on Windows 10
The new Start menu in Windows 10 is very different from the system menu that was in Windows 7, XP and Vista. It can be called the average derivative between the classic “Start” and the Windows 8 start screen. What has changed in the new modern menu compared to the old one to which most users of this operating system are accustomed?
The Start window in Windows 7 is compact and small in size and contains icons for all necessary sections
The new menu is divided into two parts. On the left side are lists of all installed programs, and on the right are live tiles. These are unique icons of various services and programs on the computer. They can be swapped, deleted, renamed, as well as added and resized. Tiles provide quick access to frequently used services, sections and programs.
The new Windows 10 Start menu now includes so-called Live Tiles, which were available on the Windows 8 Start screen
The position of the PC shutdown button has also changed: it is now located on the left side of the screen directly above the Windows button. The section for frequently used utilities on the left side of the menu, as well as access to computer settings, has also been preserved. However, items have also been added for other sections that were not there before, for example, “Task Manager” and “Network Connections”.
“Classic Shell” – choice of boom or a sea of settings
| Price | for free |
| Download to desktop | Yes |
| Disabling hot corners | Yes |
| Menu themes | Classic, Metro, Windows 7 (Aero), Windows 8 |
| Appearance assessment | 4 |
| Evaluating Settings | 5 |
| Peculiarities | panel for explorer, archiving parameters |
| Flaws | slows down on weak PCs |
The program is free and is a package of several components. This is the START menu itself, the additional Explorer panel “Classic Explorer”, the panel for the Internet Explorer browser “Classic IE” and the update service.
You can immediately uncheck “Classic IE”, since only the outdated version of the browser “Internet Explorer 9” is supported. We'll talk about the rest a little later. Initially, three design styles are offered: classic, two-column, Windows 7, and the ability to change the image of the START button.
The START menu has a modern design and fits well into the Windows 8.1 interface.
In the left column there is a shortcut to go to the Windows 8.1 START screen and the familiar “All Programs” menu. Windows 8.1 programs are located in the Applications subfolder.
The “Windows” button on the keyboard brings up the program’s START menu. Right-clicking the START button brings up the program’s context menu, from which you can go to its settings, open Explorer, or a folder with shortcuts for the current or all users to edit them.
On the first page of settings there is a button “Archive settings”, with which you can save the settings to a file, load them back, or reset all settings to default values.
Considering the number of program settings, such functionality will not be superfluous. This will allow you to quickly restore settings in case you reinstall the system or transfer them to another computer.
On the main settings tabs, you can reassign the actions of the most important keys, change some START menu options, disable loading directly to the desktop, select a different theme, icon size, adjust fonts, enable or disable certain menu items.
If you check the “Show all options” checkbox or click on the “More Start button options” link, additional tabs will appear.
On these tabs, you can fine-tune the START menu, search field, hot corners, context menu, and even the sound of certain actions.
The START menu interface adapts to the color themes of Windows 8.1.
Now a little about additional options. If during installation you did not uncheck the “Classic Explorer” component, then a panel with customizable buttons, a status bar with file information, and some other features that can be configured will appear in Explorer. Try them, you might like them.
To summarize, we can say that the quality of execution and abundance of settings will not leave the most demanding user indifferent. But you have to pay for everything, and on weak computers (for example, netbooks) slight slowdowns may occur.
How to restore the taskbar on the desktop?
The easiest way to return the Control Panel to the Start context menu is to use a small free program called Win+X Menu Editor. Launch the program and select “Group 2” in it (the launch option is located in this group, although it is called “Control Panel”, it opens Settings).
Interesting materials:
How to switch DirectX 11 to 12? How to switch tariff to Life? How to switch to Windows 10 administrator? How to switch to another tariff on Velcom? How to switch from Eva to a live support operator? How to switch from survival to creativity on a computer? How to move objects in Illustrator? How to move items in the sim? How to move one character in Sims 4? How to multiply two complex numbers in trigonometric form?
"Finalbird" - create and manage files
| Price | for free |
| Download to desktop | No |
| Disabling hot corners | partially |
| Menu themes | your menu |
| Appearance assessment | 4 |
| Evaluating Settings | 4 |
| Peculiarities | a lot of convenient add-ons for file management |
| Flaws | non-customizable start menu |
A unique free program of its kind with very interesting functionality for real gourmets! Its main purpose is to improve file management, and the START menu is implemented as an additional option. However, it deserves your attention!
Installing the program is very simple and, in addition to the “Next” button, you only need to check the checkbox in the license agreement window.
The START menu is designed in a unique style and has slightly different functionality than the usual START menu in Windows 7 or XP. This is dictated by the connection to the file management concept implemented in this program.
In order to understand whether it is convenient or not, you need to use it for some time. Among the shortcomings, it can be noted that this menu is practically not customizable; you cannot even change its color.
When you select Original Menu, the Windows 8.1 START screen appears.
The “Windows” button on the keyboard brings up the program’s START menu. Right-clicking on the START button brings up the program’s context menu, from which you can go to its settings or open the favorites folder to edit shortcuts, which we’ll talk about later.
Settings provides detailed explanations and allows you to change various file management options, some START menu content, and hotkeys. Many clever keyboard shortcuts are supported. Especially for you, I made a list of them, which is located in the archive with the program.
Among the disadvantages, it can be noted that it does not support loading directly to the desktop and disabling active corners. Although the left active corner, where the START button is located, is still turned off and this, in principle, is enough. But what opportunities does this program offer in terms of file management!
The program adds a special pop-up menu that appears when you click on the mouse wheel or other user-defined key.
This menu can contain shortcuts to different folders, files and programs. They can also be accessed from the START menu and the taskbar, to which the program adds a Quick Launch toolbar.
But this is not the main feature yet! When saving or opening files in different programs, a panel appears that allows you to select the desired folder to save from a user-defined list. This is incredibly convenient, since you no longer have to trawl through the disk in search of the desired folder.
The same menu can be called up by clicking on the mouse wheel in any Explorer window. There are also advanced features when working with the popular Total Commander file manager.
It’s so convenient that I can’t imagine my life without “Finalbird”! Until this time, I was terribly irritated by working on new projects with a large number of files located in different folders. Because to open and save them, you had to crawl through the entire disk hundreds of times in order to find the desired folder. With this wonderful program, you can immediately open the desired folder in any program with one click of the mouse. All you have to do is add it to your Favorites once!
You can easily add any folder, file, or even program to your Favorites by right-clicking on them and selecting “+ add to Finalbird.”
All the shortcuts you added are located in the “My Documents\Finalbird” folder and they are very easy to edit there (add, delete, move, rename).
Another unique feature of the program is automatic backup of parameters on a schedule! This way you won't lose your settings in case of an accidental crash.
As for the START menu, if you don’t like it, no one is stopping you from disabling it and additionally installing one of the programs we reviewed.
The folder you are looking for does not exist.
The Windows 10 Start menu uses Microsoft's own database and there is no folder.
When you click All Programs on the Start menu, Windows shows all the programs listed in the Start menu database. The database is populated with items from various locations as described in fixer1234, but what is ultimately displayed is the contents of the database rather than any specific folder(s).
It contains items downloaded for specific users C:\Users(username)\AppData\Roaming\Microsoft\Windows\Start Menu
It contains items downloaded for all users C:\ProgramData\Microsoft\Windows\Start Menu
It contains items pinned to the taskbar for each user C:\Users(username)\AppData\Roaming\Microsoft\Internet Explorer\Quick Launch\User Pinned\TaskBar
It's true that the (some say stupid) proprietary Win10 StartMenu binary database is located at:
But that's not the whole story (AFAICT).
So that makes for three places if you consider both the alphabetical and orthodox parts of the Windows 10 Start Menu.
Left side (application names in alphabetical order):
Note that this orthodox tiled menu hive has a fixed size of 1024 KB (which probably explains the supposed 500 entry limit) and a fixed date (which probably points to supposed secret events happening inside Win10 that I myself can't explain, but perhaps others can explain).
As a proof of concept (as an administrator or other user), you can copy the entire binary orthodox hive "Database" and then change your Windows 10 orthodox menus, then copy back to the archived orthodox hive and you will get the old menus back.
According to DodiNj's answer, these are the "source folders" for the Start menu:
The only private Win10 StartMenu multi-file binary database is located at: %HOMEPATH%\AppData\Local\TileDataLayer\Database\
Source
“Start Menu X” – scalable menu
| Price | for free |
| Download to desktop | Yes |
| Disabling hot corners | Yes |
| Menu themes | own |
| Appearance assessment | 4 |
| Evaluating Settings | 4 |
| Peculiarities | scalable START menu, power timers |
| Flaws | no selection of items in the START menu |
The program has both a free and a paid version costing $10.
You are immediately prompted to skip the “Start Screen” upon startup.
When installing the free version, additional programs are offered, but you can refuse them by unchecking the corresponding box.
The START menu has a unique interface that allows you to adjust its size and position directly with the mouse. You can pin various folders and files to the menu as you wish, and folders are opened in the form of drop-down menus like in Windows XP, which may be more familiar to some.
There is computer power management (sleep, reboot, shutdown) with the ability to set the time when these events will occur.
If you click the hourglass icon next to the desired action, a power management manager window will appear where you can set the time after which you want to shut down, restart the computer, or other action. You can also set the exact date and time.
This functionality is certainly interesting, but as we already said, it can be easily obtained using an additional program or desktop widget.
The Windows button on your keyboard brings up the Windows 8.1 START screen. Right-clicking the START button brings up the Windows 8.1 context menu, where you can access various computer settings, which in my opinion is convenient.
You can enter the program settings through the “Settings” button in the START menu.
On the first settings page, you can change the behavior of the Windows key and disable various hot corners.
On the next page, you can change the theme to a more scary one, set the width of the right column, and change the START button icon. There are also two unique options – “Scale” and “Manage virtual groups”.
Changing the scale of the Start menu makes all its elements and text larger or smaller, allowing users the flexibility to adjust it to their needs.
“Virtual groups” allow you to group programs by category (System, Graphics, Office, Games, Internet). But in the free version, their number is limited to five, which in principle may be enough to separate some groups of applications whose use predominates on your computer.
For example, if you have a lot of games, then they can all be placed in the “Games” group so that they do not interfere with program shortcuts. If you have a lot of programs for the Internet, graphics processing, video or music, then they can also be placed in the appropriate groups. And rarely used programs can be left in the general list or placed in a group such as “Office” or “Other”. This is what it looks like in the START menu.
Also in the settings you can set many hot keys for controlling the computer, change the icon of the START button and remove the labels for the “Power Management” and “Settings” buttons, which allows you to make the START menu much narrower.
This is what the START menu looks like without the labels next to the buttons.
The START menu interface adapts well to the color themes of Windows 8.1 and looks much better when selecting other themes.
I would also like to see the ability to turn on and off additional START menu items and change their order. But maybe I want too much from the free version...
Disable live tiles on the Start screen
If you don't like live tiles, you can easily turn them off. To do this, just right-click on the live tile and select “ Advanced/Disable live tiles ” from the list. The image below shows how to disable Live Tiles in the News .
This way, you can disable any live tile on your Start screen. If you need to turn them back on, this is done in the same way.
Windows 8 Start Menu - Featured Applications
| Price | for free |
| Download to desktop | Yes |
| Disabling hot corners | No |
| Menu themes | yours (light, dark) |
| Appearance assessment | 5 |
| Evaluating Settings | 3 |
| Peculiarities | favorite apps bar |
| Flaws | few settings, installation requires internet |
The program is free and requires Internet access to install it. It is immediately suggested to use the default START menu of this program, which is logical.
The program adds a second START button to the taskbar and is not a completely conventional implementation of the START menu. On the one hand, this seems to be not entirely familiar, but if you look at it from a different angle, bending a little, the second button can be used as a nice addition, without infringing on the original concept of Windows 8.1. This will allow you to gradually get used to the new interface and master its functions.
The START menu interface is simple, unobtrusive and at the same time pleasant and neat. The main feature of the program is that it allows you to create a menu of favorite applications in the form of icons. Moreover, it can contain not only program shortcuts, but also links to system applications from the control panel.
Icons can be easily dragged and dropped with the mouse. You can place up to 25 icons on a tab. There are 5 tabs in total, which can be easily switched using special indicators at the bottom of the menu. This number of icons should satisfy many users.
In the settings, you can select one of the design themes (light or dark), if you wish, set your own background for the buttons, select sidebar items or disable it altogether, select an icon for the second START button, enable loading directly to the desktop and completely disable advertising
Disabling active corners is not supported, but if the START button is implemented as a second button, this does not particularly interfere.
The Windows button on your keyboard brings up the Windows 8.1 START screen. Right-clicking the second START button brings up the program’s context menu, from which you can go to its settings and check for updates.
And right-clicking the Windows 8.1 START button will bring up the usual context menu, with which you can configure various system parameters.
The color of the program buttons skillfully adapts to the color themes of Windows 8.1. In general, everything looks quite stylish.
The main disadvantage is the very limited set of settings. Therefore, this solution is suitable for those who do not need anything else from the START menu other than launching their favorite programs.
Change the size of the tiles and drag them
For example, let's take the " News " program and go to the context menu of this tile. In it, select the items “ Resize/Small ”.
After this, the size of the link to the “ News ” program will look like this.
To change the location of a tile, simply drag it to any area of the Start screen. In the latest version of Windows 10 Pro, all tiles are divided into groups, which can be called by a specific name. We will move the Microsoft Edge browser link from one group to another. She is currently in the Events and Communications .
After dragging it into the Entertainment and Leisure , our tile will look like this.
As you can see in the example, the size of the Start screen after dragging the Microsoft Edge became larger, and a new group was formed. The group does not yet have a name, but it can be assigned at any time. I would also like to note that all links can be dragged within their group, as well as their location can be swapped.
Which program to choose
If you only need a START button, then the “My Start Button” program will suffice.
If you want to get to the desktop immediately after booting your computer, disable inconvenient hot corners and at the same time have a simple interface with clear settings, pay attention to “Start Menu 8”.
The paid programs “Start8” and “StartIsBack+” have higher quality visual design and more advanced settings. Try each of them, dig into the settings and determine which one suits you best.
The Classic Shell program has the widest capabilities that can satisfy the demanding user. I recommend it to experienced users, as you can get a little lost in its settings. Also note that it is less suitable for weak computers (for example, netbooks).
Undoubtedly, the Finalbird program deserves high praise, providing additional convenience in working with files. It can be installed together with any simple program that recreates the START menu. And in combination with “Classic Shell” it will provide a high level of functionality that can satisfy any computer geek and all this is completely free!
An alternative option is the Start Menu X program, which has a scalable interface and drop-down menus in the style of Windows XP. And also the Windows 8 Start Menu program, which offers a simple, unobtrusive and at the same time stylish interface for launching your favorite applications.