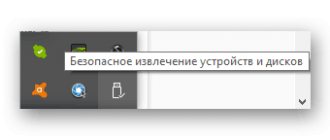На сегодняшний день в интернете можно найти и скачать более десятка качественных бесплатных программ для проверки жесткого диска (HDD). Они помогут определить возможную проблему с жестким диском, предсказать поломку в будущем, чтобы вовремя заменить его в случае опасности потери данных и даже провести небольшой ремонт HDD.
Ниже мы рассмотрим подборку из 15-ти программ, предназначенных для работы с программной, аппаратной частью жёсткого диска, а также его SMART. Все они подходят для диагностики, получения информации о накопителе и потенциальных неисправностях HDD вашего компьютера или ноутбука.
Программы Victoria, Seagate SeaTools, Disk Checkup, Панель мониторинга Western Digital имеют полноценный русский язык интерфейса.
Victoria — лучшая программа для проверки жесткого диска на русском языке
Victoria 5.37 — отечественная разработка с многолетней историей. Это одна из самых лучших, если не лучшая из универсальных бесплатных программ для тестирования, диагностики и ремонта жестких дисков (HDD), дисков SSD, внешних накопителей для Windows OS на русском языке.
Victoria Интерфейс программы Victoria 5.37
Программа уникальна тем, что имеет современный, удобный интерфейс с которым приятно работать. И главное — функционал содержит уникальные возможности, которых нет во многих платных программах.
Этой программе мы отдаем заслуженное первое место среди подобных. Наш сервис по ремонту ноутбуков и компьютеров рекомендует бесплатную программу Victoria для проверки жесткого диска.
Ключевые возможности программы Victoria для тестирования жестких дисков
- Русский язык интерфейса.
- Бесплатна, без ограничений по использованию.
- Улучшенный паспорт жесткого диска. Модель диска, прошивка, серийный номер, S.M.A.R.T., размер кеша, поддерживаемые технологии (функции), безопасность, аппаратный интерфейс и другое.
- SMART на русском языке с описанием и прогнозом.
- Тестирование поверхности: быстрое (3 минуты) и мощный сканер поверхности HDD.
- Поддержка внешних накопителей с USB интерфейсом.
- Создание, чтение, анализ журналов SMART дисков HDD и SSD.
- Построение графиков при посекторном сканировании.
- Установка паролей на накопители с интерфейсом USB.
- Стирание информации без возможности восстановления.
Поддерживаемые ОС: Windows OS 2000 / XP / 7 / 8 / 10 — x84, x64.
Как исправить ошибки жесткого диска
Второй этап исправления ошибок — использование специальных программ для их устранения. Если вдруг неполадки в работе винчестера все же обнаружились, необходимо незамедлительно действовать, так как чем раньше вы приступите к спасению диска, тем меньше вероятность, что информация будет безвозвратно утеряна.
Рассмотрим проблему логических ошибок при работе дисков.
Обратите внимание! Перед проведением манипуляций по устранению неполадок в работе HDD/SSD необходимо создать резервную копию данных, располагающихся на данных устройствах: несмотря на то, что шанс на успех высок, всегда остается вероятность потери данных.
Способ 1. Victoria HDD
Обратимся к вышеописанной программе Victoria HDD. Для исправления ошибок необходимо воспользоваться функцией «Remap«.
Чтобы это сделать нужно:
- Открыть заранее установленную программу;
- Выбрать вкладку «Test & Repair»;
- О;
- Нажать «Scan».
Программа перенесет информацию из некорректно работающих секторов в резервные.
Важно! Резервные сектора — это дополнительные сектора жесткого диска, которые могут быть задействованы в случае выхода из строя некоторых основных.
Процесс занимает немного времени, прост и не требует углубленных знаний, поэтому подходит для пользователей любого уровня.
Подробнее о работе с Victoria HDD смотрите в видео:
Однако Victoria HDD официально перестала поддерживаться разработчиком в 2008 году, вследствие чего многие эксперты рекомендуют рассматривать аналоги при работе с современными моделями дисков, несмотря на высокие рейтинги программы.
Способ 2. CheckDisk
Программа обладает интуитивно понятным интерфейсом, но на английском языке, что в некоторой степени усложняет работу. Тем не менее для работы она подходит даже неопытным пользователям.
Для начала устранения ошибок необходимо:
- Скачать и установить программу;
- Выбрать «Correct Errors»;
- Запустить процесс.
По завершении исправления ошибок программа предоставить отчет в основном окне.
Из недостатков можно отметить только англоязычный интерфейс.
Способ 3. HDD Master
Данная утилита способна отлично исправлять любые логические ошибки. Интерфейс прост в использовании, так как представляет собой консоль, и переведен на русский язык. Пользователь абсолютно любого уровня способен задействовать полный функционал программы.
Для устранения ошибок HDD/SSD необходимо:
- Скачать и установить программу;
- В открывшемся меню выбрать «Проверка поверхности»;
- После проведения программой сканирования вы будете ознакомлены со списком обнаруженных ошибок и возможными решениями.
Важно! Хотя разработчик и заявляет, что никакие данные не могут быть утеряны в ходе процесса, мы настоятельно рекомендуем сделать резервную копию.
Способ 4. HDD Regenerator
Эта программа эффективно справляется с широким спектром логических ошибок винчестера. Как и в ситуации с HDD Master интерфейс состоит только лишь из консоли. Алгоритм действий прост: от пользователя не требуются знания каких-либо нюансов работы системы.
Главным преимуществом являются невысокие системные требования и скорость установки программы на ПК.
Чтобы исправить логические ошибки жесткого диска с помощью HDD Regenerator нужно:
- Скачать и установить программу на компьютер;
- Открыть программу;
- Выбрать диск, необходимый для проверки;
- Кликнуть по нему два раза;
- В появившейся консоли, в квадратных скобках напротив надписи «Enter choice» ввести «1», обозначающее «Scan and repair».
Во время процесса программа просканирует диск на наличие ошибок и автоматически их исправит. После устранения всех ошибок программа предоставит отчет об успешности/неуспешности завершения процесса и проделанных действиях.
Недостатком утилиты является наличие только английской официальной версии, однако даже при этом интерфейс понятен и не вызовет проблем у пользователя.
Способ 5. Partition Table Doctor
Partition Table Doctor — универсальная программа для работы с жесткими HDD/SSD дисками, одной из функций которой является возможность устранения возникающих логических ошибок. Обладает простым понятным полностью русскоязычным интерфейсом.
Главным преимуществом является скорость, с которой софт устраняет эти самые ошибки.
Чтобы запустить процесс устранения ошибок в Partition Table Doctor необходимо:
- Скачать и установить программу.
Уже в процессе установки программа начнет сканирование диска и предложит все возможные варианты решения проблемы.
Способ 6. Через свойства
Шестой способ основывается все на том же методе, использующим свойства диска, однако добавляет еще два пункта к алгоритму.
Главными преимуществами являются отсутствие необходимости установки стороннего ПО и простота алгоритма действий.
Чтобы исправить ошибки жесткого диска необходимо:
- Нажать «Пуск»;
- Выбрать «Проводник», чтобы открыть Проводник Windows;
- Выбрать «Компьютер»;
- Вызвать меню доступных дисков;
- Щелкнуть правой кнопкой мыши по необходимому для проверки;
- Выбрать «Свойства»;
- Выбрать вкладку «Сервис»;
- Нажать «Проверить»;
- Выбрать «Автоматически исправлять системные ошибки»;
- Выбрать «Проверять и восстанавливать поврежденные сектора».
Программа еще проведет проверку и автоматически постарается устранить все ошибки. По окончании процесса вам будет предоставлен отчет о проделанных действиях в диалоговом окне.
Что делать, если ошибка физическая, а не логическая?
Вы этом случае вам следует обратиться в сервисный центр, так как никакая программа уже не поможет решить эту проблему.
Обратите внимание! Чем раньше вы свяжетесь с сервисным центром, тем выше вероятность спасти данные.
SeaTools от Seagate
SeaTools — это программное обеспечение для тестирования и анализа жестких дисков на аппаратном уровне. Может выполнять быстрые либо полные тесты чтения/записи, показывать показатели SMART и информацию о прошивке.
SeaTools интерфейс программы
ПО создано Seagate в ответ на тот факт, что более трети всех винчестеров, отправленных на ремонт, на самом деле были без дефектов.
Seagate SeaTools представляет собой бесплатное ПО для тестирования винчестеров, которое поставляется в двух версиях, для DOS и Windows.
Одним из главных преимуществ SeaTools для DOS данной версии можно назвать возможность работы независимо от вашей операционной системы на CD или USB — накопителе.
SeaTools для Windows представляет собой программу, устанавливаемую на ОС Windows. Пользуясь ей, можно выполнить базовое и расширенное тестирование, как внутреннего, так и внешнего жесткого диска. Она работает на винчестерах от всех производителей.
Ключевые особенности и возможности программы SeaTools:
- Является полностью бесплатной.
- Работает не только в операционной системе Windows, но и со съёмных носителей типа USB.
- Есть возможность узнать серийный номер жёсткого диска (полезно для отслеживания года выпуска HDD и гарантии).
Мы выделили основные преимущества программы, более подробно напишем (возможно) в обзоре чуть позже.
Поддерживаемые ОС: Windows XP/ 7/ 8.1/ 10.
Что такое битый сектор?
Особенностью жестких дисков является восприимчивость к программно-аппаратным операциям, которые могут нанести вред устройству. Поэтому профилактические мероприятия по проверке HDD и исправления найденных секторов со статусом BAD, если таковые найдены, нужно проводить время от времени.
Чтобы найти и устранить проблему, нужно понимать: откуда она взялась, в чём причина. Алгоритмы работы и общее устройство SSD и HDD-дисков довольно сложны. Поэтому не будем углубляться в технические подробности, а рассмотрим понятие «битый сектор» в общих чертах. Этого будет достаточно для самостоятельного выявления ошибок.
Сектором называется самая малая единица хранения диска или SSD-накопителя, на которую записывается информация.
Во время эксплуатации жёсткого диска часть секторов может быть повреждена. Вследствие этого, ПК перестаёт «видеть» данные области диска, и эти сектора становятся недоступны для передачи и хранения информации. Такие сектора и называют «битыми». Один-два битых сектора – это не критично для работы диска, но чем их становиться больше, тем выше риск выхода из строя диска и потери данных.
Битые сектора делят на два вида.
- Физические. Устройство имеет внешние повреждения по причинам:
- брак при сборке на заводе;
- воздействие (удары, падения);
- перепады температур.
Битые сектора такого вида не подлежат восстановлению.
- Логические. Ошибки программного типа в следствии:
- неправильной эксплуатации;
- заражения вирусами.
Такой вид ошибок можно исправить и восстановить целостность диска.
Рассмотрим самые распространённые способы поиска и исправления битых секторов диска.
Disk Checkup
DiskCheckup является бесплатной программой для тестирования большинства жестких дисков.
Позволяет увидеть частоту ошибок чтения диска, температуру и многие другие параметры. Используя данную утилиту, можно провести быстрый и расширенный тест жесткого диска.
DiskCheckup интерфейс программы
Существует возможность настройки отправки на электронную почту уведомления, при превышении какого-либо критичного показателя. Это помогает удалённому контролю за неполадками жёсткого диска.
PassMark DiskCheckup позволяет пользователю отслеживать атрибуты SMART.
Особенности и возможности DiskCheckup:
Жесткие диски с интерфейсом SCSI или аппаратным RAID-соединением не поддерживаются и не могут быть обнаружены с помощью DiskCheckup.
Поддерживаемые ОС: Windows XP/ 7/ 8.1/ 10. Windows Server 2008/2003.
Жесткий диск издает странные звуки и трещит: что это значит?
Если жесткий диск издает скрежет или трещит, это не обязательно значит, что он неисправен.
Во-первых, диск может быть просто недорогим и в силу своих технических характеристик и особенностей конструкции издавать подобные шумы. В таком случае можно обратиться в сервисный центр, чтобы установить дополнительную шумоизоляцию.
Еще одним выходом из ситуации является замедление перемещения головок внутри диска с помощью настройки параметра AAM. Для этого можно использовать множество программ, в том числе перечисленные в данной статье. Однако, необходимо понимать, что чем медленнее перемещаются головки, тем медленнее функционирует диск.
Однако, если вы все же понимаете, что раньше таких звуков не возникало, и начинаете замечать, что система стала работать некорректно, доступ к файлам стал осуществляться медленнее, появляются ошибки жесткого диска, немедленно обратитесь в сервисный центр, так как скорее всего конструкция диска механически повреждена.
Обратите внимание! Чем раньше вы обратитесь в сервисный центр во втором случае, тем выше шанс избежать поломки всего ПК, так как механические повреждения жесткого диска связаны не только с утратой информации, но и функционированием системы устройства в целом.
Western Digital Dashboard
Данная утилита представляет собой бесплатное программное обеспечение, предназначенное для тестирования винчестеров, произведенных компанией Western Digital.
Панель мониторинга Western Digital (Western Digital Dashboard)
Она доступна как для установки через инсталлятор, так и через загрузочный файл ISO.
Western Digital Dashboard для Windows OS — это простой бесплатный инструмент. При извлечении и нажатии на исполняемый файл, программа открывает и проверяет систему, отображая физические диски и логические диски.
Программа предельно проста для использования и понятна даже новичку.
HDDScan
Является бесплатной программой, предназначенной для тестирования винчестеров абсолютно всех производителей. Благодаря данной программе вы сможете протестировать ваше устройство, и определить ошибки чтения/записи, поврежденные сектора и многое другое.
HddScan интерфейс программы
В HDDScan есть несколько очень полезных инструментов
- Умный тест (SMART-тест) поверхности на битые сектора.
- Возможность поддержки RAID-массивов, flash-накопителей USB и SSD-дисков.
- Кроме того, вы сможете увидеть и проанализировать атрибуты SMART жёсткого диска.
- Полезен для регулярной проверки работоспособности винчестера и прогнозирования времени возможной поломки.
Особенности HDDScan:
Проста в использовании. Может быть перенесена на USB. Регулярно обновляется.
Поддерживаемые ОС: Windows XP/ 7/ 8.1/ 10.
Проверка диска на ошибки и битые сектора с помощью CrystalDiskInfo
Для комплексного автоматизированного мониторинга состояния дисков, а также наглядного отображения здоровья установленных HDD (жестких дисков) и SSD (твердотельных накопителей) мы рекомендуем использовать бесплатную программу CrystalDiskInfo.
- Перейдите на официальный сайт для скачивания программы.
- На странице будет несколько версий программы. Так как создателем программы является японский разработчик, две из трёх версий программы оформлены в аниме стиле. Если вы не увлекаетесь аниме и знакомых персонажей нет, выберите стандартную версию “Standart Edition” и нажмите на кнопку “Installer (Vista-)”.
- После этого загрузится новая страницу, и начнётся автоматическое скачивание программы.
- Запустите инсталлятор программы CrystalDiskInfo и следуйте инструкциям на экране (подтверждайте установку, нажимая кнопку “Далее”).
- После успешной установки на рабочем столе появится ярлык программы CrystalDiskInfo. Нажмите на него два раза, чтобы запустить программу для анализа дисков.
Для каждого диска (жёсткого и твердотельного) в программе выводится краткая информация о его температуре и состоянии чуть ниже панели меню. Статус здоровья диска может принимать следующие значения: “Хорошо” (если проблем нет) или “Тревога” (если у диска отмечены какие-то сбои).
Воспользуйтесь расширенной таблицей показателей вашего диска, чтобы узнать о причины статуса “Тревога” подробнее. Как правило, пользователи проблемных дисков отмечают наличие переназначенных, нестабильных секторов и неисправимых ошибок секторов. В таких случаях мы рекомендуем как можно скорее менять диск, чтобы не потерять ценные данные. Если статус “Тревога” вызван высокой температурой носителя, рекомендуем проверить систему охлаждения и (или) снизить нагрузку на диск.
Как включить автоматический мониторинг состояния дисков в программе CrystalDiskInfo?
- В меню программы CrystalDiskInfo нажмите на вкладку “Сервис“.
- Далее нажмите на следующие параметры: “Запуск агента (в области уведомлений)” и “Автозапуск”. Тем самым мы позволим программе автоматически запускаться при входе в Windows.
- В той же вкладке “Сервис” нажмите на параметр “Диски для автообновления” и убедитесь, что все диски отмечены галочкой.
- В той же вкладке “Сервис” нажмите на параметр “Частота автообновления” и выберите любой подходящий вариант фонового сканирования показателей подключённых дисков от 1 до 1440 минут. Мы рекомендуем поставить на обновление 1 раз в 5-10 минут. Этого достаточно, чтобы вовремя выявить проблему с битыми секторами или повышением температуры и отреагировать на неё.
Получилось ли у вас проверить диски на ошибки и битые сектора?
Расскажите в комментариях