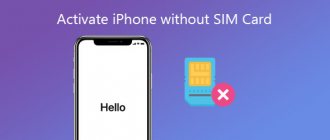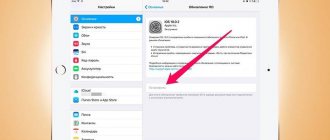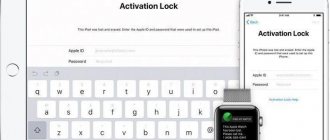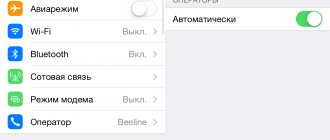Modern models of Apple devices have an LTE module, which allows you to surf the Internet, watch videos and movies, use instant messengers, download applications and utilities without restrictions. This is what the company itself says. Indeed, large cities throughout Russia and nearby regions have high-speed 4G coverage. But in reality, everything turns out as follows: when you try to download content from the App Store, an unpleasant message appears: “The size of this object exceeds 150 MB.” And then it says that to download you need to connect to a Wi-Fi wireless network. But what if there is no such opportunity?
It turns out that LTE is not so unlimited - iPhone users are prohibited from downloading applications in excess of this limit per day. Mostly, this error is encountered by users whose smartphones support iOS 11 and higher. In iOS 10, this limit was even higher - no more than 100 MB. In this article we will figure out how to bypass this limit and look at several effective methods for users of different axes.
What is this notification and why does it appear?
A notification appears if the user tries to download a game or application whose size exceeds 150 MB, or a list of programs whose total value is higher than this parameter.
Apple's policy in this regard is not entirely clear. The user himself has the right to choose how many and when to download programs to his smartphone, especially if every month he pays a decent amount to the operator for unlimited use. It is logical that it would be worth adding a separate “switch” that removes this limitation. Why the company regulates this parameter is unknown. But there are two versions.
If you remember what happened when the App Store resource was first launched (a store of paid and free applications, programs, games), then everything becomes clear. In 2008, at the next autumn presentation, the first restriction on downloading content over a mobile network was officially announced. Allegedly, the Cupertino people are making sure that users do not go broke and use Wi-Fi for such purposes (which, naturally, was cheaper, and the speed was more stable and higher). Then the tariffs were really expensive - unlimited Internet was offered for $30 monthly, and one megabyte cost approximately 1 cent. Actually, over time the limit gradually increased:
- In 2008, the limit was set at 10 MB;
- Four years later, in 2012, the limit increased to 50 MB;
- A year later, the norm sharply doubled - 100 MB;
- The next change occurred in 2022, and to this day it remains so - 150 MB.
Attention! For 2022, the limit in iOS was increased to 200 MB, so this article generally describes all the recommendations correctly, however, your limit may not be 150 MB, but 200, depending on the version of iOS!
But this is one side of the issue. There is also a second guess why the restriction alert appears. And this side is technical - as you know, mobile Internet can be unstable, downloading may be interrupted. It looks like Apple's engineers haven't yet been able to figure this out and create efficient chunked downloads because the memory on some iPhone models is, even by today's standards, very small. Since this significantly spoiled the experience of using the company’s products, it was decided to set a limit. This “innovation” was invented by Steve Jobs. After all, it is known that applications from the App Store were initially installed only over a wireless connection, and only then did it become possible to do this over a cellular connection, but at the same time restrictions were added.
The problem exists and remains relevant. Fortunately, there are many methods that can help you get around this limit.
Rebooting the smartphone
To download a large program or video game, you can simply turn your iPhone on and off. For this:
- Go to the Apple Store and find the application you need in the list;
- Tap on the “Download” value and wait until the download ring appears - it should be empty;
- Turn off the phone by long pressing the lock key;
- Turn on your iPhone again and click on the application icon on your desktop.
Once the download has started, it cannot be stopped. Otherwise, the list of actions listed above will have to be repeated.
How to view old downloads on iPhone?
View your purchase history on your iPhone, iPad, or iPod touch
- Open the Settings app.
- Click on your name and then on Media & Shopping. You may be required to sign in.
- Click "Purchase History".
- Your purchase history will be displayed.
Interesting materials:
How much does 1 kg of salmon caviar cost? How much does 1 kg of waste paper cost in Grodno? How much does 1 kg of metal cost in Gomel? How much does 1 kg of metal cost in Ukraine? How much does 1 kg of barbecue meat cost? How much does 1 kg of crayfish cost? How much does 1 kilogram of silver cost? How much does 1 kilowatt of electricity cost in Buryatia 2022? How much does 1 envelope cost? How much does 1 cube of board 25 cost?
Way to bypass the restriction: change the date and time
The method we describe below is suitable for users running iOS 11 and higher, but strictly up to 12.1.4.
- Disconnect from Wi-Fi and turn on cellular data;
- Launch the App Store and select the app you would like to download to your smartphone. Make sure that its size should be equal to or greater than 150 MB. Some video games are suitable for these purposes; on average, they weigh about 1 GB;
- Click the "Download" button. After this, a corresponding notification “The size of this object exceeds...” will appear;
- Tap on the “Ok” button, exit the application store;
- Find a program or game on your smartphone's desktop. Under the icon there should be a line “Waiting”;
- The next step is to tap the icon once, after which the status should change to “Loading...”;
- Then, naturally, after starting the process will stop immediately, so you need to click on the icon again. The line should change to "Pause";
- Click on the “Settings” item, go to the “Basic” tab, and then to “Date and Time”;
- Remove the green checkbox by swiping left next to the “Automatic” item;
- Now the time can be set manually. Change the current date to be one year older. For example, change 06/1/19 to 06/1/20. The date and month can also be changed. Save changes;
- Return to the desktop again and tap on the application one more time;
- After this, the program will start downloading;
- Don’t forget to return the date after finishing downloading one or more applications - just set the correct one yourself or just swipe right to “Automatic”.
This simple method allows you to download programs and games of any size without restrictions.
Very important! During downloading, it is strictly forbidden to change the date for two reasons: firstly, the error notification will appear again and the whole process will need to be started again. Secondly, after the download is interrupted, megabytes of the Internet will be wasted.
What should those who have a newer iOS version (12.1.4 and higher) do?
In updating this firmware, additional authorization was added if the user changed the date (the time of day can be changed without problems). If you do everything the same as described above, then the notification “Checking Apple ID. Enter your account password."
In fact, the procedure described just above is almost identical, only there are some nuances. The sequence of steps is as follows:
- Follow the same steps written in the previous instructions up to point 11 inclusive;
- If your iOS version is really higher, then you will receive a notification in the line of which you need to enter a code from your Apple account;
- Tap on “Not now”;
- Uninstall the program you wanted to download;
- Change the date to the current one;
- Go to “Settings” and update the information;
- Launch the App Store again and try downloading the application again;
- And then there are three options for the development of events. Let's look at each one.
First , the download over the mobile network is successful and this notification no longer appears (if you follow the list of actions described above).
Second , during the second attempt the notification appears again, but the download continues. In this case, wait a few minutes (if you cannot monitor the download process), wait for the download to complete and close the error that appears.
Third , the notification appeared, but the download never started. In this case: in the error window that appears, click on “Settings” or simply enter the password for your Apple ID account. After this, notifications should appear that it was not possible to log in because the date is incorrect (even if everything was entered correctly), don’t worry, this is how it should be. Return to the desktop and click on the icon of the application that did not load. After this, the program will start downloading. Change the date back to the current one.
A nuance with encryption
It's important to remember a moment when working with PinFinder. The password is extracted from the backup copy, make sure that it is not encrypted. Otherwise nothing will work.
Otherwise, PinFinder will constantly generate access errors. It will not be possible to remove the restrictions password.
How to free yourself from encryption?
- connect iPhone to computer;
- launch iTunes;
- in the menu, find the item “Encrypt iPone backup”. You need to uncheck the box next to it.
True, the developers promise that the latest version of PinFinder will begin to support backup copies that remain encrypted. If you can implement this, you won’t need to manually disable encryption in iTunes.
For iOS 10 and earlier
For users of these versions of the axis, it is much easier to bypass the limitation. Now it’s difficult to say whether this was a bug or a feature, but one thing is known: in version 11, the Cupertino team fixed everything. So, to download an application above 150 MB and bypass this limit, you need:
- In the same way, disconnect from the wireless network and turn on your mobile phone;
- Go to the App Store, click on the download icon of the required application;
- Next, an error window appears, tap on “OK”;
- The next step is to enable Wi-Fi and Airplane mode strictly through the Settings menu;
- Reboot your smartphone;
- Turn off Airplane Mode and tap the unloaded app icon on your desktop. After this, the download should begin.
Using a friend's phone as a modem
If you don’t want to perform all these operations that are described in the article, you can ask your colleague or friend to distribute mobile Internet, which will be perceived by your device as Wi-Fi. That is, from one smartphone, mobile LTE or 3G is activated and distributed to your device, and it receives this signal via Wi-Fi, so restrictions will be automatically lifted. In general, the steps can be reproduced as follows:
- Take your colleague’s iPhone and launch “Settings”, go to the “Cellular” tab;
- Slide the Cellular Data checkbox to the right;
- Return to the main menu and then go to the “Modem Mode” tab;
- Swipe right on “Modem Mode”;
- The Wi-Fi password will be written below - you can change it if you wish;
- On your device, connect to the new access point and enter the password that was specified in the settings of this point.
The smartphone will consider that this is a full-fledged wireless network, so there should be no problems with loading or restrictions.
It is important to know! In iOS 13, which is expected to be released soon, it will be possible to disable the 200 MB limit (also an innovation) using a special settings item. You will be able to allow application downloads over cellular communications without restrictions, but the system will still show you a confirmation notification every time you download.
As you can see, there are quite a lot of options for downloading applications from iPhone, both official and “workaround”. But the easiest option is to connect your smartphone to your computer and use iTunes to update all applications on your iPhone in a few clicks. This is much more convenient and faster, since most computers are connected to the network via fiber optic, which provides high Internet speed.
Share link:
Find out the code through the application
It’s good that there is another method on how to reset the restriction password on an iPhone. Use a special program. It will “pull” the code from the backup.
There must be at least one copy on the computer in which the password is saved. If it is not there, do not despair. Create a copy via iTunes.
When resetting your iPhone requires password restrictions, follow the algorithm:
- Download the current version of the PinFinder program that is suitable for the installed operating system.
- After launching the program, after a few moments you will find the necessary numbers.
Now, when you reset your iPhone and ask for a restrictions password, you know what to do. There is no need to worry whether PinFinder is safe to use. Please note that the software is posted on the authoritative software site GitHub. The software is compatible with most firmware versions, at least iOS 7.
This is an option on how to safely find the restriction passcode on an iPhone.