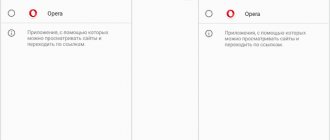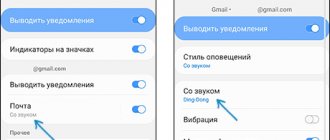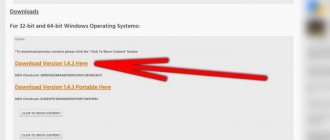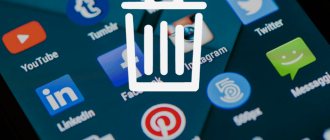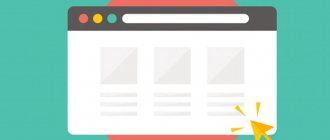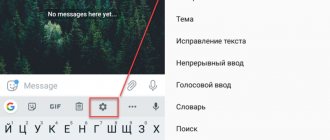Chances are you want certain apps on your Android phone to handle certain actions. This is where default apps come in: they allow you to choose which browser, SMS service, email client, and other apps open when you download relevant content.
We'll explain everything you need to know about default apps in Android, including how to set default apps, change how links open, remove default apps, and more.
What are default apps?
If you don't know, default apps allow you to choose which apps will handle certain actions on your device. For example, you may have multiple Android browsers installed
When you click on a link without the default set, your phone will ask which browser you want to open it in since you have multiple apps that can handle it.
There are many categories that work this way, and setting default apps saves you from having to choose which app to use every time. Let's look at what happens if you don't have a default set of apps, and then we'll look at how to set default apps.
Filling the gaps - expanding horizons!
- CompGramotnost.ru » How a PC works » What programmers are silent about
Users of computers and devices that replace them often come across the term "default" when describing software settings. They have a question: what does default mean?
It would seem that an understandable term that does not require “translation” into Russian, yet upon closer examination turns out to be incomprehensible.
Let's try to figure this out. Is it possible to use the “default” operating mode of the software?
How to Set New Apps as Default on Android
When you try to launch something that doesn't have a default set of apps, or install a new app that can handle the action, you may see a prompt to select an app to use, as shown below.
If you want to set a suggested app as the default for this action, click Always use this app and set it as default for the future. Select Only once if you want to use this application without setting it as default.
To use another application, select it from the list that appears below. This option will appear as the first choice the next time you perform this action, allowing you to set it as the default if you want.
What to do if the “Open with” window does not appear on Android
How to install an application on Android - all methods
You can also set software launch privileges for opening certain data formats through a special window. When a user tries to open a particular file, the OS will prompt him to select an application to work with it. This means that there is no priority software for this operation. To install it, click on the checkbox next to “Use as a priority” and select the desired program.
Important! If the Open With window does not appear for a specific action or file type, then the OS has already been configured to use a specific application for that purpose. You can change this permission in the settings. Instructions for this process were given in the previous section.
Removing all permissions
How to View and Change Default Apps on Android
In stock Android 10, the default app menu can be found at Settings > Apps & notifications > More > Default apps . This may vary slightly depending on your device or Android version.
Here you will see the current default apps for various categories:
Click on a category to view the apps you have installed for this purpose. If you have more than one installed, select the app you want to set as default.
From now on, any applicable content you open will use this app. For example, if you change your default phone app, it will launch when you tap a phone number online.
Keep in mind that there are more categories than these. For example, if you install a third-party camera app, when you use the shortcut to open the camera (like double-pressing the power button on a Pixel phone), your phone will ask you which camera app you'd like to use.
How to Remove Default Android Apps
If you don't want an app to act as default for something, you can clear all default settings for it. To do this, head to Settings > Apps & notifications > View all X apps and select the app for which you want to remove the default settings.
Once you're on the app's page, expand the advanced section and click Open as default . If the app is set to default for something, you'll see Clear defaults button at the bottom of the page. Click to clear this setting.
The next time you open content that was used by that app, you can choose which app to launch.
Select Default apps to open links
The above covers the basics for default apps on Android, but there's one more aspect you should be aware of: app links.
When you click on a website link and install that service's app, your phone can navigate to supported URLs in the corresponding app rather than in the browser. For example, when you click on a YouTube link, you'll probably want to watch the video in the YouTube app. This is known as "deep communication" in Android development.
While you can't change which apps open certain URLs, you can choose whether to open links in your browser or in the corresponding app.
Change link opening settings
To change the way links open in Android, return to the Default Applications page you visited previously. Here, click Open Links to view these settings.
At the top you can toggle the instant apps feature
, which allows you to use some applications without actually installing them.
For now, we're interested in the box below, where you'll see an entry for most apps on your phone. Select one and you'll see two fields on the Open as default page.
Open supported links lets you choose whether you want to open compatible URLs in the app. Select Open in this app to do this, or Don't open in this app to always open in your browser. Asking each time allows you to decide as needed.
If you're wondering what URLs an app can open, click Supported Links to see a list. For example, YouTube, of course, opens youtube.com links, as well as YouTube and m.youtube.com .
Disabling browsers in an application
There is one more setting to consider for the default link behavior. Many popular apps, including Gmail, Telegram, Twitter, and Slack, have their own in-app browsers. This means that the web pages you launch in these applications load in their own browser window instead of the corresponding application or default browser.
Opening a page using a browser in an app where you are not signed in to any sites is usually annoying, so we recommend disabling them for best results. The location varies for each app, but you'll usually find it as an option named something like Use browser in app or Open links externally .
For example, in the Twitter app, you'll find an option at Settings & Privacy > Display & Sound > Use in-app browser .
Selecting the required program
Once you open the file, you will see a dialog for selecting an application to open the files. To quickly open, double tap on the program icon. You can select “Always” - in this case, the selected program will become the default program for this file type. You can set this application as default in the settings or choose something new from the list each time. Telegram channel about technology with synsides and giveaways Last modified: February 12, 2016 — 21:33 1111111111 Rating 0.00 [0 votes]
All modern operating systems, including Android, have the function of opening certain types of files with certain programs. That is, if you have assigned a program for what type of file that should open it, then it will open it. But sometimes you need to open a file with another program or change one default program to another, especially if you accidentally assigned the wrong program (for example, a video player that cannot play a certain video file format). What to do in this case?
The first thing we will consider is how to set the default program for a specific file type in the Android OS.
The path to the settings may differ and depends on the device and OS build.
To do this, open the notification area and go to “ Settings (gear icon) → Applications ”. the gear icon again . This will take us to the menu for selecting default applications. In some models (most) you also need to open the “ Default Applications ” menu item.
Please note that in this menu there is little opportunity to assign specific functions to a particular program. Basically, this is the ability to choose a browser, launcher, application for making calls and working with SMS messages, etc. Their number will depend on the build of the operating system and your smartphone model.
In this menu, you can select applications that will perform the function you need. Let's take a browser as an example. If you have not selected a default browser, then when you open links (for example, from an email), the Android system will ask you which program to open this type of file. And it will offer to open it with the application of your choice only once or to do it always for this type of file, setting the program of your choice as the default. If you have selected the default browser in this menu, the link will open without any questions.
The easiest way to choose default programs is to open a specific file type from the file manager, and when asked which program to open the file with, you need to select the application and select Open “ Always ”.
But sometimes you inadvertently select “Always” for the wrong program that should open such a file. In this case, you need to reset the default program assignment for this file type.
I had this need when setting the default Google Photo program, which did not serve the purpose I needed.
To reset “ Default Destination ” you need to go to the settings of a specific program (in my case, it’s Google Photo). To do this, go to “ Settings (gear icon) → Applications ”. We find what we need, open it and go to “ Default Actions ” and select “ Delete Default Assignment ”.
Again, note that the path and names may differ on your smartphone, but the principle remains the same.
After these steps, you can again choose which program to open a certain type of file and set it as the default.
It may be a little confusing, but after these steps you will be able to re-assign the necessary actions to file types and programs.
Add a comment
Music, photos, videos, links or any type of file can be opened using one of several applications. When opening a file, our devices prompt us to select the default application we would like to use for files of that type.
Quite often, many of us choose the “Always” option just to speed up the process, but this is where the problems begin!
Content
Extending standard applications with third-party solutions
For most people, Android's built-in default app options are sufficient. If you want to add more functionality, there are several apps that can help you.
It's better to open with
This application allows you to set your preferred applications, which you can override at any time. Launch it and you will see a series of categories such as Audio Files , Browser , Dialer , and Email Messages .
After selecting a category, tap the star next to your preferred app. Use the eye icon to hide any apps you don't want to use. in the browser section, you can also use the drop-down list at the top to select specific settings for sites like YouTube and Twitter.
Now open the compatible link. When asked to select an app, select Better Open With and select Always . Better Open With will show a bar at the bottom with a countdown and a list of compatible apps. If you don't select one before the time runs out, your preferred app will open.
While it's convenient, Better Open With has some problems. At the time of writing, there have been no updates since June 2022. When running on Android 10, you'll see a warning that the app is not designed for modern versions of Android. This also causes an ugly black box to appear at the bottom of the app.
Aside from version compatibility, it also can't handle all types of actions—SMS is a notable omission. However, the app is completely free, so it's worth a try if you like the idea.
Download: Better open with (Free)
Open link with...
Want more control over changing the default application for links? Open link with... lets you open links in related apps when Android doesn't do so automatically. This is useful when your browser opens a link to YouTube or Twitter instead of the corresponding application.
Once installed, run Open Link With... and go through the tutorial. At the end, grant access to use the application for better performance. Once this is done, you won't have to worry about it anymore until you want to open a link with another application.
When you do this, click on the three dots Menu button in your browser and select Share , Select Open link with... and you will see a list of compatible apps for that link type. Select Only once if you want to be asked again next time, or Always permanently associate this type of link with the application.
While this appears to be a built-in feature, if you have trouble opening links properly or want to regularly open the same types of content across different apps (perhaps you use two different Twitter clients), it's worth a look.
Download: Open link with... (Free)
Other advantages of using better open with
Better Open With not only makes it easy to change the default app, but also gives you the option to launch a different app. In settings, you can choose a delay of a few seconds between tapping a file and opening the app. After these few seconds, you will see other applications with which you can open the same file; if you don't touch anything, the app will open the file by default. Yes, there's a slight delay, but it's not a selection you get with any other app. I've been using Better Open With for a while now and I would recommend starting with the default 5 second delay, but later you can reduce it to two seconds without issue as you wait for that dialog.
You can set your apps to appear in a grid or list, be it icons or text, and use a light or dark theme.